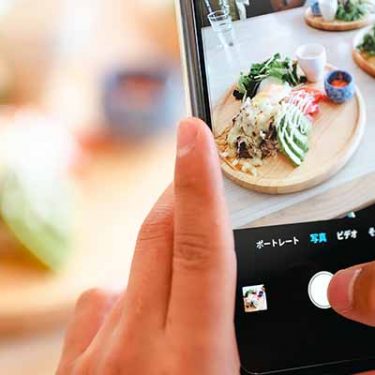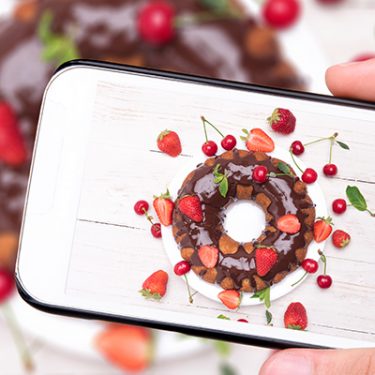最近のiPhoneはレンズが3つもついていたり、映画のような映像を簡単に撮れたりとカメラ性能の進化がめざましいですよね。バッテリーヨボヨボのiPhone SEを現役で使っている筆者はかなり置いてけぼり状態です。
しかし、筆者は思うのです。性能が新しいからと言ってすばらしい写真が撮れるとは限らないと。逆に言えば古いiPhoneでだって、ちょっとしたテクニックやコツをつかめば、最新の機種にも見劣りしない写真は撮れるはず。そこで今回はちょっと古めのiPhoneを使っている方でも、まだまだやれるんだ!と希望を抱かせてくれるiPhone標準カメラの撮影テクニックを基本も含めて一挙にご紹介。古いからといってあきらめずに前向きになりましょう!
ロック画面から、すかさずカメラを立ち上げるには?

まずは基本のキからです。写真を撮りたいと思ったとき、iPhoneのロックを都度解除していませんか? 実は撮影するだけならばロック解除は不要です。ロック画面を左へスワイプするだけで、いとも簡単に撮影を開始できます。これまでロックを解除してからカメラ起動をしていた方は、この方法を覚えて撮影機会を逃さないようにしましょう。
コントロールセンターからもカメラ起動をできる

同じカメラの起動でも、今度はコントロールセンターから開く方法をご紹介。
コントロールセンターの開き方は機種により異なるのですが、筆者の第二世代 iPhone SEの場合は、画面下部から上部にむけてスワイプすることでコントロールセンターが開きます。コントロールセンターが開いたら、あとはカメラアイコンをタップするだけですぐにカメラを起動できます。
LINEをしていたり、ミュージックアプリを開いていたりしても、すぐに出すことができるコントロールセンターを利用すれば、いつも同じ操作でカメラを起動できてマスターするのも楽です。
ちなみに、より新しい機種では画面の上部右上から左下へ向かってスワイプすることでコントロールセンターが出現します。
カメラアプリのアイコン長押しは、クイック起動に持ってこい
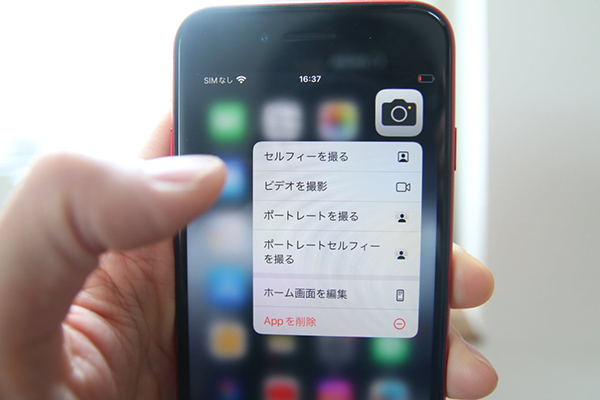
続いては、カメラアプリのアイコンを長押しして使える機能の紹介です。アプリのアイコンを長押しすると、セルフィーやビデオ、ポートレートなどを一発起動できるようになっています。カメラを起動してから撮影モードを変更するよりクイックに行いやすいので、アイコン長押しでの一発起動が自分の撮影と相性がよさそうな方はぜひともこの一発起動も覚えてみてください。
ちなみに機種によって、ポートレートに対応していない機種もありますので、長押しして出てくるメニューは機種やiOSのバージョンにより異なります。
サイドの音量ボタンでシャッターを切れる
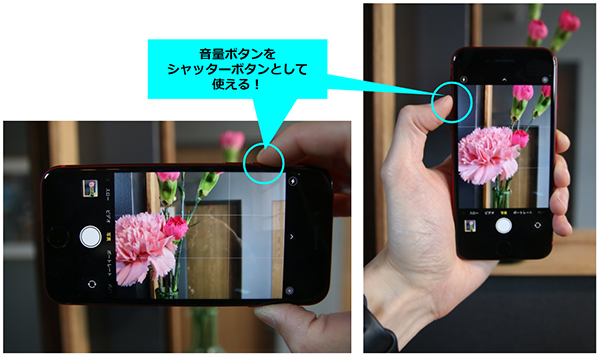
カメラを起動できたら、いよいよ撮影です。ここで使えるテクニックは、音量ボタンをシャッターとして利用することです。カメラアプリを起動して、音量ボタンの+(音量アップ)ボタン、または-(音量ダウン)ボタンを押します。するとなんとシャッターボタンとして機能するのです。物理的に「押し込む」ことができるので、シャッターを押しやすく、また押せたかどうかの感触を把握しやすいです。画面上にある仮想ボタンより使いやすいことにきっと気づくことでしょう。
イヤフォンの音量ボタンでもシャッターを切れる!

ちなみに、iPhoneの純正アクセサリである白いケーブルのイヤフォン(Apple EarPods)の音量ボタンでも同じことができます! iPhoneを固定して撮ったり、高い位置に手をあげて撮影したい場合、このイヤフォンを撮影リモコンがわりに使うことができてこれまた便利です。
動画を撮影しながら静止画を撮る方法

動画撮影をしながら写真を撮影する方法も紹介しておきましょう。動画の録画を開始すると画面に白いボタンが出てきます。これが動画撮影中に静止画を撮るためのシャッターボタンです。録画中に「写真としても残しておきたい」と思う瞬間にこの白いシャッターを押すことで、動画撮影を止めることなく同時に静止画の記録も可能となります。
難しそうなAE/AFロック。カメラを首振りしてもピント・露出を保持してくれる
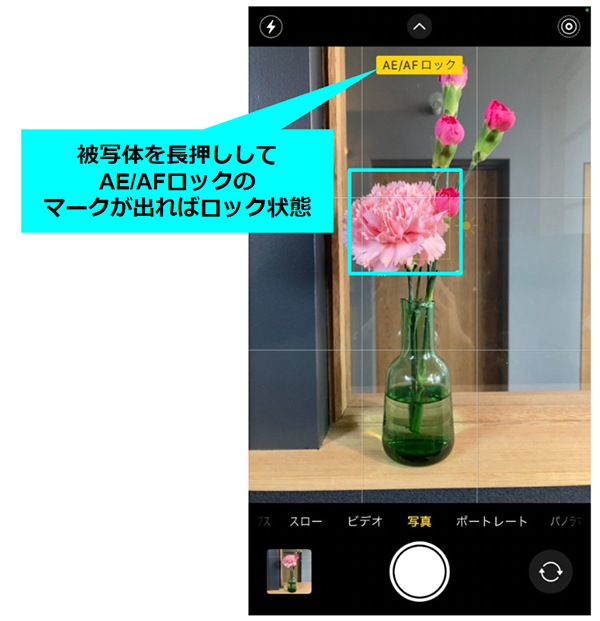
AE/AFロック機能はとても便利な機能です。iPhoneはピントも露出も自動で調整をしてくれますが、ときにそれが悪い影響をもたらすことがあります。例えば花にピントと露出をあわせたものの、少し画角をアレンジしたくてレンズの向きを変えたところ別のものにピントがあってしまったり、全体の露出が変わってしまったり、といったことがよくあります。
そんなときは、花に対してAE/AFロックを施します。AFとはAuto Focus(自動ピント調整)の略、AEとはAuto Exposure(自動光量調整)の略で、この二つの自動調整をロックしてしまえば、被写体の位置や光の条件が変わっても、フォーカスおよび露出の設定が自動調整されることなく撮影を続けられます。AE/AFロックを使用するには、フォーカスと露出を調整したい位置に黄色のフォーカス枠を合わせ長押しします。「AE/AFロック」の文字が表示されれば有効となります。
水平や真俯瞰の精度を高め、写真の質をあげる
風景や建物を水平で撮影したい場合や、料理の写真や絵画書類など上からの真俯瞰で撮影したい場合には、ちょっとしたひと手間をほどこすことでその精度を上げることができます。
水平にこだわるなら計測アプリの水準器機能を使おう

まず水平の場合には、iPhoneに標準搭載の「計測」アプリを使いましょう。計測アプリには水準器が搭載されているのです。iPhoneを三脚など固定できるものに設置し、この水準器でまず水平を整えてからカメラアプリを起動して撮影することで、きれいな水平をとらえた写真や動画を撮影できます。
真俯瞰は「グリッド」を活用しよう
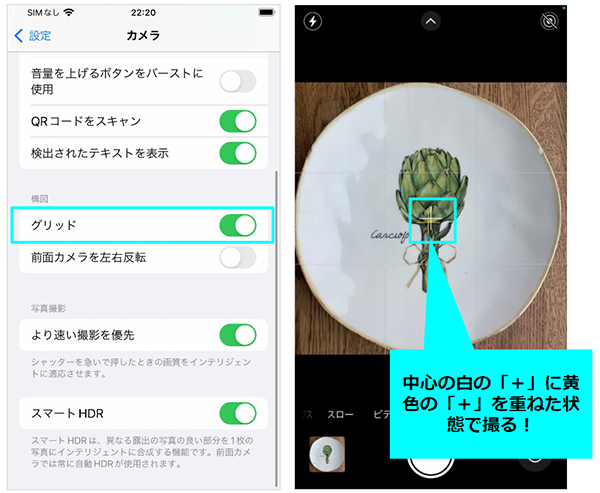
また真上からの俯瞰(真俯瞰)をとらえるためには、カメラの設定で「グリッド」をオンにし、撮影画面にあらわれるグリッドに付随してくる「+」マークを、中心の「+」マークに合致させることで真俯瞰をとらえることができます。
テーブルに並ぶ料理の写真などを真上から撮影する場合は、グリッドの「+」マークに沿って整った俯瞰で撮影をしてみてください。
水平や俯瞰の精度の高い写真は見ている人に違和感を生じさせず、クオリティの高い写真を撮るうえでは絶対条件と言えます。ちょっとしたコツで簡単に実現できますので、この機能を活用してワンランク上の写真を目指してみてください。
ポートレートモードの使い方とF値について
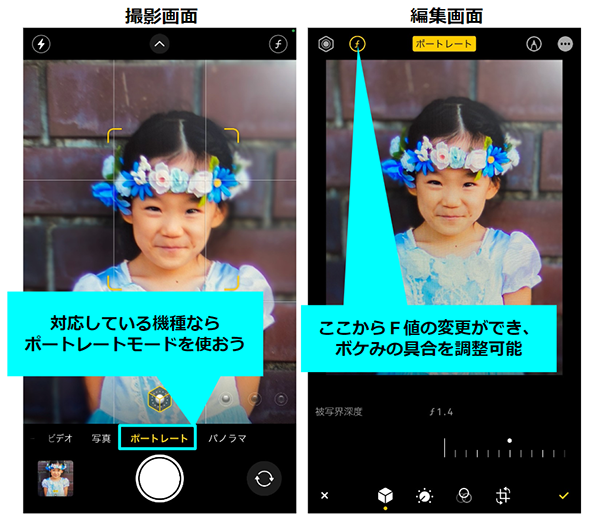
ポートレートモードは、被写体を際立たせるために背景をぼかすモードです。一眼レフカメラで撮影したような深いボケ味を出せるのが特徴です。「F値」という、本来レンズの明るさを示す数値があるのですが、これを下げれば下げるほど背景がボケやすくなります。
ただ、ポートレートモードはレンズでボカしているのでなく、機械処理によってボケさせているだけなので、やりすぎてしまうと不自然なボケになってしまいます。ちょうどよい具合のところを探して撮影しましょう。なお、このF値は撮影後にカメラロール上での調整も可能となっています。
LIVEフォトを撮影したら、バウンスやループであそびをプラスしよう
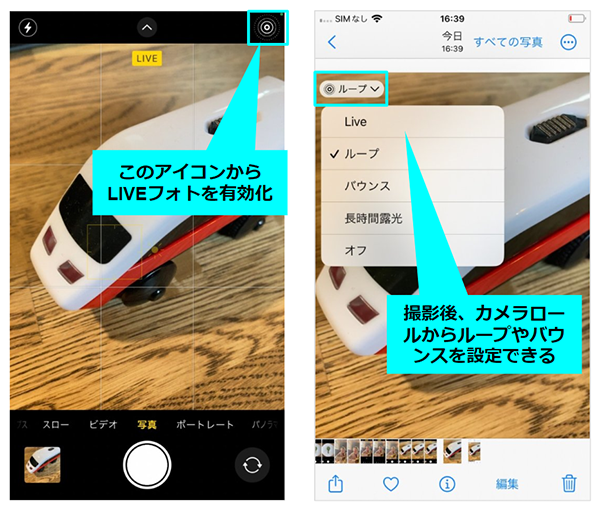
写真を撮ると同時に、数秒間の動画を撮影することができるLIVEフォト。この機能を使うと、静止画だけでは伝えきれない動作や表情も残すことができます。LIVEフォトを撮影するには、カメラ画面のLIVEカメラアイコンをタップして有効にしてから撮影できますが、LIVEフォトで撮影した動画をカメラロール上で開くと、左上の「LIVE」アイコンから、ループ、バウンス、長時間露光、といったエフェクトを追加できます。
ショート動画でよく見かけるようなループやバウンス映像を簡単に作ることができるので、撮影したあとの追加エフェクトであそびをプラスしてみましょう。
iPhoneを逆さ持ちして、攻めのローアングルを撮るべし

半熟卵のじゅるっとした感じや海鮮丼に盛られたお刺身のきらめきといった「しずる感」を際立たせたい場合は、被写体にグっと近づくのがおすすめ。そんなときのウラワザが「逆さiPhone」での撮影です。
レンズの位置が下がり超ローアングルで撮影することで、被写体をより大きく見せることができ、迫力のある写真を撮影することができます。たったそれだけで?と思われるかもしれませんが、これが意外とあなどれません。
被写体全体を撮影することにとらわれず、逆さまにしたiPhoneでググっと接近し、ダイナミックな撮影をぜひ楽しんでみてください。その際は「音量ボタン」でのシャッターを合わせ技として使うとより撮影しやすくなりますよ!
ノウハウをアップデートして、素敵な写真を撮ろう!
ちょっとしたコツやテクニックを使えば、古いiPhoneでも素敵な写真を撮ることはできます。特に後半のほうでご紹介している、AE/AFロック、水平・真俯瞰の精度、ポートレートモード、逆さ持ちでのローアングルなどを使いこなすことで、最新の機種に劣らない素敵な写真に仕上げることも可能です。カメラをアップデートできなくても、自分自身のノウハウをアップデートして、クオリティの高い写真をぜひとも撮影してみてください。
スマホの利用にも「ビッグローブ光」の光回線がオススメ!
スマホの通信量が足らずに、ギガ不足になっていませんか?
自宅でスマホを利用するときには、Wi-Fiで通信することで
スマホの通信量を節約することができます。
ご自宅でのWi-Fi環境導入には
IPv6接続(IPoE方式)*1で最大10Gbps*2の「ビッグローブ光」がオススメです。
工事費実質無料、おトクな特典もご用意しています。
*1 IPv6に対応していないサービス/サイトはIPv4接続となります。
*2 最大通信速度は光回線タイプによって異なります。最大通信速度はお客さまのご利用機器、宅内配線、回線の混雑状況などにより低下します。







 うえやま
うえやま