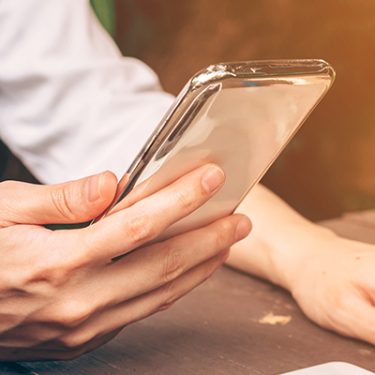イルミネーションの季節がやってきましたね!
手持ちのスマホでイルミネーションを美しく撮影するコツをご紹介するため、六本木ミッドタウンに出かけてきました。
用意したものは、スマホ用の三脚とBluetoothを使った遠隔シャッター。夜間撮影はどうしても光量が少なく、手ぶれによる失敗が多発するのではないかと思ったのですが、結果としては余計な心配でした。
最近のスマホの手ぶれ補正機能はすごいですね。三脚を使わなくても、十分美しい写真が撮れました。
【場所】東京ミッドナイトタウン
【機材】iPhone11 Pro(2019年発売)
注記:iPhone11 Proは、光量が少なくなると、自動的に「HDR(ハイダイナミックレンジ)」と「ナイト(夜間)モード」がオンになります。この二つは夜間撮影に必須の機能なので、オフになっている機種の場合はオンにしましょう。
目次
露出補正で写真を明るくする
撮影した写真の明るさに満足できない場合があります。そんなときは、撮影時に「露出補正」をしてみましょう。
露出とは写真を撮るときに取り込まれる光の量のことです。スマホは最適値とおもわれる光量を取り込んでいるのですが、それを手動で変更することができます。
撮影時、画面にタッチし、タッチした部分の横にあらわれたスライダーを上下に動かすことで、写真を暗くしたり、明るくしたりすることができます。下の作例はわかりやすくするため極端に明るくしてありますが、微調整することで、暗めの写真をいい感じの明るさに持っていくことができます。

▲スライダーを上に動かすと明るくなり、下に動かすと暗くなる

▲最適値の写真

▲露出を明るくした写真。まるで昼間みたい
ポートレートモードを使って背景をぼかす
ポートレートモードは、前景に焦点があっている場合に、後景をぼかしてくれる機能です。たとえば、イルミネーションの前で人を撮るときなど、光がぼけていい感じになります。
iPhone11の場合、手前の被写体を50センチから2.5メートル以内に置く必要があります。

▲「ポートレート」を選んで撮影すると、背景のイルミネーションをぼかした写真がとれる
Live Photosで歩いている人をぼかす
ポートレートの場合と逆で、イルミネーションをくっきり写し、人間のほうをぼかしてしまう手法です。イルミネーションの前にいる人を撮る場合などに便利です。
じっとしている人はしっかり写り、動いている人はボケて背景に溶け込んでしまいます。
ビルのカフェなど、高い位置から見下ろす形で撮る場合も、人が影のようになってイルミネーションを強調した写真を撮ることができます。
カメラの画面右上にある円形のアイコンをタップすると、LIVE状態になります。この状態でイルミネーションを撮影します。撮影後、「写真」で撮影した写真を選んで画面上部のLIVEをタッチし、メニューから「長時間露光」を選びましょう。

▲画面上部のLIVEをタッチし、メニューから「長時間露光」を選ぶ

▲動いている人がぼける
ピントをぼかす
「AE/AFロック」機能を使えば、レンズの焦点をロックしたまま背景にあるものをぼかして撮影することができます。光を玉のように撮ることができて、面白いですね。
レンズの前に手をかざし、長押しすると画面上に「AE/AFロック」という表示が出ます。レンズの焦点が手の位置に固定されます。そのままクリスマスツリーを撮影すると、光がぼけて見えます。
ロック状態を解除するには、もう一度画面を触ればOKです。

▲ふつうに撮った状態

▲「AE/AFロック」機能を使って焦点を手前に持ってきた写真
専用アプリを使ってキラキラ感を増幅
光を大盛りにしたければ、専用アプリを使います。カメラアプリはたくさんありますので、好きなものを試してみましょう。
ここでは、「Sparkle Cam」を使います。基本、無料ですが、120円支払うと利用できる効果が増えます。
 ▲ふつうに撮った写真
▲ふつうに撮った写真
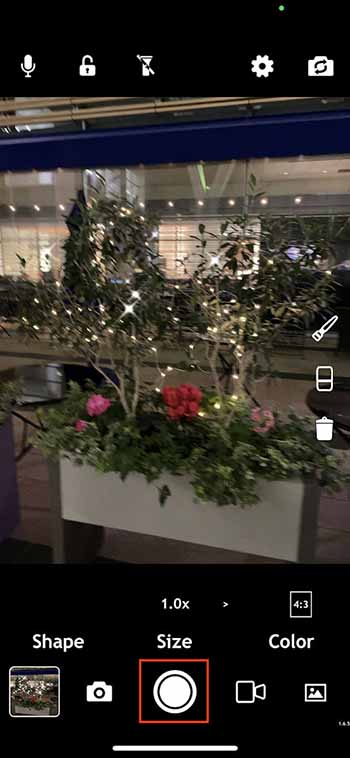
▲「Sparkle Cam」の画面。とくに複雑な設定はなく、撮影するだけ

▲キラキラ感の増した写真
- 「Sparkle Cam」のインストールはこちらから
あとから加工する
Live Photosを利用したぼかしもそうでしたが、撮影後に写真を加工することで、イルミネーション写真を美しくすることができます。
ここでは2本のアプリを使ってみましょう。どちらもGoogle製の無料アプリです。
中央を目立たせる演出
一本目は、「Snapseed」。さまざまな加工が行えますが、オススメは「周辺減光」。
周辺位置を暗くして、中央を目立たせることができます。ここでは、全体的に明るいので、ドームだけを目立たせるようにしてみました。

▲加工を行う写真を選択。「ツール」をタップ
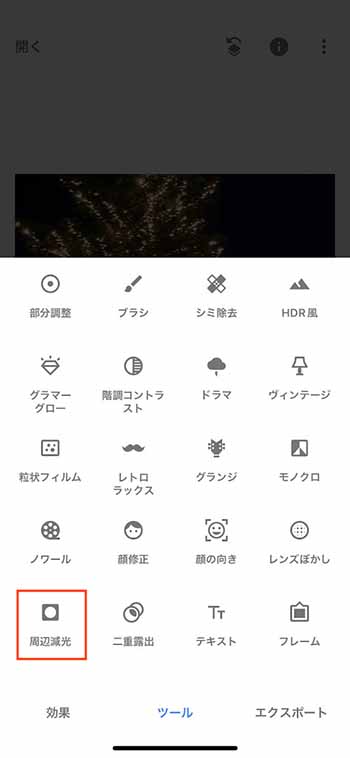
▲「周辺減光」を選ぶ
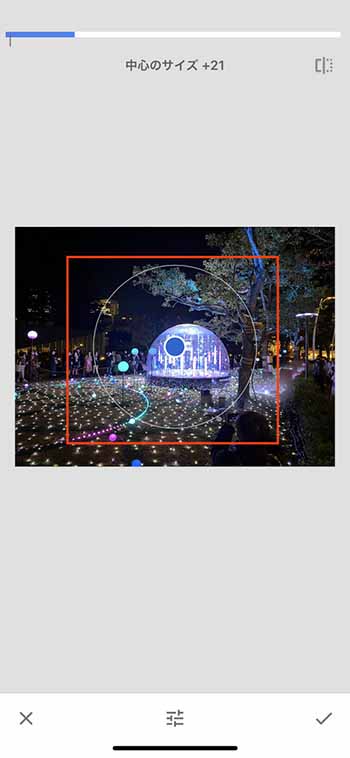
▲中央の点をピンチアウトして範囲を指定する
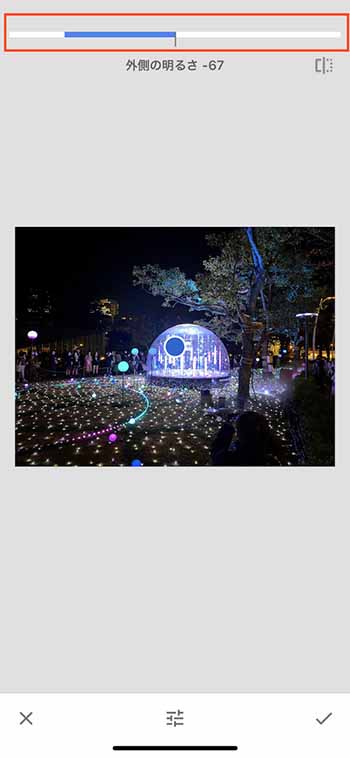
▲上部のスライダーで外周の明るさを調節する。下部のチェックボタンをタップする

▲「エクスポート」をタップし、「コピーを保存」をタップする

▲完成した写真
写真の明るさにメリハリをつけよう
次は「Googleフォト」。「調整」機能で写真にさまざまな加工を行えます。ここでは、明るい部分をより明るくする「ホワイトポイント」と暗い部分をより暗くする「ブラックポイント」を組み合わせて、メリハリのある写真を作ってみましょう。

▲加工したい写真を読み込む。「ツール」をタップする
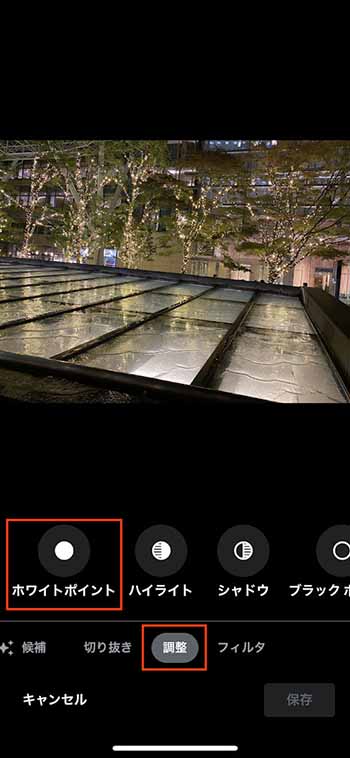
▲「調整」をタップし、「ホワイトポイント」をタップする
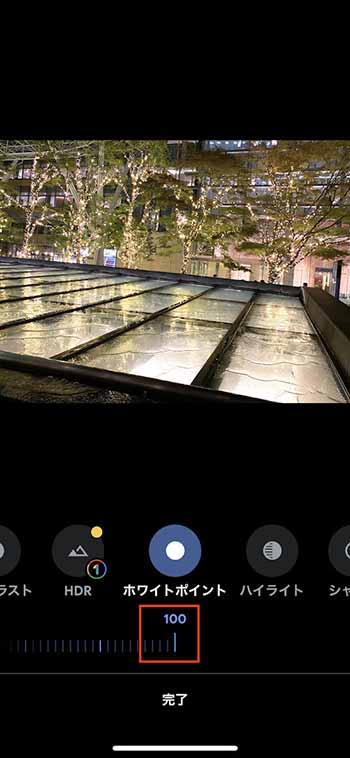
▲スライダーを動かし、明るさを調整する
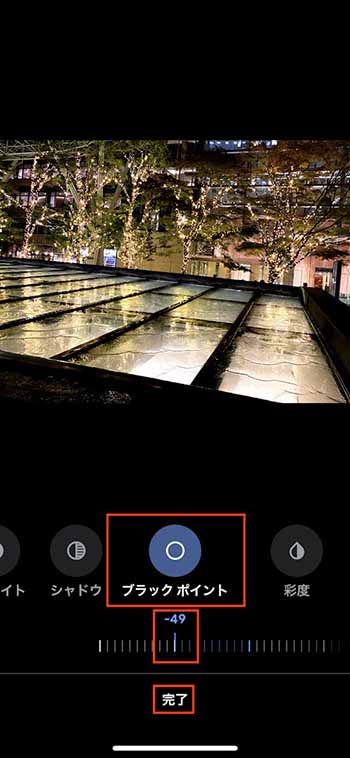
▲ブラックポイントをタップし、暗さを調整する。「完了」をタップ
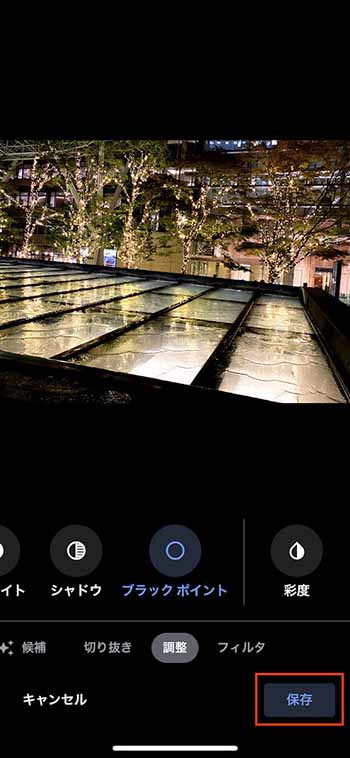
▲「保存」をタップし、「保存」か「コピーを保存」を選ぶ
シーンに合わせて機能やアプリを活用
「HDR」と「夜間撮影モード」の機能がついているスマートフォンなら、基本、シャッターを切るだけで美しいイルミネーション写真が撮れます。
人物と組み合わせて撮るときは「ポートレート」モードがオススメ。キラキラ感を増幅させたい場合などは専用アプリを利用するといいでしょう。
写真加工アプリが充実しているので、撮った後で、写真にメリハリをつけたり、邪魔なものを消したりといった加工が行えます。スマホ写真は一手間かけることで、仕上がりがぐんとよくなりますね。







 深川岳志
深川岳志