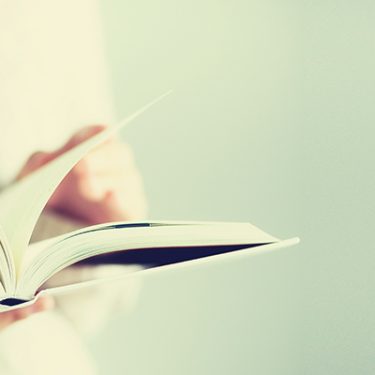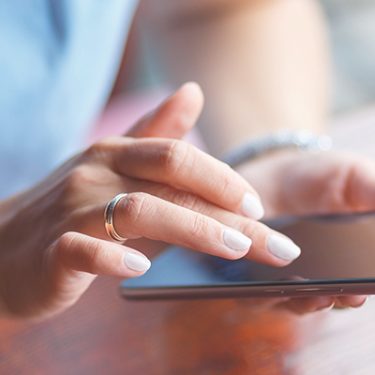「ホームボタンが壊れて、ホーム画面に戻れない」、「音量ボタンが壊れて音量調節ができなくなった」というように、ボタンが壊れてしまって困った経験はありませんか?
AssistiveTouchを使えば、ホームボタンや音量ボタンなどの物理ボタンが壊れても、同じ機能を画面上で再現し、代用することができます。つまり、AssistiveTouchは仮想ホームボタン・仮想音量ボタンになるんです。
これさえあれば、もし物理ボタンが壊れてしまっても、ホーム画面に戻ることができますし、音量調節も簡単に行えます。では、AssistiveTouchとは具体的にどんな機能なのか、設定方法や使い方なども含めて、見ていきましょう。
目次
AssistiveTouchってどんな機能?
AssistiveTouchには、ホームボタンや音量ボタンといった物理ボタンの機能はもちろん、iPhoneに搭載されているほかの複数の機能を呼び出すためのメニューもまとめられています。
自分が使いたい機能だけをAssistiveTouchのメインメニューに表示させることができるので、よく使う機能をいつもより早く簡単に呼び出すことが可能です。
このAssistiveTouchを設定すると、画面上に白丸のアイコンが常時表示されます。このアイコンはほかのアプリと同様に、長押しして移動させることができます。
好きな位置に移動できるので、誤ってアイコンに触れてしまったり、アイコンのせいで大事な部分が見えなかったりといったストレスを最小限にとどめることができるでしょう。
アイコンをタップすると、AssistiveTouchのメインメニューが開き、通知センター、デバイス、コントロールセンター、ホーム、カスタム、ジェスチャの6種類のメニューが表示されます。
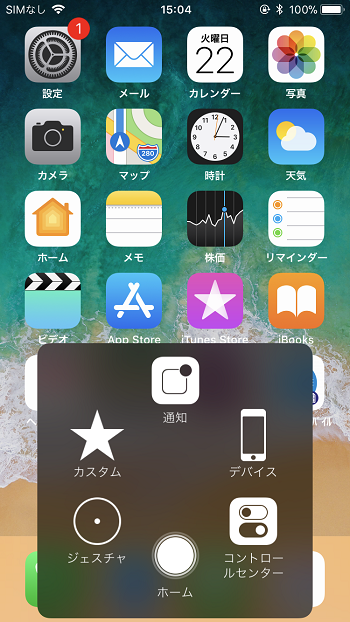
この中の「ホーム」をタップすれば、ホームボタンと同じ機能を果たしてくれます。
音量を調節したい時は、メインメニューの「デバイス」をタップします。すると、音量調節や消音設定、画面のロックや画面の回転を操作する画面に移行します。この画面で音量の上げ下げができます。
このようにAssistiveTouchは、特に複雑な操作をすることもなく、ホームボタンや音量ボタンと同じ機能を画面上で再現することができます。
iPhone本体の設定変更で簡単に表示できるため、万が一ホームボタンや音量ボタンが壊れてしまった時のことを考えて、AssistiveTouchを表示させておくとよいでしょう。
では、AssistiveTouchを表示させるには、どのような手順で設定すればよいのでしょうか?以下に詳しく見ていきましょう。
AssistiveTouchの設定方法
AssistiveTouchの設定方法は大きく分けて2パターンあります。設定メニューから設定する方法と、Siriを使う方法です。
それぞれ、以下の手順で設定を進めてみましょう。
1.手動で行う
「設定」→「一般」→「アクセシビリティ」→「AssistiveTouch」の順に選択。
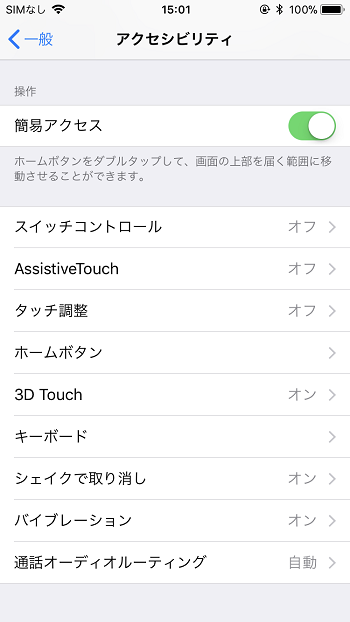
「AssistiveTouch」をオンにすれば、画面上に白丸のアイコンが表示され、設定完了です。
2.Siriを使う
Siriを立ち上げて「AssistiveTouchを有効にして」と指示すれば、白丸のアイコンが表示され、設定完了です。
いずれにしても簡単な操作で、設定できることがわかるでしょう。
次に、AssistiveTouchが使えるようになったら、メインメニューをカスタマイズしてみましょう。
デフォルトでは6つのメニューアイコンが表示されていますが、この数を調整したり、自分の好きな機能を選んで表示させたりすることができます。
手順は以下の通りです。
「設定」→「一般」→「アクセシビリティ」→「AssistiveTouch」→「最上位レベルのメニューをカスタマイズ」 を選択。
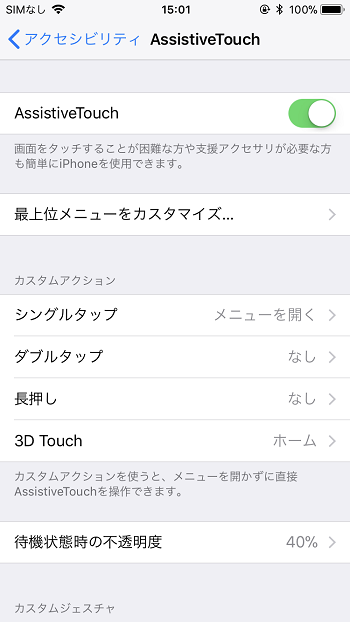
変更したいメニューアイコンをタップ します。メニューアイコンの数を調整したい場合は、画面右下の「+」、「-」をタップ。(1個~8個まで調整可能)
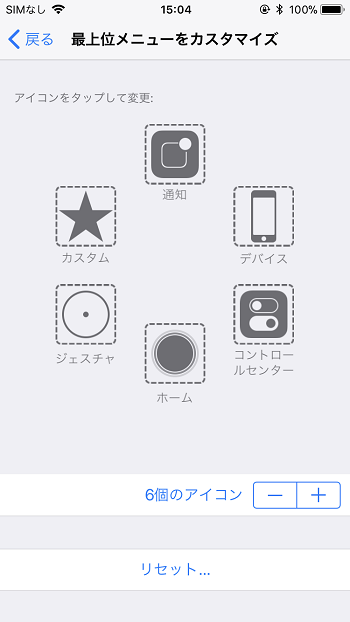
メニューアイコンをタップしたら、機能・操作一覧から追加したいメニューを選択し「✔」を入れ、画面右上の「完了」をタップ。元のカスタマイズ画面に戻れば、新しいメニューアイコンの設定完了です。
もし変更したメニューをリセットしたい場合は、画面下にある「リセット」をタップします。 そうすれば、初期状態のメニューアイコンにリセットされます。
また、この時に選べるメニューは主に以下の19種類になります。
- ホーム
- デバイス
- 通知センター
- カスタム
- コントロールセンター
- Siri
- 画面をロック
- 画面の向きをロック
- 画面を回転
- 音量を上げる
- 音量を下げる
- 消音
- アクセシビリティショートカット
- シェイク
- マルチタスク
- スクリーンショット
- ピンチ
- ダブルタップ
- ジェスチャ
この中から自分に必要なメニューを必要な数だけ選択して、AssistiveTouchのメインメニュー画面に表示させることができます。
AssistiveTouchはホームボタンが壊れてしまったときだけでなく、普段から活用できる便利な機能ですので、ぜひご活用ください。
iPhoneを格安SIMでおトクに使おう!
最新のiPhone 11をはじめ、今狙い目な他のiPhone機種も格安SIMなら毎月おトクに使うことができます。
「どのくらい安くなるのか」や「使い方」はぜひ以下のページからチェックしてみてください。
※本記事の内容は、2018年5月24日現在の情報です。






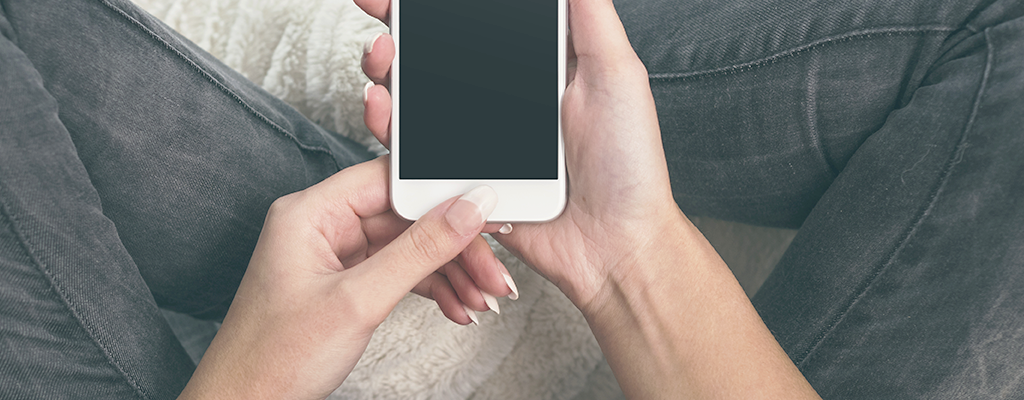
 あしすたんと(A.I.編集部員)
あしすたんと(A.I.編集部員)