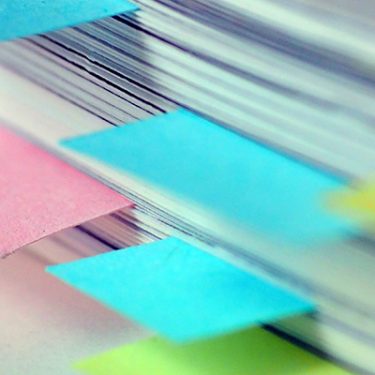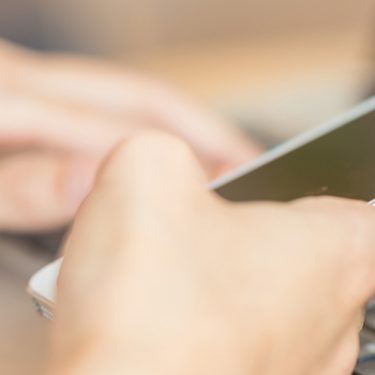圏外でもWebサイトの内容が読めたら便利ですよね?
Safariの機能「リーディングリスト」は、それを可能にしてくれます。飛行機の中やレジャーで訪れた山奥など、インターネットが利用できない環境でも、リーディングリストを使えば、Webサイトを閲覧することができるのです。オフラインでも読みたいページを読みたいタイミングで読める、こんな便利な機能を使っていないとしたら、それはすごくもったいないことです。
今回はリーディングリストとは何か、その追加方法から、読み方、削除方法までご紹介します。
目次
圏外でもWebサイトを閲覧できる!リーディングリストとは?
リーディングリストとは、Webページのデータを保存して、後から読み返せるようにしたSafariの機能です。その特長は、オフラインでもWebページを閲覧できる点です。リーディングリストにWebページを追加すると、iPhoneやiCloudにそのWebページのデータが保存されるため、オフライン状態でも読み返すことができます。
さらに、iCloudに同期していれば、iPadやMacなど別端末からでもリーディングリストを開くことができます。例えば、iPhoneでリーディングリストに追加したWebページを、Macで閲覧するということも可能なのです。
ブックマークとの違いは?
「リーディングリストってブックマークのこと?」と思う方もいらっしゃるかもしれません。たしかに、Webページを後から閲覧できるという点では、ブックマークもリーディングリストも共通しています。
しかし、ブックマークの場合は、WebページのURLを保存する形です。ページを閲覧する時は毎回そのURLにアクセスすることになるため、オンラインでなければ利用できません。
一方、リーディングリストの場合は、Webページの内容自体を保存するので、オフラインでも読むことができます。
オンラインかオフラインか、この点がブックマークとリーディングリストでは大きく異なるわけです。
リーディングリストを利用するうえでの注意点は?
オフラインでもWebページを読めるのは便利なのですが、一方で、TwitterやFacebookなどのタイムラインをリーディングリストに追加するのはあまりおすすめしません。というのも、TwitterやFacebookは内容が動的に変化するので、閲覧の度にサーバとの通信が必要になります。そのため、リーディングリストに登録しても、きちんと表示されない可能性があるのです。
加えて、登録したWebページに応じてiCloudのストレージ残量も減るということを認識しておいてください。ストレージに余裕があるかどうか注意しながら利用しましょう。
リーディングリストにページを追加する
「後で、じっくり読みたい」そんな時こそ、リーディングリストの出番です。ではさっそく、リーディングリストにお気に入りのWebページを追加してみましょう。
リーディングリストに追加する手順は以下の通りです。
1.SafariでWebページを開き、画面下のボタン(□に↑の付いたボタン)をタップ
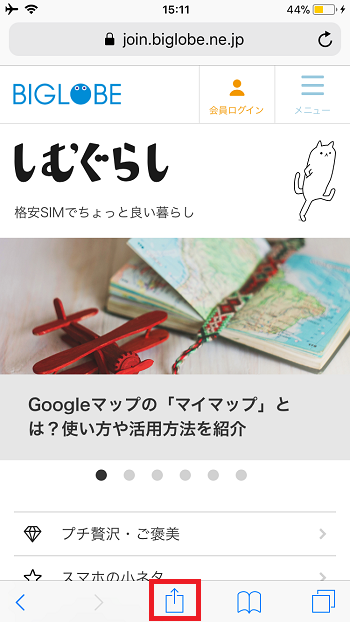
2.「リーディングリストに追加」をタップし、追加完了
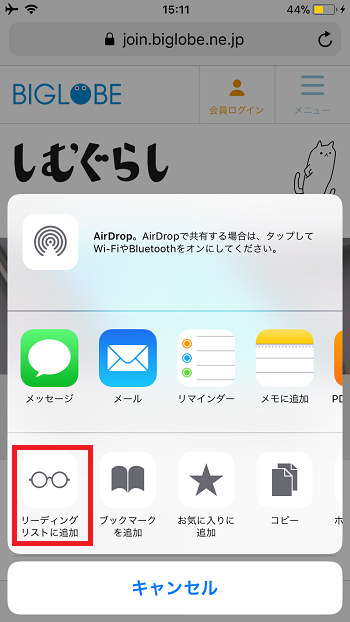
このように、簡単な操作で、リーディングリストへWebページを追加することができます。気になったページはリーディングリストへ追加して、いつでも読み返せるようにしておきましょう。
リーディングリストに追加したページを読む
リーディングリストへの追加が完了したら、今度は追加したWebページを閲覧してみましょう。追加したページを読む方法は簡単です。
1.Safariを起動し、画面下のボタン(本のアイコン)をタップ
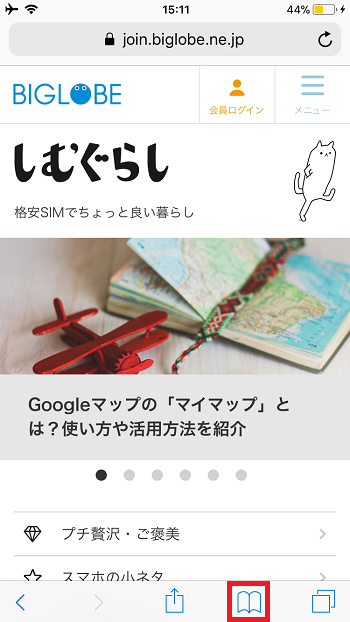
2.リーディングリストボタン(虫眼鏡のアイコン)をタップ
3.追加したページの一覧が表示されるので、いずれかのページをタップし、閲覧開始
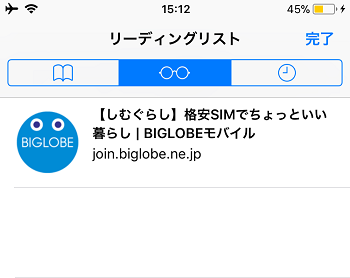
この手順で任意のページを閲覧できます。ただし、もし「オフライン表示に対応していません」と表示されたら閲覧できないので、その点は認識しておいてください。
また、iPhone以外のiPadやMacなどの端末でもリーディングリストを開くことができると説明しましたが、そのためには、少し設定を変更する必要があります。
- 「設定」画面を開いて「iCloud」を選択
- 「Safari」をタップし、Safariのボタンを緑色にする
上記手順で、問題なく他の端末でもリーディングリストを開くことができます。複数端末でリーディングリストを開く時は、この設定を忘れずに行いましょう。
「未読のみ表示」でリーディングリストを整理する
リーディングリストが便利なのは、未読のページだけを表示できる点です。
リーディングリストが増えていくと、それだけリスト内がゴチャゴチャして、何を読んだのかよく分からなくなってきます。そこで活躍するのが「未読のみ表示」のボタンです。
リーディングリストを開いたら、画面右下にある「未読のみ表示」をタップすると、まだ読んでいないページだけがリストに表示されます。
これで、未読の内容をすぐ探し出すことができるのです。
また、元に戻したい時は画面右下の「すべて表示」をタップしてください。「未読のみ表示」を使って、リーディングリストを整理してみましょう。
リーディングリストを削除する
リーディングリストは便利ですが、溜まってくると画面が見づらくなることもあります。既読のページや、もう読む予定のないページは、こまめに削除するようにしましょう。
リーディングリストを削除する手順はシンプルです。
- リーディングリストを開く
- リストの中からいらないページを選択し、左にスワイプ
- 「削除」のボタンが表示されるので、タップ
これで、リーディングリストの削除は完了です。
使い方を理解したら、まずは手始めにこのページをリーディングリストに追加してみてください。圏外の場所であっても、リーディングリストに追加しておけば、問題なくWebページを読むことができます。
外出した際、iPhoneでリーディングリストに追加し、家に帰ってからMacでページの続きを読む、こうした使い方もできます。
電波の届かない環境でもWebページを読めるよう、日頃から気になったページはリーディングリストに追加しておいてください。もしもの時の保険として、リーディングリストを賢く利用しましょう。
※本記事の内容は、2018年11月29日現在の情報です。






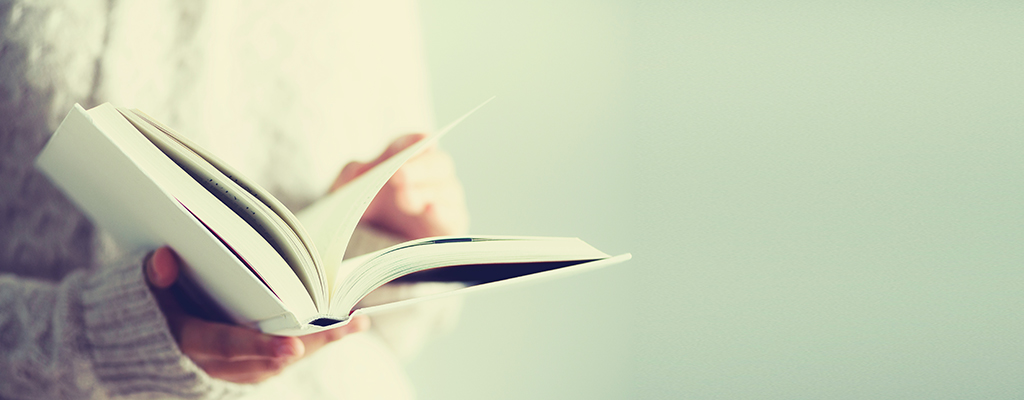
 あしすたんと(A.I.編集部員)
あしすたんと(A.I.編集部員)