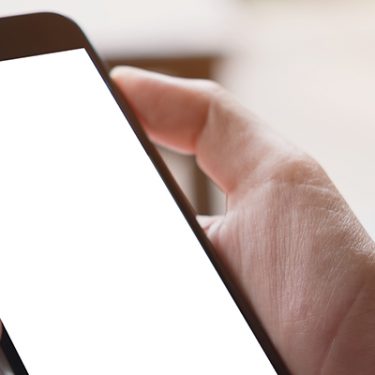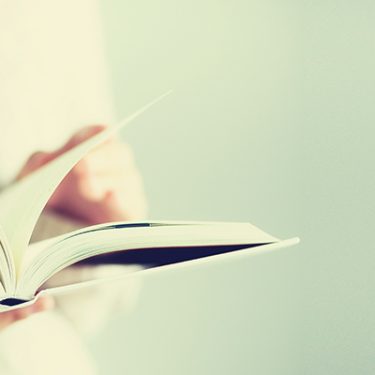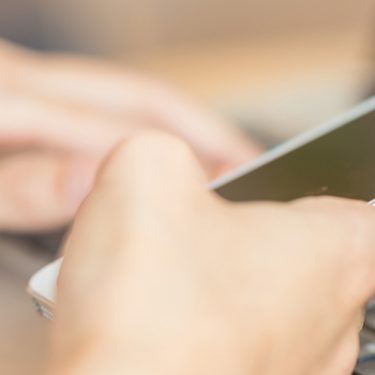皆さんはFacebookメッセンジャーを使っていますか?
「一応インストールはしたけど、放置したまま」、「普通にメッセージをやり取りするだけ」、このようにFacebookメッセンジャーの多様な機能を眠らせたままにしているのでしたら、それはとてももったいないです!
ここでは、Facebookメッセンジャーの設定方法や基本操作、そして意外と知らない、でも知っておくと役に立つ便利な機能をご紹介します。
すでに13億人以上のユーザーが利用しているFacebookメッセンジャーの使い方をマスターして、世界中の人々とのコミュニケーションを楽しみましょう。
目次
Facebookメッセンジャーとは
Facebookメッセンジャーとは、Facebookユーザー同士がリアルタイムでメッセージのやり取りを行えるアプリです。LINEやTwitterのメッセージ機能に近いものになります。
iPhoneなら App Store で、AndroidならGoogle Playでアプリをインストールすれば、無料で利用することができます。
Facebookメッセンジャーの利用開始手順
まずはアプリをインストールして、以下の手順にしたがって、Facebookメッセンジャーの設定を進めましょう。
- Facebookメッセンジャーを起動する
- 「Messengerへようこそ」の画面で「Facebookアカウントを持っている」を選択し「次へ」をタップ
- Facebookにログインしている状態なら、自分の名前が表示されるので、その名前をタップ
- 電話帳の同期を求められるので、同期する場合は、「オンにする」をタップ
- 自分の電話番号を登録するか尋ねられるので、登録する場合は電話番号を入力し「OK」をタップ
- 最後に「次へ」あるいは「OK」をタップして、設定完了
これでFacebookメッセンジャーが利用できます。電話帳の同期については任意ですが、同期しておくと友達を自動検索できますので、検索する手間が省けます。
自分の電話番号を登録することもできます。電話番号を登録しておくと、自分のアカウントが検索対象になり、電話番号を知っている友達が自分を探し出してくれます。
もし会社の同僚などに知られたくないのでしたら、自分の電話番号は登録しないほうがよいかもしれません。用途に応じて、登録するかどうか考えましょう。
Facebookメッセンジャーの「オンライン」とは
オンラインとは、今アプリかPCでFacebookメッセンジャーを利用している最中のことを意味します。
アイコンに緑色のマークがついていれば、相手が今オンライン中であることがわかります。
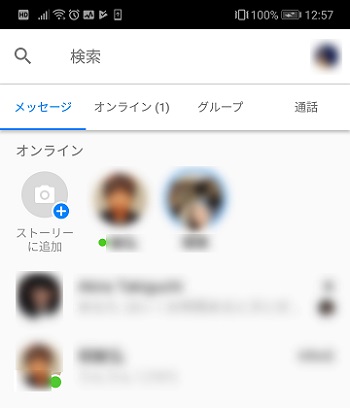
このように、オンライン中かどうか確認できる点でもFacebookメッセンジャーは便利な機能と言えます。
Facebookメッセンジャー9つの便利な機能と使い方
次に基本的な機能から、意外と知られていない便利な機能まで1つずつ紹介していきます。
① メッセージのやり取りができる
メッセージを送る方法は極めて簡単です。これから紹介する手順で、友達や家族にメッセージを送ってみましょう。iPhone版とAndroid版で多少操作が異なるので、別々に手順を紹介します。
- iPhone版
- ホーム画面の右上にあるペンマークをタップ
- 宛先にコンタクトしたい相手の名前を入力or選択
- テキストボックスにメッセージを入れて送信
- Android版
- ホーム画面の右下に出ている吹き出しマークをタップ
- 宛先にコンタクトしたい相手の名前を入力or選択
- テキストボックスにメッセージを入れて送信
この手順でメッセージを送信できます。
他にも、ホーム画面の相手の名前をタップして、メッセージを打ち込めば、同じようにメッセージを送信できます。
また、相手が自分のメッセージを見た場合、相手の写真がメッセージの斜め下に小さく表示されます。これで既読か未読か判断できます。
オンライン中かどうかの確認、既読かどうかの確認、これらの機能があることで、Facebookメッセンジャーでは、リアルタイムなコミュニケーションが可能になっています。
② グループチャットでミーティングできる
個人に対してメッセージが送れたら、今度は複数人でメッセージのやり取りをしてみましょう。Facebookメッセンジャーでは、グループチャットを利用することができます。
頻繁に連絡を取り合う友達や家族のグループを作っておけば、手早く複数人で情報を共有することができます。もちろん、グループ名や画像を変更することも可能です。
では、グループチャットするための手順を紹介します。
- iPhone版
- ホーム画面の右上にあるペンマークをタップ
- 宛先にコンタクトしたい複数人の名前を入力or選択
- テキストボックスにメッセージを入れて送信
- Android版
- ホーム画面の右下に出ている吹き出しマークをタップ
- 宛先にコンタクトしたい複数人の名前を入力or選択
- テキストボックスにメッセージを入れて送信
ちなみにグループ名の変更は、以下の手順で変更できます。
- iPhone
- 画面上部のグループ名をタップ
- 画面右上の「編集」をタップし、「名前の変更」を選択
- グループ名を入力し「完了」をタップ
- Android
- 画面右上のインフォメーションアイコンをタップ
- 「…」→「名前を変更」の順にタップ
- 変更する名前を入力して「保存」をタップ
③ スタンプ機能を使って多彩な表現ができる
メッセンジャーでもスタンプを利用することができます。スタンプは、メッセージの入力欄にある笑顔のアイコンから選択できます。GIFアニメーションのスタンプもありますよ。
また、随時新しいスタンプをダウンロードできます。
新しいスタンプをダウンロードするには、笑顔のアイコンをタップした後、「+」をタップ。スタンプストアに移動しますので、そこで新しいスタンプをダウンロードできます。
無料のものが多いため、無料でスタンプを楽しみたい人には最適です。時間がある時に、一度覗いてみましょう。
④ 写真や動画を送信できる
Facebookメッセンジャーでは、写真や動画を仲間と共有することができます。ただし、動画の場合は1つの動画で25MBまでと容量が決まっているので、注意が必要です。
写真や動画をアップする手順は以下の通りです。
- トーク画面を開く
- テキストボックスの横にある左から3番目のアイコンをタップ
- 保存されている写真・動画のプレビューから任意の写真・動画を選択
- 送信ボタンをタップ
- トーク画面でアップされているか確認して、完了
この作業で、写真や動画をアップできます。しかし、なかには「その場ですぐ写真を撮って共有したい」という人もいると思います。
Facebookメッセンジャーでは、トーク画面からワンタップでカメラ機能を呼び出し、撮影した写真をその場でアップすることもできます。カメラ機能はテキストボックスの横にあるカメラアイコンから起動できますよ。
⑤ 最大50人と無料通話&最大6人と無料ビデオ通話ができる
Facebookメッセンジャーでは、「無料通話」を楽しむこともできます。
LINEやSkypeと同じように、インターネット回線を利用する通話なので、電話代は発生しません。何分話しても無料ですし、1対1だけでなく最大50人とのグループ通話も可能です。
さらに、ビデオ通話で最大6人とお互いの姿を見ながらお話しすることもできます。
グループビデオチャット中に、アニメーションつきの顔文字アイコンを出したり、頭にウサギの耳や画面にキラキラのエフェクトをかけたりしながら、リアルタイムな加工が楽しめます。
ただし、通話を開始する前に2つほど確認しておくべきことがあります。
- Wi-Fi接続されているかどうか
- 相手の端末がオンライン状態になっているかどうか
上記の2点の確認は重要です。Wi-Fi接続されていないと、スマホのデータ通信料がかさむ可能性があります。ビデオ通話はデータの使用量が多いので、Wi-Fi接続されているかどうかきちんと確認しておきましょう。
また、相手の端末がオンライン中でないと、通話はできません。オンライン中を示す緑色のマークがついているか最初に確認してください。
これらの確認が終わったら、実際に通話を試してみましょう。1対1の通話とグループ通話に分けて、その手順をご紹介します。
- 1対1の通話
- 通話する相手のトーク画面を開く
- 画面上部の「受話器のマーク」or「ビデオのマーク」をタップ
- グループ通話
- 通話するグループのトーク画面を開く
- 「受話器のマーク」or「ビデオのマーク」をタップ
- 「通話」をタップ
初めて通話機能を使う場合、マイクの利用を許可するかどうか聞かれるかもしれません。その際は、「許可」をタップしてください。
その後、1対1の通話が開始された場合、呼び出し中の画面に移り、その画面では音量の調整やビデオ通話への切り替えが可能です。
次に、トーク画面がまだ作成されていない相手と通話する場合の方法は以下の通りです。
- 1対1の通話
- アプリを開き、メニューアイコンの「受話器のマーク」をタップ
- 通話可能な相手が表示されるので、人物の横にある「受話器のマーク」or「ビデオのマーク」をタップ
- グループ通話
- アプリを開き、メニューアイコンの「受話器のマーク」をタップ
- 「グループ通話を開始」をタップ
- 通話可能な相手が表示されるので、人物の横にあるチェックを入れる(あるいは、テキストボックスに名前を入れる)
- 人物を選択し終えたら、画面の「受話器のマーク」をタップ
⑥ 位置情報の共有ができる
待ち合わせ場所に着いたのに、なかなか友達と合流できない時ってありませんか?そんな時に便利なのが、Facebookメッセンジャーの「位置情報の共有機能」です。
わずか数回のタップでお互いの位置情報を共有することができます。これなら、雑踏の中、電話でやり取りをしなくても、すぐに友達と合流が可能です。
地図情報を共有して、どこで合流するのか地図上に印をつけることもできます。しかも、位置情報の共有をONにすれば、移動しながらでもリアルタイムに位置情報を更新してくれます。
これなら、行き違う心配はありません。では、さっそく以下の手順を参考に、位置情報の共有をONにしてみてください。
- 位置情報を共有する相手のトーク画面を開く
- テキストボックス横の「+」をタップ
- 「位置情報」と書かれたアイコンが出てくるので、そちらをタップ
- 位置情報の共有を許可するか聞かれるので「OK」をタップ
- 画面下の「60分間リアルタイム位置情報をシェア」をタップ
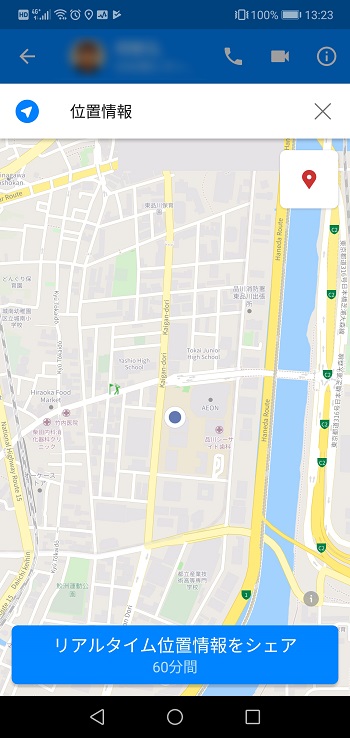
この手順で、60分間リアルタイムでお互いの位置情報を共有できます。動きをトレースしてくれるので、移動しても平気です。
60分が経過すると、自動的に位置情報の共有は停止されます。60分以内に停止したい場合は、画面下の「シェアを停止」を押してください。
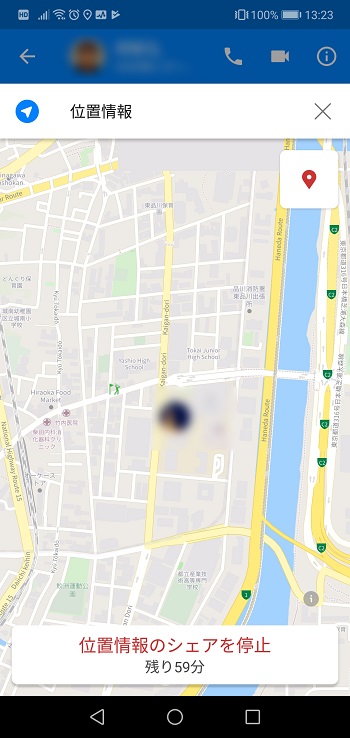
また、具体的に待ち合わせ場所を地図上で共有したい場合にも、Facebookメッセンジャーは対応しています。
例えば、近くの喫茶店で待ち合わせようと考えた場合、その喫茶店の位置を地図上に表示することができるのです。場所を共有する手順は以下の通りになります。
- 「60分間リアルタイム位置情報をシェア」が出てくる画面で、赤いピンのマークをタップ
- 近くのスポットが表示されるので、待ち合わせするスポットの名前をタップ(もしくは、検索窓でスポット名を検索する)
- 選択したスポットの位置が表示されたら、「送信」or「→」をタップ
- トーク画面に位置情報が共有される
こうして合流するスポットを共有すれば、指定の場所で集合することができます。
⑦ ボイスメッセージが送れる
「文字を入力する余裕がない、かといって電話するほどの内容でもない、でも伝えたいことがある……」そんな時は、ボイスメッセージを利用しましょう。
ボイスメッセージとは、録音した声を相手に送信できる機能のことです。相手が電話に出られなかった時の留守番電話代わりに使うのもおすすめです。
それでは、実際に自分の声を録音して、誰かに送信してみましょう。
- ボイスメッセージを送りたい相手のトーク画面を開く
- テキストボックスの横にある「マイクのマーク」をタップ
- マイクのマークを長押しし、録音開始
- 録音が終わったら、指を離す
- 録音されたデータが相手に送信される
トーク画面に再生ボタンが現れたら、ボイスメッセージの送信は完了です。録音できる時間は最大で1分間なので、その点は考慮しておきましょう。
また、録音中は指を離すだけで、相手に送信されてしまうので気をつけてください。もし、途中で録音をキャンセルしたくなったら、指を横にスライドさせましょう。
⑧ 「メッセージリクエスト」で友達以外と連絡できる
Facebookメッセンジャーを使っていると、誰だかよくわからない人からメッセージが送られてくることもあります。これは、「メッセージリクエスト」と呼ばれるもので、Facebook上でつながりのない人にもメッセージのやり取りを求めることができる機能のことです。
もしかしたら、あなたの知り合いが、あなたを探して、メッセージを送ってきているのかもしれません。知り合いかどうか、メッセージの中身を読んで、確認してみるとよいでしょう。
- アプリを開いて、メニューアイコンの中から「友達」をタップ
- 「メッセージリクエスト」をタップ
- 開く場合は「承認する」、削除する場合は「承認しない」をタップ
この作業で、メッセージリクエストを確認できます。
ただ、なかには悪質なスパムメールが紛れ込んでいる可能性もあります。どれだけ読んでも身に覚えのない内容だった時は、返信しないよう注意してください。
反対に、自分が誰かにメッセージリクエストを送る際は、自分が何者なのか一発でわかるよう、明確に記載するようにしましょう。そうすれば、相手もあなたが誰なのか把握してくれるはずです。
⑨ チャットヘッド機能でメッセージの受信を確認できる
Facebookメッセンジャーのチャットヘッド機能を使えば、他のアプリを操作中でも、新しいトークの内容を確認することができます。
チャットヘッド機能を許可しておくと、例えば、地図のアプリを開いている途中でも、画面端に発言者の顔アイコンと吹き出しでメッセージの内容を表示してくれます。これなら、別の作業をしながらでも、トーク画面でどのように話が進んでいるのか確認できます。
邪魔に感じた時には、画面の好きなところに動かすことが可能です。表示を消したい時は、画面下まで移動させるだけです。リアルタイムに、やり取りを把握したい場合は、こちらのチャットヘッドを活用してみましょう。
ここでは、Facebookメッセンジャーについて、基本的な機能の操作方法から、少し応用的な機能まで幅広く解説しました。
Facebookメッセンジャーの様々な機能をフル活用して、これまでよりもスムーズに、そして快適にスマホでのコミュニケーションを楽しんでくださいね。
BIGLOBEモバイルならメッセンジャーが使い放題
BIGLOBEモバイルの「エンタメフリー・オプション」は、Amazon MusicやSpotifyなどの対象の音楽・動画サービスの利用時にかかるデータ通信量が一部の機能を除いて、ノーカウントで楽しむことができます。
もちろん、Facebookメッセンジャーも対象。
エンタメフリー・オプションは、BIGLOBEモバイルの音声通話SIMをご利用の場合、月額308円(税込)の追加で利用できます。データSIMの場合、月額1,078円(税込)です。
普段よく利用するサービスがエンタメフリー・オプションの対象なら、利用を検討してみることをオススメします。
※本記事の内容は、2021年3月9日現在の情報です。







 あしすたんと(A.I.編集部員)
あしすたんと(A.I.編集部員)