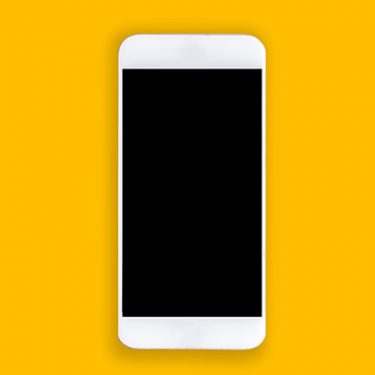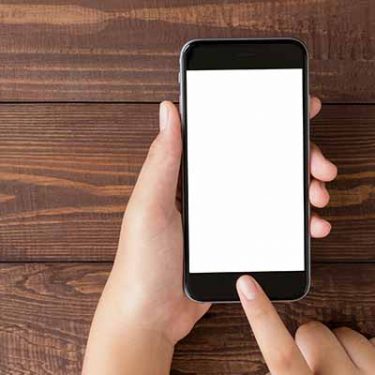非常に多機能なiPhoneですが、それらをフル活用できている人は少ないでしょう。例えば、文字入力一つとってみてもiPhoneにはさまざまな機能が備わっているのですが、知られていないものも多いのが現状です。
そこで今回は、iPhoneの文字入力を便利にするテクニックをいくつか紹介します。知らないものがあればぜひ使ってみてください。
目次
キーボード上でカーソルを移動する方法
入力した文字を削除したり変更したりする際、該当箇所をタップしてカーソルを移動させようとしても、なかなか目的の場所に到達できないためイライラしますよね。
そんなときは、キーボード上の「空白」か「space」を長押しすると、カーソルが指に追従して動かせるようになるので非常に便利です。
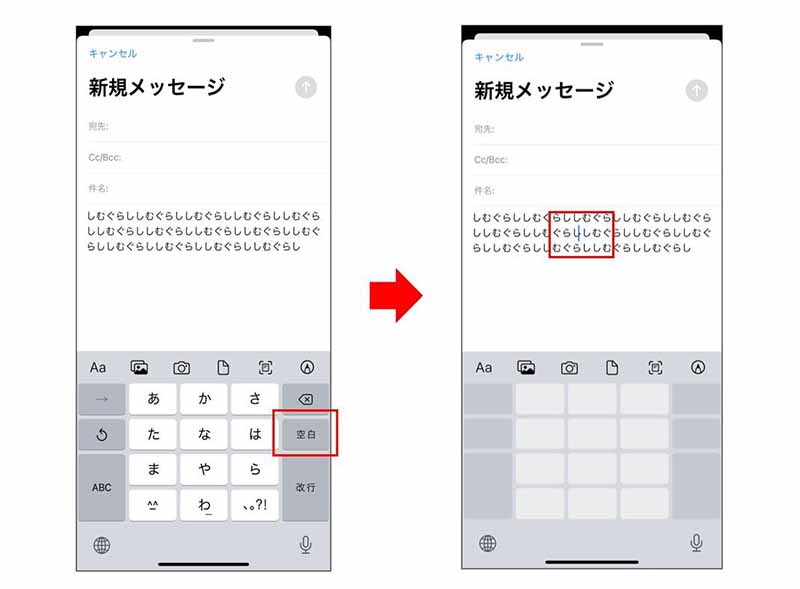
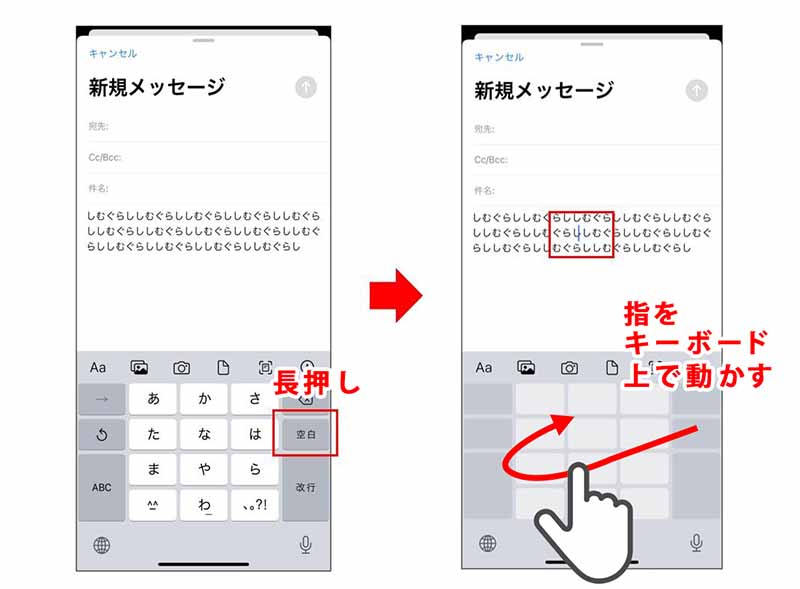 「空白」か「space」を長押しした後、キーの文字が消えたら、カーソルを指で自由に動かすことができます。(※iOS13以降のみ対応)
「空白」か「space」を長押しした後、キーの文字が消えたら、カーソルを指で自由に動かすことができます。(※iOS13以降のみ対応)
「きょう」「あした」「きのう」と入力で日付を簡単に入力
日付が分からないときや、入力が面倒なときには「きょう」、「あした」、「きのう」と入力すれば、変換候補に西暦や和暦といった複数の日付が表示されます。
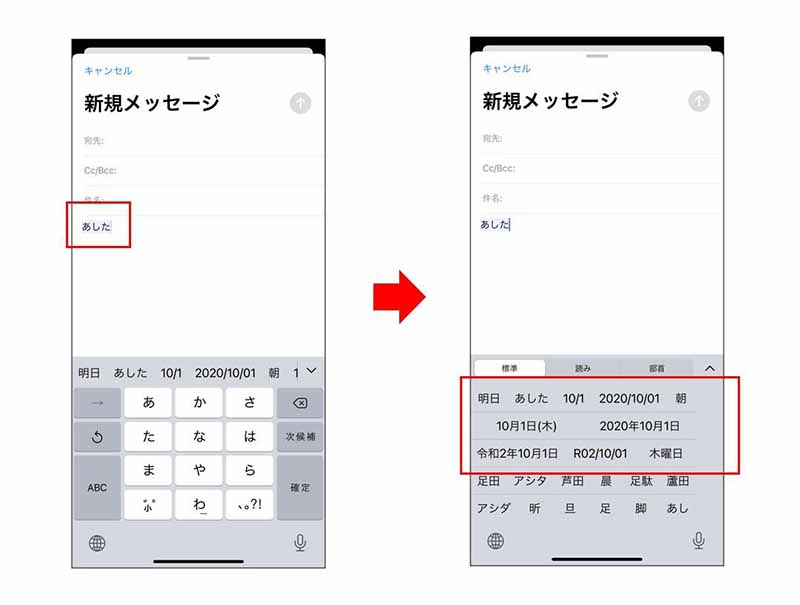 またこれ以外にも、「あさって」、「おととい」、「らいげつ」、「せんげつ」に加え、「ことし」、「らいねん」、「きょねん」、「おととし」といった語句でもOKなので、ぜひいろいろ試してみてください。
またこれ以外にも、「あさって」、「おととい」、「らいげつ」、「せんげつ」に加え、「ことし」、「らいねん」、「きょねん」、「おととし」といった語句でもOKなので、ぜひいろいろ試してみてください。
郵便番号から住所を入力できる
郵便番号を入力するだけで、住所が入力できます。
 住所をすべて入力するのは非常に面倒なのですが、この方法なら番地以外の入力が簡単にできて便利です。ただし、英語キーボードには対応していないため注意しましょう。
住所をすべて入力するのは非常に面倒なのですが、この方法なら番地以外の入力が簡単にできて便利です。ただし、英語キーボードには対応していないため注意しましょう。
日付や時刻の簡単な入力方法
「9月30日」や「10時15分」といった日付や時刻を入力する場合には、数字と文字を行ったり来たりしなくてはいけないため面倒です。
しかし、数字を入力するだけで、変換候補に日付や時刻が表示されますので覚えておきましょう。
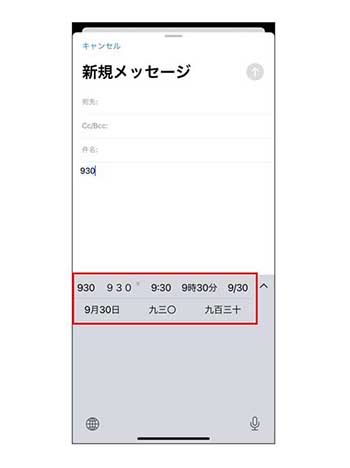
キーボードを端に寄せる方法
文字を入力する際、片手で打ちたいという人は、「地球儀」のアイコンを長押ししましょう。
 すると、キーボードのレイアウトを「右端」、「センター」、「左端」に移動できるようになります。(※iOS11以降のみ対応)
すると、キーボードのレイアウトを「右端」、「センター」、「左端」に移動できるようになります。(※iOS11以降のみ対応)
単語を登録する方法
よく使う単語をユーザー辞書に登録しておくと、変換候補に表示されるようになり非常に便利です。
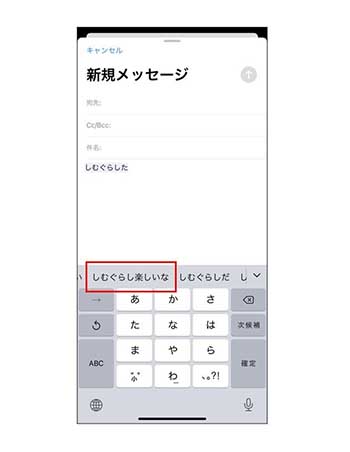 「設定」画面の「一般」→「キーボード」の順にタップします。次に、「ユーザ辞書」で「+」をタップした後、変換候補に表示させたい「単語」と、入力時の文字である「よみ」を登録しておけばOKです。
「設定」画面の「一般」→「キーボード」の順にタップします。次に、「ユーザ辞書」で「+」をタップした後、変換候補に表示させたい「単語」と、入力時の文字である「よみ」を登録しておけばOKです。
変換ミスを削除せず再変換する方法
通常、変換間違いをした際は、該当の文字を削除してから再入力する人が多いと思います。
しかし、変換ミスをした文字を2回タップすれば、再度変換することが可能です。

「日本語かな」で「・」「…」を入力する方法
日本語かなキーボードで「・」や「…」を入力したい際には、数字・記号キーボードに切り替える人が多いと思いますが、実はそのままでも入力できます。
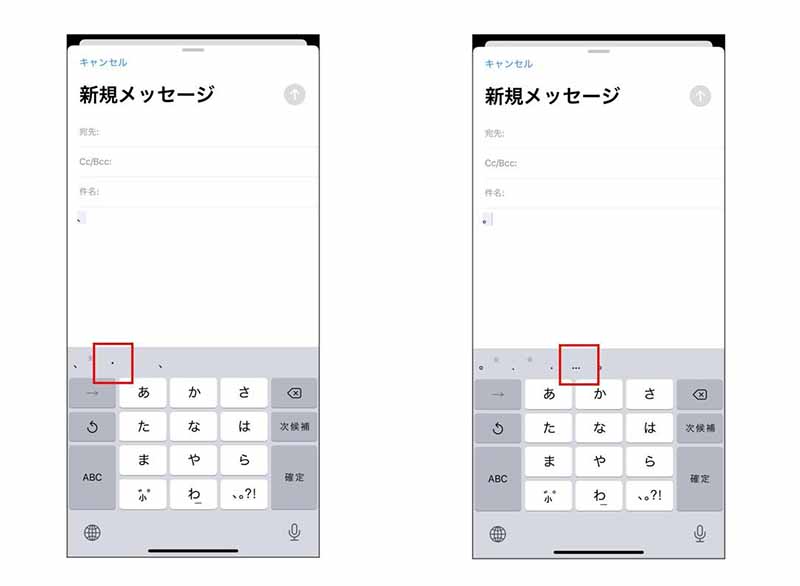
・「、」を変換すると「・」
・「。」を変換すると「…」
このように入力可能なので覚えておきましょう。
英単語を素早く入力できる「QuickPath」
英語の単語を入力する際には、「QuickPath」という入力方法を使うと便利です。「QuickPath」とは、キーボードから指を離さずに連続してなぞるスタイルの入力方法で、特に設定などを変更する必要はありません。
 例えば「iPhone」と入力したい場合には、「i」→「p」→「h」→「o」→「n」→「e」という順番で指を動かすと、変換候補に「iPhone」が表示されるため入力が簡単です。
例えば「iPhone」と入力したい場合には、「i」→「p」→「h」→「o」→「n」→「e」という順番で指を動かすと、変換候補に「iPhone」が表示されるため入力が簡単です。
さらに、単語を入力した後は自動でスペースが入るため、英文入力のスピードが劇的にアップします。(※iOS13以降のみ対応)
ひらがな入力で英単語の入力ができる
「綴りが怪しいな……」という英単語は、ひらがなで入力してしまいましょう。選択候補に英単語が表示されます。
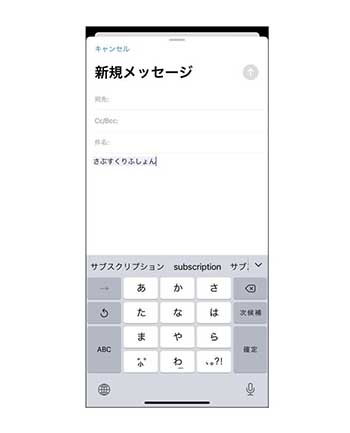
さらに、英単語だけでなく有名人やメジャーな地名なども表示されますので、綴りが分からない単語はとりあえずひらがなで入力してみるのがおすすめです。
知らないテクニックはぜひマスターしよう
今回紹介したiPhoneの文字入力テクニックで知らないものがあった人は、この機会にぜひマスターしてしまいましょう。
ちょっとしたテクニックを知っているだけで、毎日のiPhone生活が非常に便利になるので、ぜひ有効活用してください!







 ラチーコ
ラチーコ