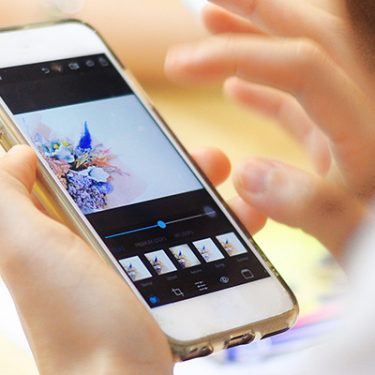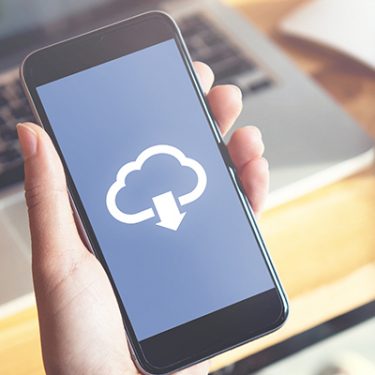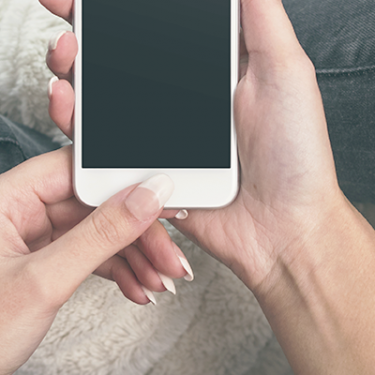iPhoneとMacを使っているとAirDropって便利だなぁとつくづく思います。Appleデバイス間で写真や動画の移動が簡単に行うことができ、特に筆者の場合は、iPhoneのスクリーンショットをMacへ移す際に非常にスムーズさを感じています。
が! このほど、さらに便利な機能を発見してしまったのです。それは、デバイスをまたいだコピペができるということです。
目次
Appleユーザー必見!Macでコピーして、iPhoneにペーストできるだと!?
とある条件(後述)を満たしていれば、Macでコピーした内容を、すかさずiPhoneにペーストできるというのです。筆者はすぐさま試してみました。
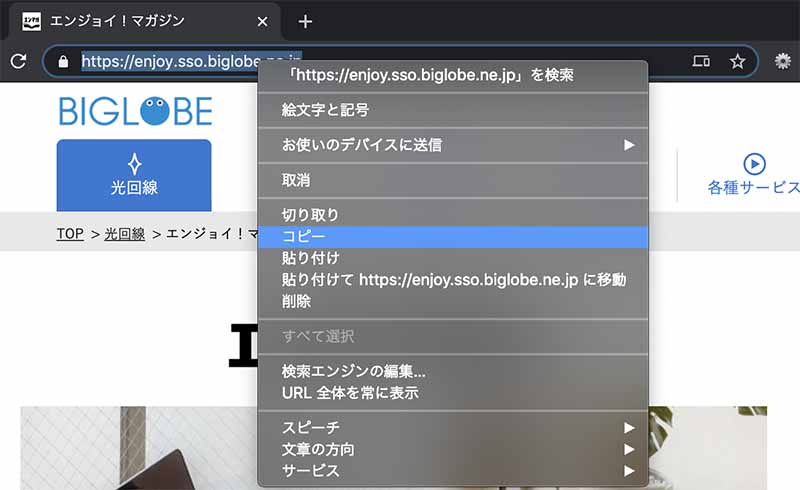 MacでURLをコピーします。
MacでURLをコピーします。
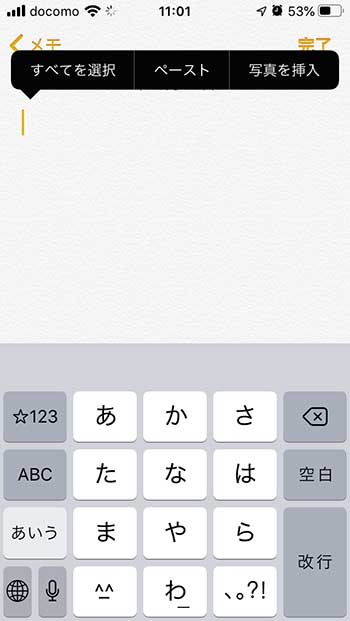 iPhoneのメモ帳を開いてペーストしてみると……?
iPhoneのメモ帳を開いてペーストしてみると……?
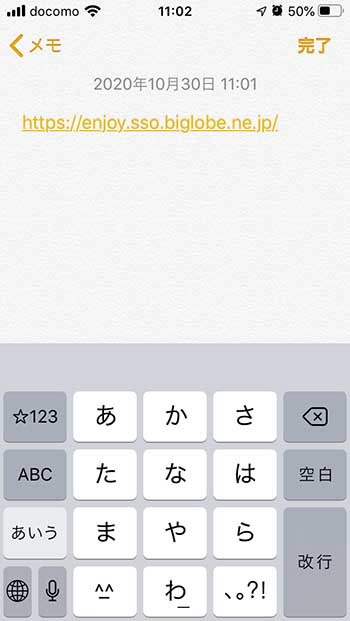 ペーストされたー!
ペーストされたー!
MacでコピーしたURLがiPhoneにペーストされたではありませんか!!
こ、これはすごい。こんな発想したこともなかったけど、めちゃくちゃ使える機能ではないですか!
その名は「ユニバーサルクリップボード」。利用可能な条件とは?
筆者の中では「またぎコピペ」と秘かに呼んでいるこのデバイス間コピペですが、正式には「ユニバーサルクリップボード」と言います。
これが利用できる条件はデバイス同士が近くにあり、それぞれが以下のように設定されている場合です。
- 各デバイスでそれぞれ同じ Apple ID を使って iCloud にサインインしている。
- 各デバイスで Bluetooth がオンになっている。
- 各デバイスで Wi-Fi がオンになっている。
- 各デバイスで Handoff がオンになっている。
4つ全てを満たす必要がありますが「条件」というほどおカタイものではありません。
iPhoneとMacがそれぞれ個人利用のものであれば、上記の条件はすぐにクリアできますし、現状のままですでに利用できる状態の人も多いと思います。
4つめの「Handoff」の設定はどこからできる?
設定で迷うといえばHandoffくらいでしょうか。どこからオンにしたらいいの? という方のために、MacとiPhone系それぞれの設定方法をご説明しておきます。
Macの場合:
- Apple メニュー >「システム環境設定」の順に選択
- 「一般」をクリック
- 「この Mac と iCloud デバイス間での Handoff を許可」を選択
iPhone、iPad、iPod touchの場合:
- 「設定」>「一般」>「AirPlay と Handoff」の順に選択
- 「Handoff」をオン
テキストに、画像や動画もコピペ可能!
このユニバーサルクリップボードですが、テキストだけでなく、画像や動画にも対応しています。
Macで開いているページのURLを、iPhoneのLINEに貼り付けてだれかに送信したり、iPhoneでのスクリーンショットを、Macで開いている資料に貼り付けたりと、一度使い始めるとクセになる便利さです。
名称も機能もクールなこのユニバーサルクリップボード。ぜひともモノにしてみてくださいね。






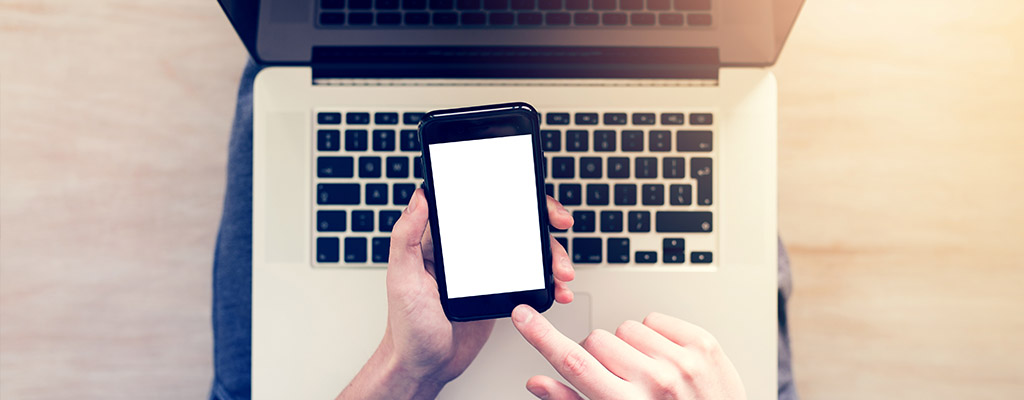
 うえやま
うえやま