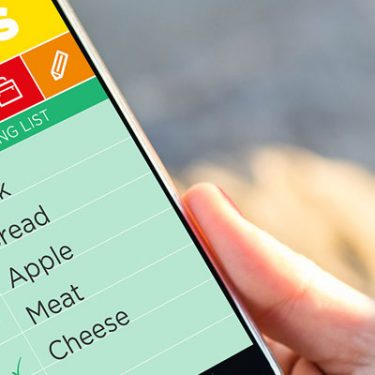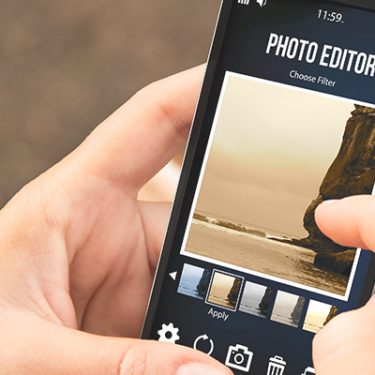iPhoneで撮影した写真を編集するときは「写真」アプリの編集機能がとっても便利。十分な機能を備えているうえに標準搭載されているので、わざわざ画像編集アプリをインストールする必要もありません。
そんな「写真」アプリの編集機能が、iOS 13へのアップデートにともなって、さらに使いやすくなりました!そこで今回では、進化した「写真」アプリの変更点を紹介していきましょう。
目次
何がどう変わったの?
iOS 13になって「写真」アプリは一体、何が変わったのでしょう?
編集機能は従来通り「調整」「フィルター」「傾き補正」の3種類なのですが、中身が大きく変わっています。
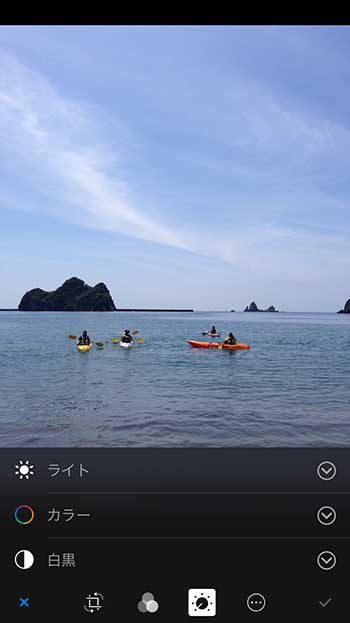 いちばん大きく変わったのは「調整」。
いちばん大きく変わったのは「調整」。
iOS 12までは「調整」アイコンをタップすると、まず「ライト」「カラー」「白黒」の3項目が表示されていました。
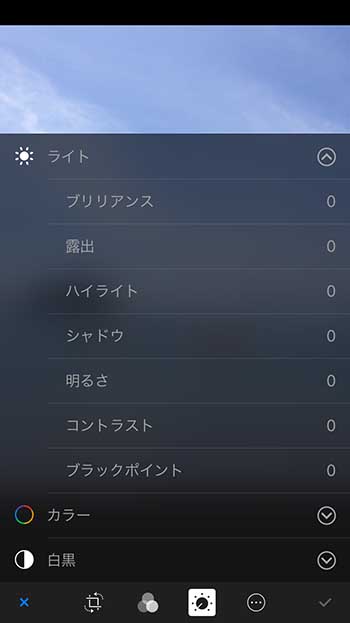 そのなかから「ライト」を選択すると「ブリリアンス」「露出」「ハイライト」「シャドウ」「明るさ」「コントラスト」「ブラックポイント」の7要素が表示され、調整したいツールをタップして調整。
そのなかから「ライト」を選択すると「ブリリアンス」「露出」「ハイライト」「シャドウ」「明るさ」「コントラスト」「ブラックポイント」の7要素が表示され、調整したいツールをタップして調整。
 同様に「カラー」を選択すると「彩度」「コントラスト」「キャスト」の3要素が表示され、調整したいツールをタップして調整を行っていました。
同様に「カラー」を選択すると「彩度」「コントラスト」「キャスト」の3要素が表示され、調整したいツールをタップして調整を行っていました。
ひとつのツールで編集が終わったら、上の階層に戻ってツールを選択し直して調整。それが終了したら、また上の階層に戻って……を繰り返さないといけなかったので、操作が少々面倒でした。
 でも最新版では「ライト」「カラー」「白黒」の項目がなくなり、すべてのツールのアイコンが出たままになるので、階層を行ったり来たりすることなく、すぐに調整ができてとっても楽チンです。
でも最新版では「ライト」「カラー」「白黒」の項目がなくなり、すべてのツールのアイコンが出たままになるので、階層を行ったり来たりすることなく、すぐに調整ができてとっても楽チンです。
「調整」に加わった新しいツールを紹介
「調整」の変更点は、シームレスになった操作性だけではありません。今までになかったツールも追加されています。
これまで「ライト」には7種類、「カラー」には3種類の計10種類のツールがありましたが、今回のアップデートで新ツールが6種類追加されました。
またワンタップで自動補正してくれる機能や、「ライト」「カラー」の各項目にあった自動調整は「自動」というツールに集約されています。
ですから新ツールは「自動」「自然な彩度」「色合い」「シャープネス」「精細度」「ノイズ除去」「ビネット」の7種類ということになります。
 それではこれら7種類の新ツールを見ていくことにしましょう。「写真」アプリを開いて、編集したい写真を選択。すると右上に「編集」と表示されているので、これをタップします。
それではこれら7種類の新ツールを見ていくことにしましょう。「写真」アプリを開いて、編集したい写真を選択。すると右上に「編集」と表示されているので、これをタップします。
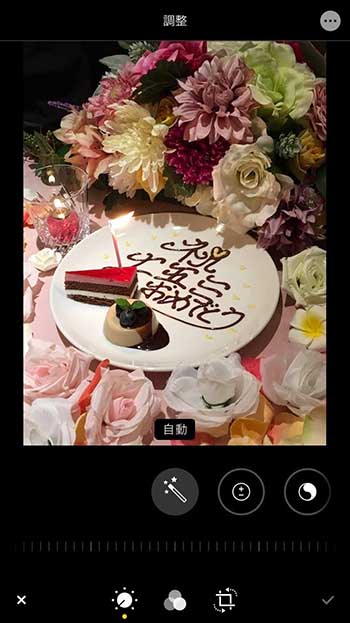 編集画面に切り替わったら、下段左にあるダイヤルのような「調整」アイコンを選択。これで「調整」機能が使えるようになります。
編集画面に切り替わったら、下段左にあるダイヤルのような「調整」アイコンを選択。これで「調整」機能が使えるようになります。
勝手に画像を補正してくれる「自動」
いちばん左にあるツールが「自動」です。このアイコンをタップすると、すべての要素をバランスよく自動調整してくれます。さらに下段のスライダーを左右にスワイプすると、好みに合わせて調整ができます。
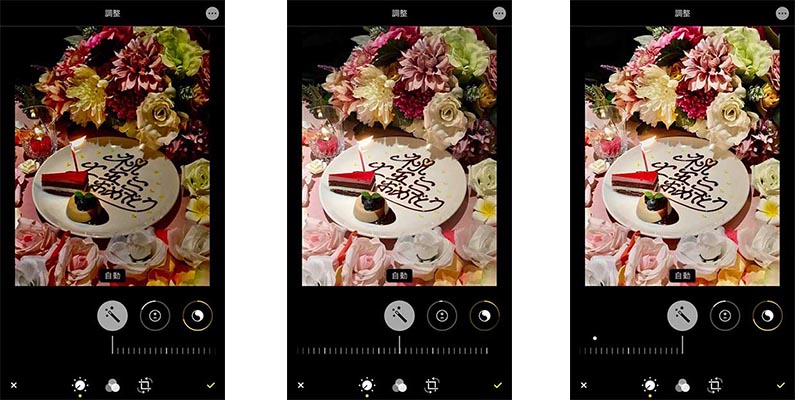 左にスライドすると暗めに、右にスライドすると明るめに補正してくれます。
左にスライドすると暗めに、右にスライドすると明るめに補正してくれます。
極端にならず使いやすい「自然な彩度」
従来からある「彩度」は、モノクロからきつめのビビッドカラーまで、極端な調整でしたが、「自然な彩度」は文字通り自然な印象のまま彩度を調整することができます。
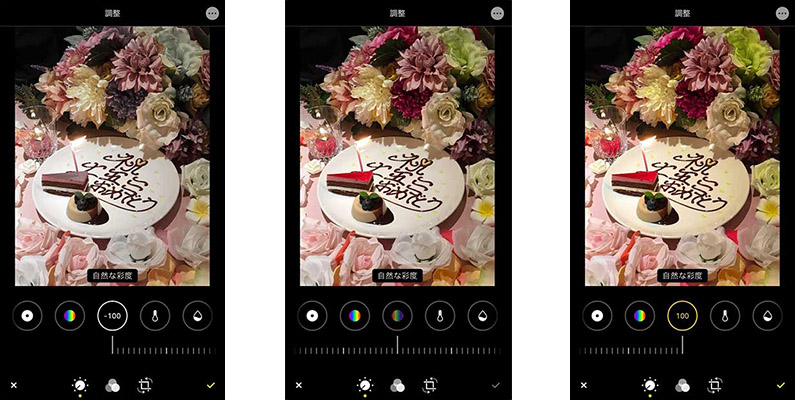 左にスライドすると色あせたような印象に、右にスライドするとより温かい印象になります。
左にスライドすると色あせたような印象に、右にスライドするとより温かい印象になります。
色味を変更する「色合い」
これは「色相」を調整するツールで、赤色・黄色・緑色などの色味を変化させることができます。
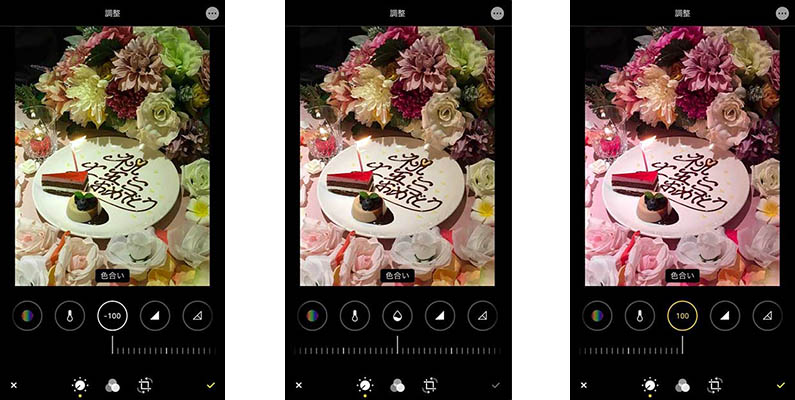 左へ行くにつれて緑色が強くなり、右に行くほど赤色が強くなります。
左へ行くにつれて緑色が強くなり、右に行くほど赤色が強くなります。
被写体をくっきりさせる「シャープネス」
ぼんやりしていた被写体の輪郭をくっきりとさせることができるツールです。
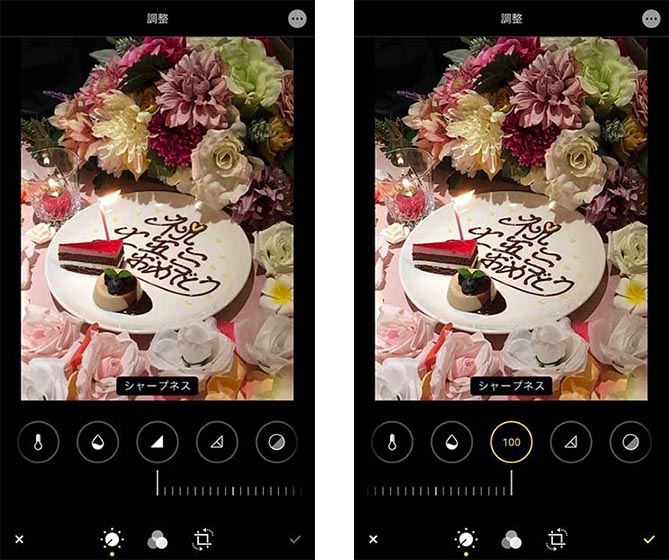 スライダーを右に動かせば動かすほど、輪郭が鮮明になっていきます。
スライダーを右に動かせば動かすほど、輪郭が鮮明になっていきます。
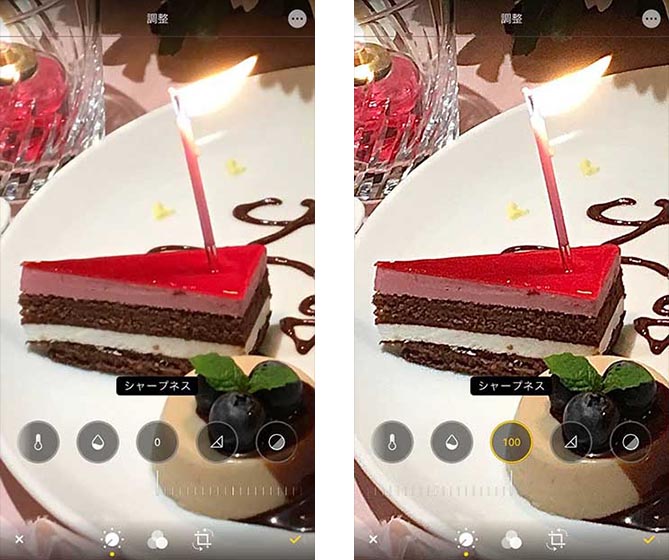 わかりにくいのでケーキの部分を拡大してみると、被写体が締まった印象になったことがよくわかります。
わかりにくいのでケーキの部分を拡大してみると、被写体が締まった印象になったことがよくわかります。
印象がよりハッキリする「精細度」
「シャープネス」と同様、被写体の輪郭がくっきりする印象ですが、それと同時にコントラストも上がり、全体的に明瞭度が上がります。
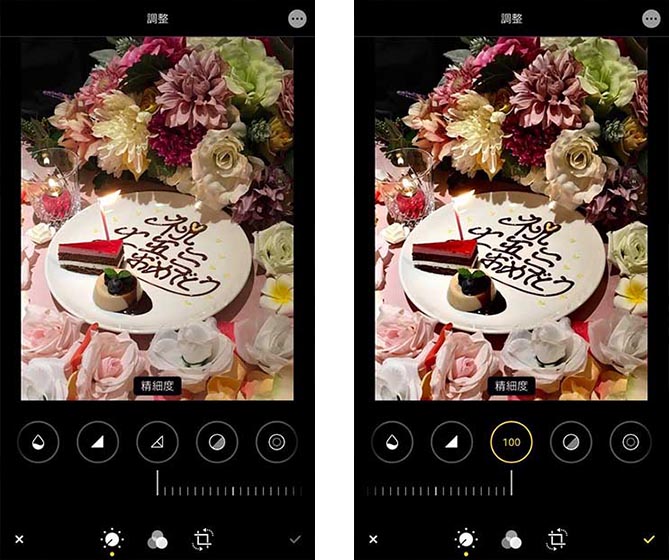 右へスライドさせるにつれて、精細度が上がっていきます。明るい部分と暗い部分とのメリハリがハッキリ出ています。
右へスライドさせるにつれて、精細度が上がっていきます。明るい部分と暗い部分とのメリハリがハッキリ出ています。
ざらつきを取り除く「ノイズ除去」
夜景を撮影したとき、写真全体がザラついた感じになってしまうことがあります。このざらつきを「ノイズ」といい、この「ノイズ除去」を使えば、ノイズを低減することができます。
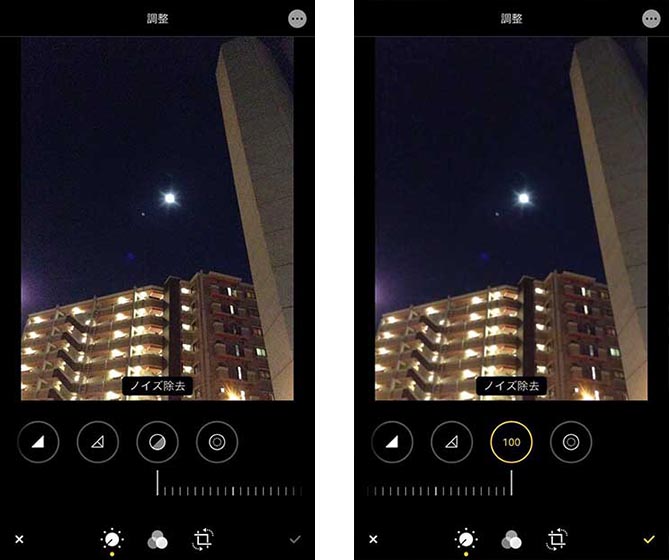 右にスライドさせるほど、ノイズを低減してくれます。
右にスライドさせるほど、ノイズを低減してくれます。
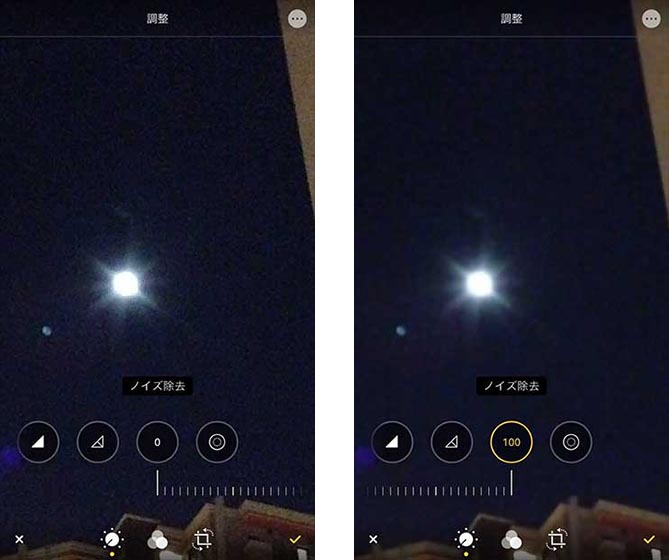 少しわかりにくいので、月のあたりを拡大して見てみます。ノイズを取るというよりは、全体をぼかしてノイズを目立たなくするといった印象です。
少しわかりにくいので、月のあたりを拡大して見てみます。ノイズを取るというよりは、全体をぼかしてノイズを目立たなくするといった印象です。
中心部分を印象的にする「ビネット」
写真の周辺部分を暗くしたり、明るくしたりするツールです。
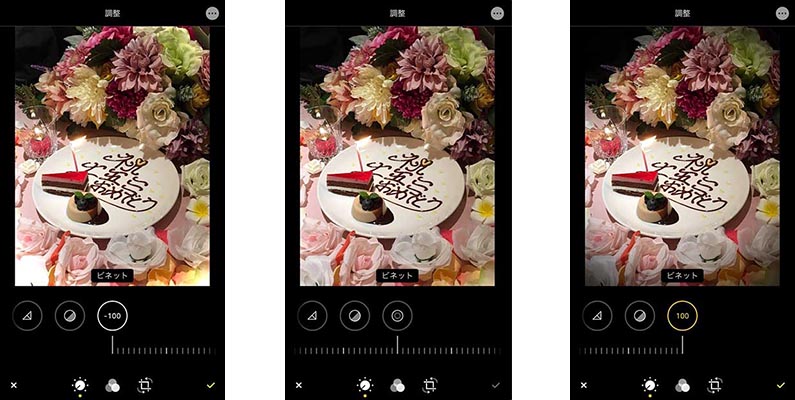 周辺部分は、右へ行くほど暗くなり、左へ行くほど明るくなります。
周辺部分は、右へ行くほど暗くなり、左へ行くほど明るくなります。
「傾き補正」にも待望の機能が!
「調整」機能が格段に進化したことがわかっていただけたと思いますが、実は「傾き補正」にも新しいツールが追加されています。
従来はトリミングと回転による傾きの調整だけでしたが、新しい機能として「反転」「縦方向のパース調整」「横方向のパース調整」が追加されています。
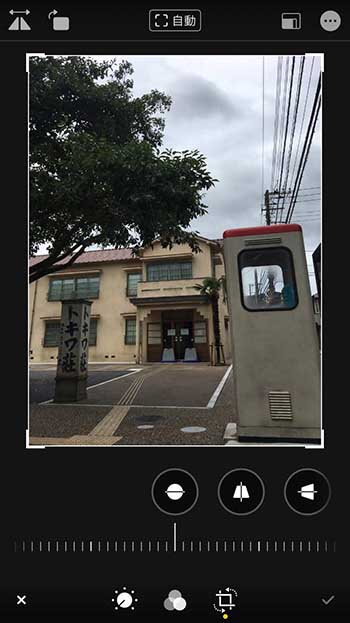 編集画面を表示して、下段右にある四角いアイコンを選択すると「傾き補正」機能が使えるようになります。
編集画面を表示して、下段右にある四角いアイコンを選択すると「傾き補正」機能が使えるようになります。
鏡映しになる「反転」
「反転」は写真が鏡映しになる機能です。左上に表示された2つのアイコンのうち、左側のアイコンをタップします。
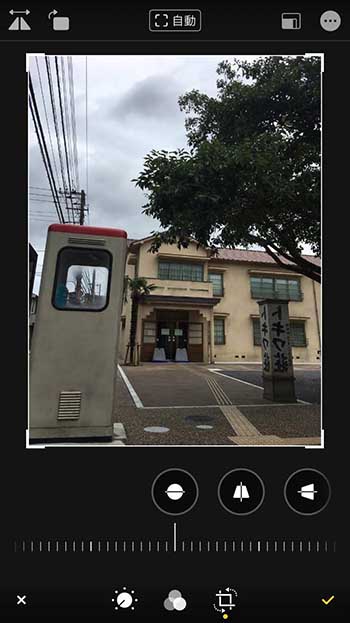 すると写真が反転し、鏡に映ったようになります。
すると写真が反転し、鏡に映ったようになります。
ゆがみを補正する「縦方向のパース調整」
下段中央にあるアイコンを選択すると「縦方向のパース調整」が可能になります。これは被写体を下からあおったり、ワイドレンズで撮影したときにできるパース(遠近感)を補正したりすることができる機能です。
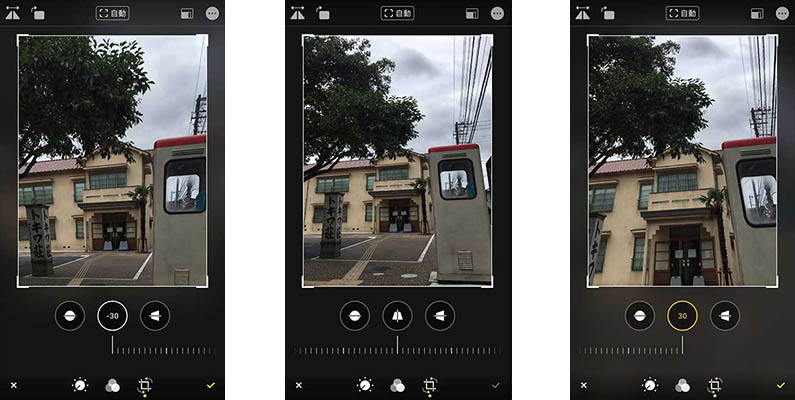 左右両極にスライダーを動かすと、写真はかなりゆがみますから、整えたい補正具合に調整します。
左右両極にスライダーを動かすと、写真はかなりゆがみますから、整えたい補正具合に調整します。
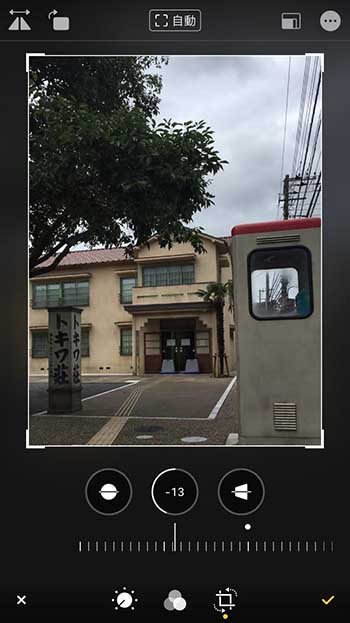 写真の看板や電話ボックスが垂直になるように調整すると、このような感じになります。
写真の看板や電話ボックスが垂直になるように調整すると、このような感じになります。
写真を正面にする「横方向のパース調整」
下段右のアイコンが「横方向のパース調整」アイコン。これを選択してスライダーを動かせば、斜めから撮影したものでも、正面から撮ったように補正することができます。
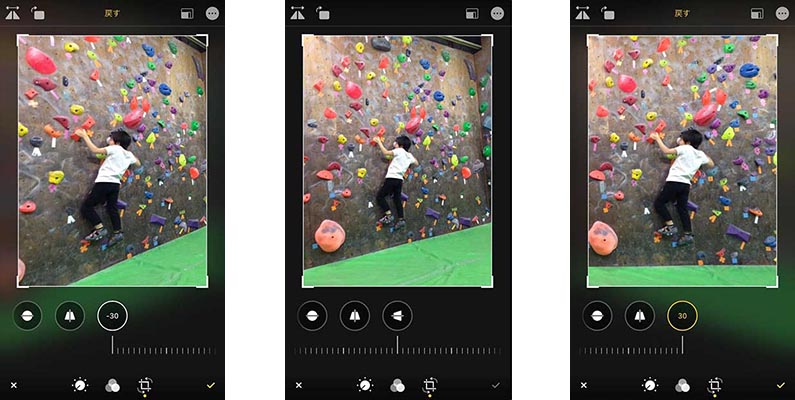 「縦方向のパース調整」同様、適正な位置になるように補正します。この写真ではスライダーを右端までスライドさせると、真正面から撮影したようになりました。
「縦方向のパース調整」同様、適正な位置になるように補正します。この写真ではスライダーを右端までスライドさせると、真正面から撮影したようになりました。
新しくなった「写真」アプリの編集機能は、標準アプリとは思えないほど充実しています。「写真編集アプリって、何がいいだろう?」と悩んでいる人は、このアプリを使ってみてください!






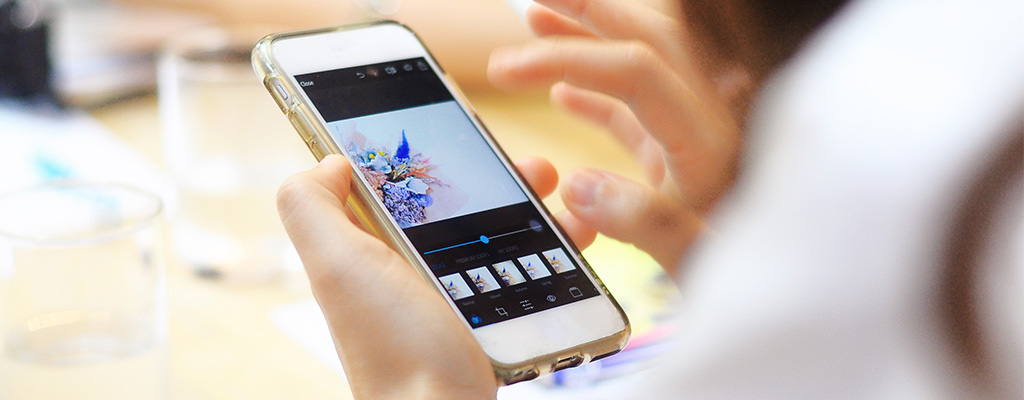
 牛島義之
牛島義之