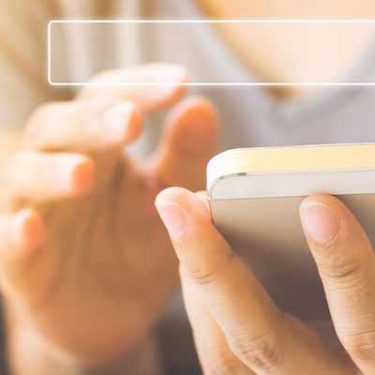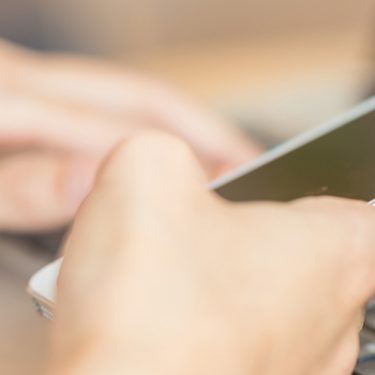iPhoneの新しい機種が発表になると、どれを選ぼうかワクワクするiPhoneユーザーの方は多いと思います。今回は、そんな機種変更時に頼りになるAppleのサービスについてお伝えします。
目次
機種変更時のネック、それはデータ移行
iPhoneからiPhoneに機種変更するときにネックとなるのが、データのバックアップと復元です。買い替え前のiPhoneのデータを、新しいiPhoneに移行する必要があるのですが、従来からのやり方としてはパソコンでのバックアップが一般的です。
しかしながら、パソコンへのバックアップはパソコンを起動してケーブルで繋ぐ必要もあり、なかなかに面倒です。しかも、筆者が過去に遭遇した例としては、パソコンが古くOSも旧バージョンの場合、新しいiTunesをインストールしようにも対応外のOSのためiTunesのインストールすら行えず、現状のiTunesではバックアップをとることができずにデータ移行に手詰まりしてしまった、なんてこともありえます。そして、何より大前提としてそもそもパソコンが必要です。
パソコンがスマホになり替わったとも言える昨今、パソコンを持っていない人も多いはずです。新しいiPhoneを買いたいけど、データ移行を考えると足踏みしてしまう、という方もいることでしょう。
アップルが太っ腹特典。iCloudが3週間無料、機種変更がPC不要で可能に!

そんな中、Appleがすばらしいサービスを開始したのをご存知でしょうか。それは、新しいiPhoneやiPadを購入した人に、iCloudを3週間無料で利用させてくれる、というサービスです。
これにより、古いiPhoneのバックアップをパソコンでなくiCloudにアップロードし、新しいiPhoneでそのバックアップをダウンロードして復元することができるのです。つまり、パソコンなしでデータ移行ができるのです!
どうやって利用するの?
iCloud無料期間を利用する方法は以下の手順です。
1.これまで使っていたiPhoneやiPadをiOS15にアップデートする
2.そのiPhoneやiPadでiCloudバックアップを「オン」にする
3.3週間以内に、新しいiPhoneやiPadにバックアップを復元する
iOSのアップデート方法はここでは割愛するとして、iOS15におけるバックアップの作成方法、および、新しいiPhoneにそれを復元する方法を以下より詳しい手順をご紹介します。
iCloudバックアップをオンにする方法
1.「設定」>「一般」を開き、下のほうにある「転送または [デバイス名] をリセット」をタップ
2.「新しい [デバイス名] の準備」の下の「開始」をタップ
3.「iCloud バックアップがオフになっています」と表示される場合は、「バックアップをオンにして転送」をタップ
4.iCloudが容量不足の場合は、無料で追加の iCloud ストレージを利用できるというメッセージが表示されるので「続ける」をタップ
あとはWi-Fiに繋いだままバックアップが終わるまで待ちます。
iCloudバックアップから新しいiPhoneに復元するには?

1.新しい iPhone またはiPadの電源を入れ、案内に従って設定を進めます
2.「App とデータ」画面で「iCloud バックアップから復元」をタップ
3.Apple ID とパスワードで iCloud にサインイン
4.上記で作成したiCloud バックアップを選択します
こちらもWi-Fiに繋いだまま復元が終わるのを待つだけです。復元が終わったら、バックアップが新しいiPhoneに適用されているか確認しましょう。
iCloudバックアップでPC不要でデータ移行しよう!要注意ポイントも
これでPCを持っていなくても、iPhoneの機種変更がとてもスマートに行えます。もちろん、PCを持ってはいるものの、無料でiCloudバックアップが利用できるなら機種変更時に使いたい!という方も利用する価値はあります。
ただ、無料期間の3週間を過ぎるとバックアップデータは削除されてしまいます。長いようで意外と3週間はすぐ経ってしまうものです。iPhoneやiPadの機種変更を予定している方は、ぜひこのiCloudバックアップの無料期間を利用してみてくださいね。







 うえやま
うえやま