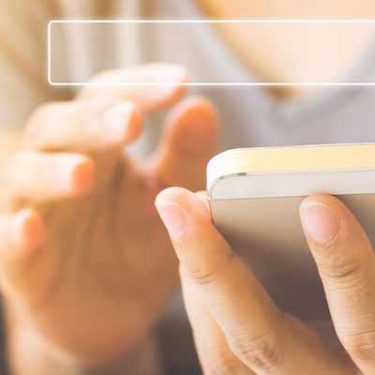iOS11に新しく搭載された「ファイル」アプリ。iPhoneやiPad、iPod Touchで利用できるこの「ファイル」アプリによって、これまで以上に多様なデータを一元管理できるようになりました。
「具体的にどんな機能があるの?」、「iCloud Driveと何が違うの?」と、「ファイル」アプリがよくわからない人も多いはず。外出先でもPCで作成したデータを閲覧したり、仲間とデータを共有したりしたいという希望は、「ファイル」アプリで叶えることができます。
これからご紹介する機能や使い方を読みながら、「ファイル」アプリを使いこなし、作業の効率化を実現させましょう。
※iPhoneの機種やOSのバージョンによって、画面の表示や操作が一部異なる場合があります。
目次
iPhoneの「ファイル」アプリとは
「ファイル」アプリとは、複数のクラウドストレージサービス内のファイルをまとめて一元管理できるアプリのことです。iCloud Driveだけでなく、One DriveやDropbox、Google Driveなど、複数のクラウドストレージサービスに保存したデータへ、「ファイル」アプリからアクセスできます。
つまり、様々なクラウドストレージサービスに保存したデータを、1つのアプリで一元的に表示して管理できるのです。これによって、いちいち、それぞれのクラウドストレージサービスを開かずにデータを参照できるようになりました。この点が、iCloud Driveとは大きく異なるところです。
これまでも「Numbers」、「Keynote」、「Pages」といった各種アプリで作成したファイルをiCloud Driveに保存して、様々な端末からアクセスし、閲覧したり編集したりすることは可能でした。ですが、「ファイル」アプリはこれらの機能に加えて、各種クラウドストレージサービスに保存したデータを、1ヶ所で管理し整理できるようになったのです。
別々のクラウドストレージ間で、ファイルをコピーして移動することもでき、手軽にデータのやり取りが行えます。iCloud Driveの機能をそのままに、ほかのクラウドストレージサービスのファイルも一緒に管理できるようになったアプリだと認識していただけるとよいでしょう。
※ただし、iCloud Drive内のファイルと、それ以外のクラウドストレージ内のファイルでは、適用できる操作が異なります。その点は考慮しておきましょう。
「ファイル」アプリの機能とその使い方
「ファイル」アプリを使い始める前に、以下3点をチェックしてください。
- iPhoneやiPad、iPod TouchのiOSが最新版のiOS11にアップデートされているか
- iCloudを設定し、iCloud Driveを有効にしているか
- すべての端末で同じApple IDを使ってサインインしているか
チェックが完了したら、これから紹介する「ファイル」アプリの設定や機能を理解して、早速使い始めてみましょう。
各種クラウドストレージサービスを追加する方法
iCloud Drive内のファイルは、「ファイル」アプリに最初から表示されていますが、それ以外のOne DriveやDropboxなどのクラウドストレージサービスに関しては、設定で追加する必要があります。
以下の手順を参考にして、よく使うクラウドストレージサービスを追加してみましょう。
- 「ファイル」アプリのアイコンをクリック
- 「場所」→「編集」の順にタップ
- 追加したいクラウドストレージサービスのスライダを「オン」にする
- 「完了」をタップで、追加完了
注意すべきなのは、追加したいクラウドストレージサービスのアプリをインストールしたうえで、サインインしているかどうかです。アプリのインストールとサインインが行われていないと、追加項目に表示されず、選ぶことができません。注意しましょう。
ファイルを検索する方法
「ファイル」アプリ内の「ブラウズ」画面に表示されている各クラウドストレージサービスを選択すると、そのクラウドストレージに保存されているデータを参照することができます。
さらに、画面上部の検索ボックスに、ファイル名を入力して探すこともできます。一括管理しているからこそ可能となった便利な機能です。
ファイルを閲覧・編集する方法
上記の方法でファイルを探すことができたら、ファイルをタップしてみましょう。そうすれば、そのファイルの中身が表示されます。
PCで作業したファイルも、iCloud Driveをはじめとした各クラウドストレージサービスに入れておけば、iPhoneからでもすぐにアクセスし閲覧できるわけです。 NumbersやKeynote、Pagesで作成したファイルはもちろん、WordやExcelなどのOfficeファイル、またはPDFファイルの閲覧も可能です。
対応するアプリがインストールされていれば、その場で編集することもできます。例えば、そのデバイスにWordが入っていれば、Wordを開いて編集することができるわけです。
さらに、Zipファイルの閲覧にも対応しています。圧縮や解凍はできませんが、プレビューで表示しZipファイルの中身を確認することはできます。
このように、「ファイル」アプリでは、いつでもどこでも様々なファイルにアクセスし、閲覧・編集できるスマートな使い方が実現可能です。
ファイルを並べ替える方法
ファイルを一括管理できるのは便利ですが、ただ無造作に保存されていると、効率よくファイルを探すことができないかもしれません。「ファイル」アプリは、ファイルの表示順序を変えることができます。自分の見やすい形式に並べ替えてみましょう。
まず、画面上部の「表示順序:名前」と書かれた部分をタップしてみましょう。すると、「名前」、「日時」、「サイズ」、「タグ」の4種類の表示形式が出てきますので、好きなものを選択してください。そうすれば、その順序にファイルが並べ替えられます。
また、画面右上の「≡」をタップすることで表示形式を切り替えることもできます。この操作で「リスト表示」と「タイル表示」に、アイコンの表示形式が変更できます。これらの方法でファイルを並べ替えて、「ファイル」アプリの視認性をアップさせましょう。
タグをつけて整理する方法
たくさんあるファイルを整理する時に便利なのが、「タグ」です。ファイルにタグをつけておけば、同じタグをつけたファイルだけを整理して表示することができます。
階層の深さに関係なく、同じタグのついているファイルがまとめて表示されるので便利です。タグをつける方法は2つあります。
- ファイルのアイコンを長押ししてタグつけする方法
- ファイルのアイコンを長押しする
- メニュー欄から「タグ」を選択
- 「レッド」、「オレンジ」、「仕事」、「重要」などから好きなタグを選択
- 「完了」をタップして、タグつけ完了
- ファイルを開いてタグつけする方法
- ファイルをタップして開く
- 右上の共有ボタン(□に↑がついているマーク)をタップ
- 「+タグ」をタップ
- 好きなタグを選択
- 「完了」をタップして、タグつけ完了
上記の方法のどちらでもタグをつけることができます。タグを選択する画面では、「新規タグを追加」という項目をタップして、用意されているタグ以外のオリジナルのタグを作ることができます。
これで、煩雑になりがちなクラウドストレージサービス内のファイルを綺麗にまとめて、欲しいファイルを手軽に取り出すことが可能となるのです。
新しくフォルダを作成する
たくさんあるファイルを整理したい時に、フォルダは便利です。新規フォルダは簡単に作成することができます。以下の手順に沿って、新しくフォルダを追加してみましょう。
- 画面右上のフォルダ作成ボタン(フォルダに+がついているマーク)をタップ
- 新しいフォルダ名を入力後、「完了」をタップし、フォルダの作成完了
この方法で、新規フォルダを作成することができます。フォルダ内にサブフォルダを作ることも可能なので、活用してみるとよいでしょう。
ただし、クラウドストレージサービスによってはフォルダ作成のアイコンがグレーになっていてタップできないことがあります。その場合は、フォルダの作成はできません。
ファイルを移動する方法
ファイルを一元管理すると、ファイルの数が増えすぎて管理しづらくなることがあります。そんな時は、フォルダの中にファイルを移動して整理しておきましょう。同じ階層内でファイルを移動する方法は簡単です。
まず、移動させたいファイルを長押しします。すると、ドラッグ&ドロップが可能になるので、画面上の好きな場所に移動させましょう。ファイルをフォルダに移動できるだけでなく、フォルダを別のフォルダに移動することもできます。
また、iCloud Drive→Dropboxのように、別のアプリにファイルを移動することもできます。その際の手順は以下の通りです。
- 画面右上の「選択」をタップ
- 移動させたいファイルをタップすると、そのファイルに「✔」がつく
- 画面下の「フォルダマーク」をタップ
- 移動先のフォルダをタップし、「移動」をタップし、ファイルの移動完了
これで、異なるクラウドストレージサービス間でもファイルを移動することができます。ただし、ファイルの移動に対応していないクラウドストレージサービスもありますので、その点は認識しておきましょう。
ファイルを共有する方法
「ファイルを共有して複数人で共同制作したい」という要望も、「ファイル」アプリで実現可能です。保存されているファイルをほかの人と共有して、閲覧・編集することができます。
つまり、みんなで同じ1つのファイルに自由に手を加えることができるわけです。ファイルの閲覧や編集にユーザーを招待する方法は以下の通りです。
- 共有したいファイルを長押しし、表示されるメニュー欄を左にスワイプ
- 「共有」→「人を追加」の順にタップ
- メッセージやメールなど、参加依頼の送信方法を選択して相手を招待
- 相手が参加すれば、共有完了
共有オプションで、ファイルにアクセスする参加者の権限を設定することができます。「閲覧のみ」なのか「変更可能」なのか、場合に応じて設定しておくと便利です。
加えて、共有を停止したい場合は、ファイルを長押しし、メニュー欄の「共有」をタップ。「人を追加」→「共有を停止」の順でタップすれば、ファイルの共有が停止されます。
また、Dropboxではファイルにアクセスするためのリンクを作成し、共有することができます。Dropboxに保存しているファイルを長押しし、メニュー欄の「Copy Link」をタップしましょう。そうすれば、共有するのに必要なURLを取得できます。
ただし、Dropboxのファイルの共有を停止する際は、ブラウザから操作する必要がありますので、その点には注意しましょう。
「ファイル」アプリの機能性や使い方について理解は深まりましたか?
「ファイル」アプリとは、あらゆるクラウドストレージサービスに保存されているファイルを一元管理できるツールです。異なるクラウドストレージサービスのデータも、この「ファイル」アプリを使えば、簡単に管理できます。
「たくさんファイルがあって管理できない」、「ファイルを一元管理するツールが欲しい」、「みんなでファイルを共有したい」こうした悩みや不満を抱えている人は、「ファイル」アプリを使ってこれまでより効率よくファイルを管理しましょう。
「ファイル」アプリのダウンロードは、「ファイル」‐App Storeからどうぞ。
※本記事の内容は、2018年7月23日現在の情報です。
スマホの利用にも「ビッグローブ光」の光回線がオススメ!
スマホの通信量が足らずに、ギガ不足になっていませんか?
自宅でスマホを利用するときには、Wi-Fiで通信することで
スマホの通信量を節約することができます。
ご自宅でのWi-Fi環境導入には
IPv6接続(IPoE方式)*1で最大10Gbps*2の「ビッグローブ光」がオススメです。
工事費実質無料、おトクな特典もご用意しています。
*1 IPv6に対応していないサービス/サイトはIPv4接続となります。
*2 最大通信速度は光回線タイプによって異なります。最大通信速度はお客さまのご利用機器、宅内配線、回線の混雑状況などにより低下します。
ビッグローブ光について詳しく知りたい方は、こちらのバナーをクリック!







 あしすたんと(A.I.編集部員)
あしすたんと(A.I.編集部員)