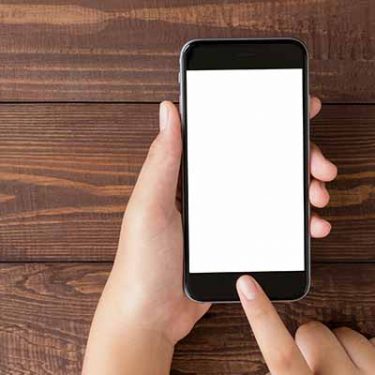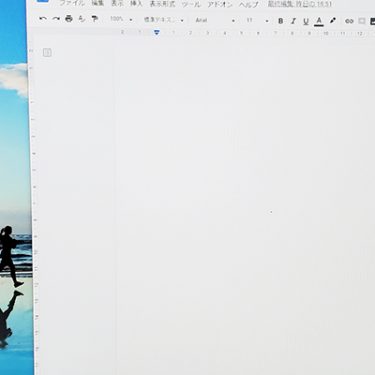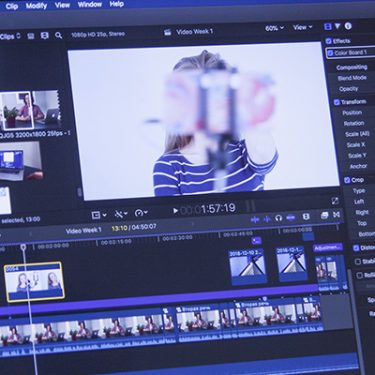iPhoneを長く使っていると写真やアプリが増えてしまい、容量が少なくなることがあると思います。
そのような場合、多くの方がアプリのアイコンを長押しして削除しているのではないでしょうか。
しかし、iOS11以降のiPhoneには、2つのアプリ削除方法があるんです。これまでの「Appを削除」という方法に加えて、「Appを取り除く」という機能が追加されており、うまく活用することでiPhoneの容量を効率よく減らすことができます。
今回は、iPhoneのアプリを削除せずに容量を増やすことができる「Appを取り除く」やり方を紹介するので、参考にしてみてください。
目次
iphoneでアプリを削除する方法は2つある
iOS11以降のiphoneやiPadにはアプリを削除する方法が2つあるので、それぞれの特徴を説明します。
Appを削除
「Appを削除」とは、iPhone内にある任意のアプリを空き容量に関係なく、アプリ内のデータ(セーブデータ、キャッシュなど)も含めてすべて削除する方法です。
アプリのアイコンを長押しすると「Appを削除」と表示されるので、これをタップすれば削除することができます。
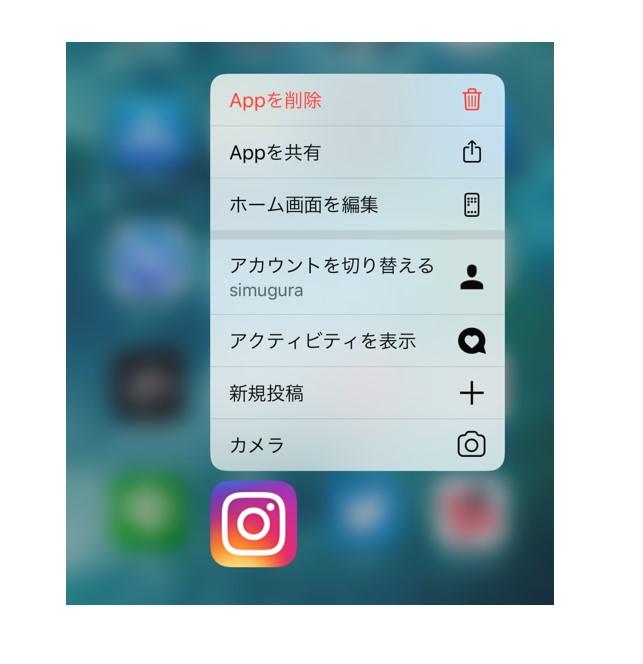 ただし、この方法でアプリを削除すると、アプリ内のデータはすべて削除されるため、再インストールしてもデータの復旧ができなくなるので注意しましょう。
ただし、この方法でアプリを削除すると、アプリ内のデータはすべて削除されるため、再インストールしてもデータの復旧ができなくなるので注意しましょう。
Appを取り除く
「Appを取り除く」とは、iPhone内の任意のアプリを、アプリ内のデータはそのまま残しつつ削除する方法です。
取り除いたアプリは再インストールすることで、過去のデータをそのまま引き継いで使うことができます。
そのため、「Appを削除」に比べると、若干削減できる容量が少なくなる点を覚えておきましょう。
「Appを取り除く」のやり方
まず、iPhoneの「設定」→「一般」で「iPhoneストレージ」をタップします。
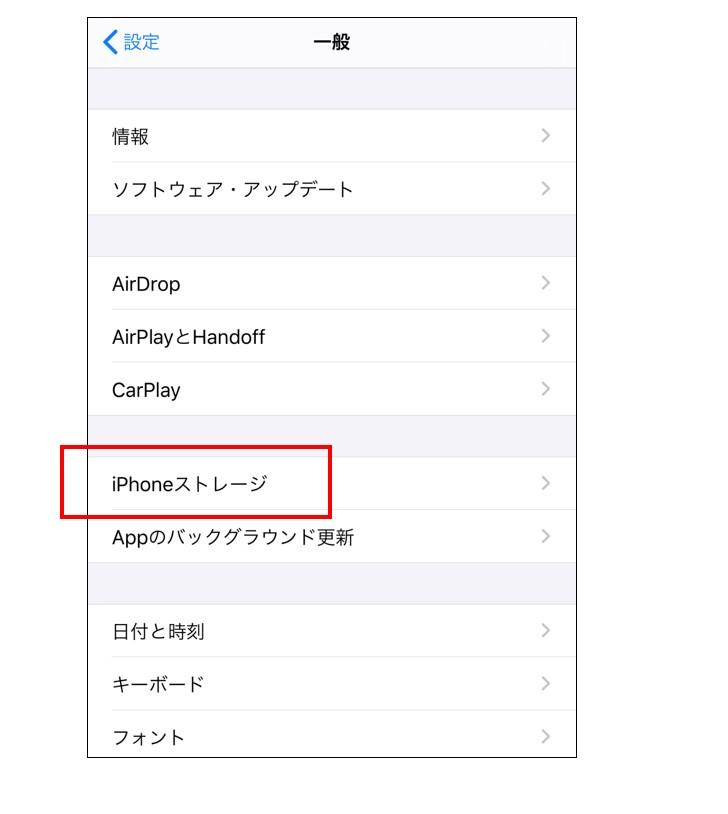 iPhoneにインストールされているアプリが容量の多い順に一覧表示されるので、取り除きたいアプリを選択してタップしましょう。
iPhoneにインストールされているアプリが容量の多い順に一覧表示されるので、取り除きたいアプリを選択してタップしましょう。
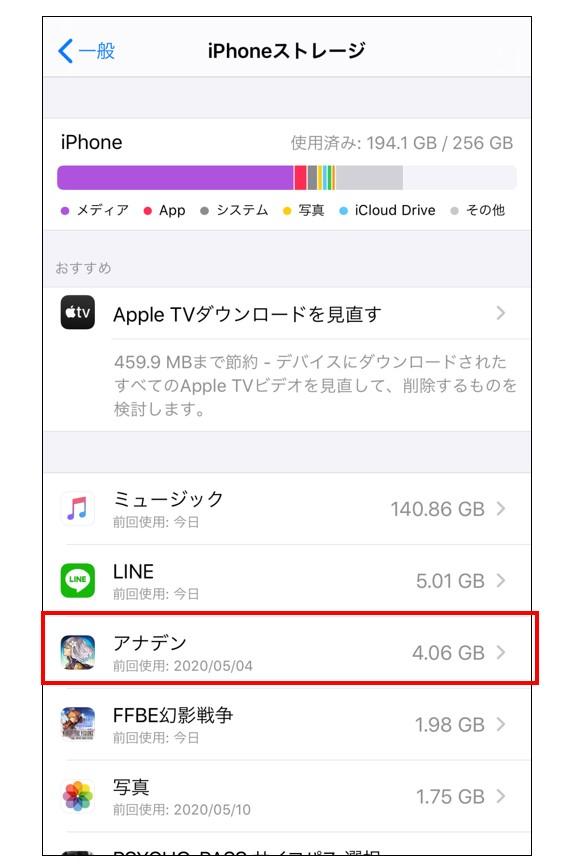 「Appを取り除く」をタップすると確認画面が表示されますので、もう一度「Appを取り除く」をタップします。
「Appを取り除く」をタップすると確認画面が表示されますので、もう一度「Appを取り除く」をタップします。
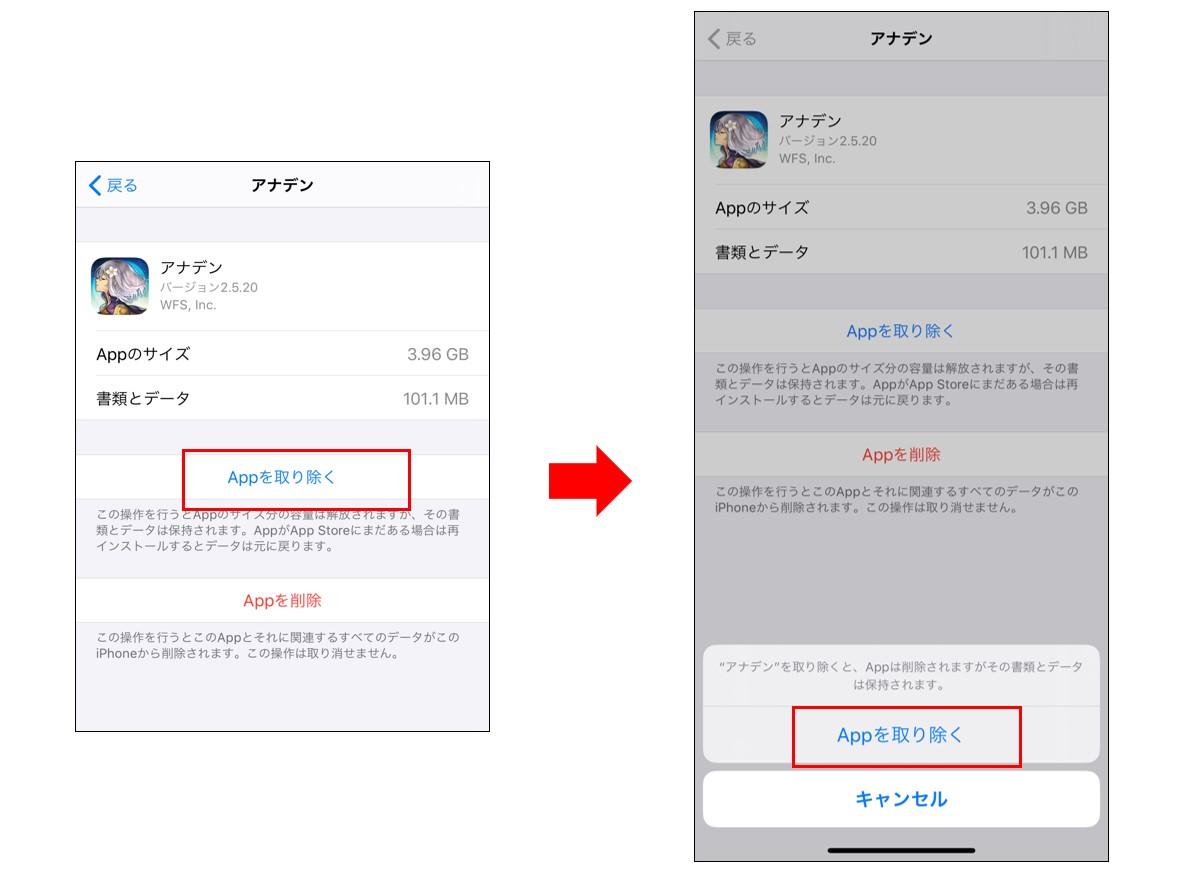
これでアプリの削除は完了です。iPhoneのストレージを確認してみるとデータ容量が減ったことが分かると思います。
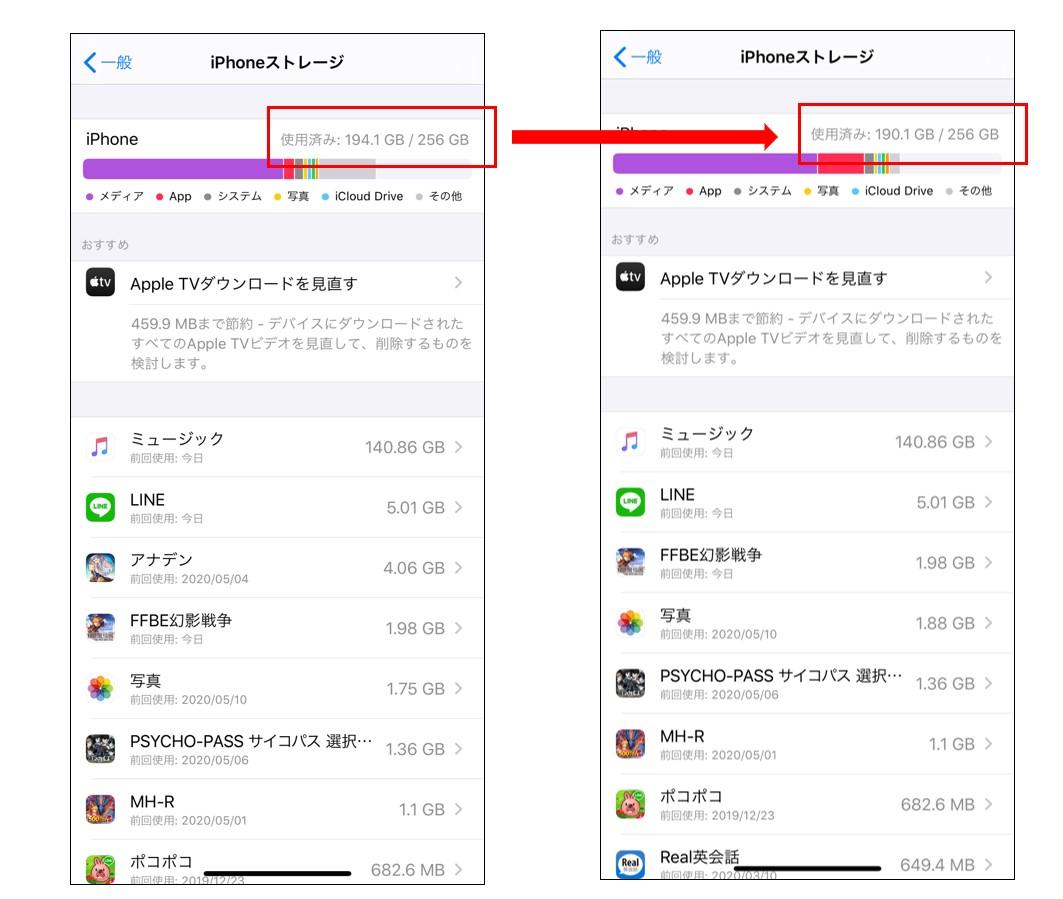
取り除いたアプリのところでも、容量が大幅に減ったことが確認できますね。
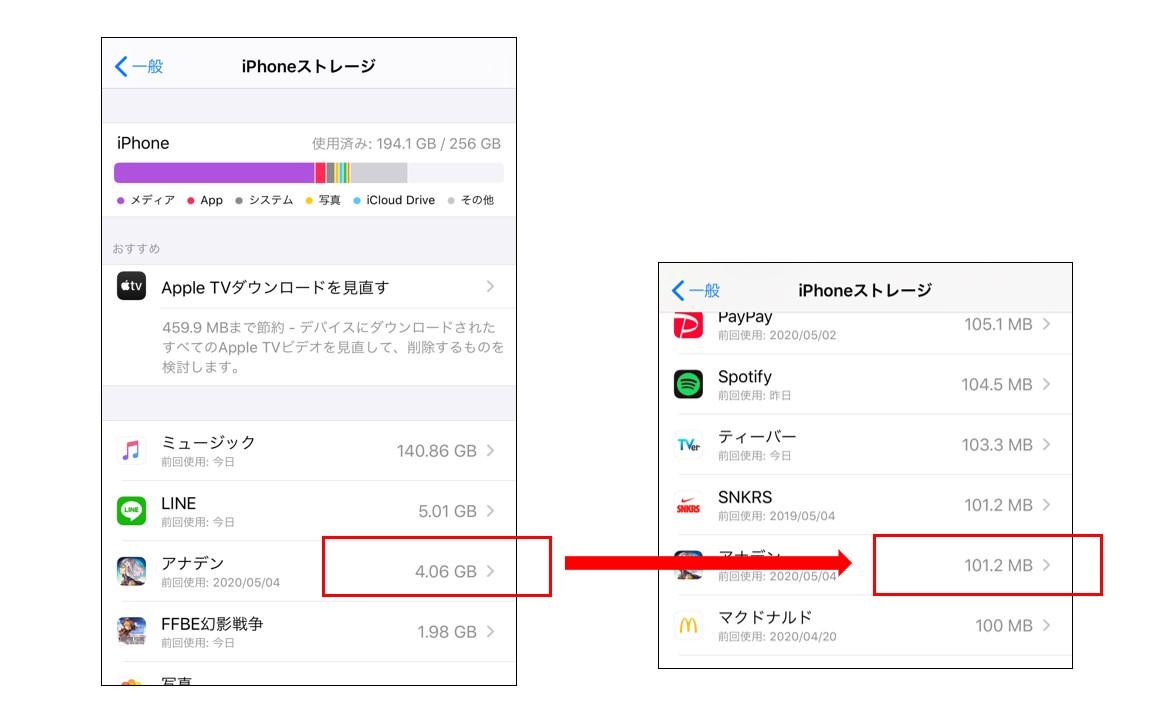
iPhoneのホーム画面で取り除いたアプリを確認すると、雲のマークが表示されています。アプリのアイコンをタップすると再ダウンロードすることが可能です。
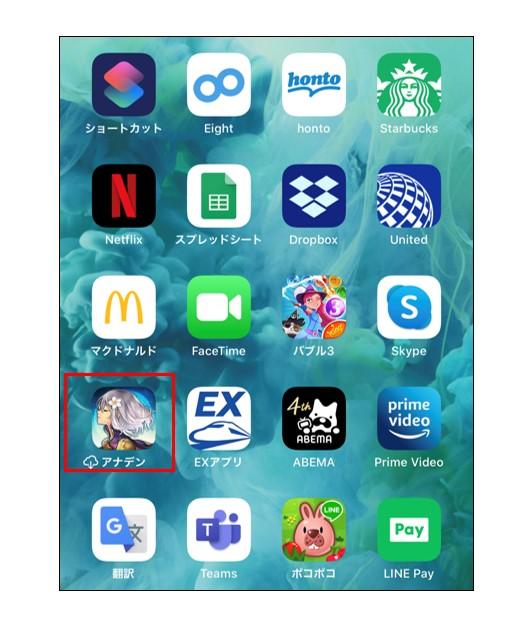 なお、「Appを削除」する方法はもうひとつあります。「設定」→「iTunes StoreとApp Store」をタップしましょう。
なお、「Appを削除」する方法はもうひとつあります。「設定」→「iTunes StoreとApp Store」をタップしましょう。
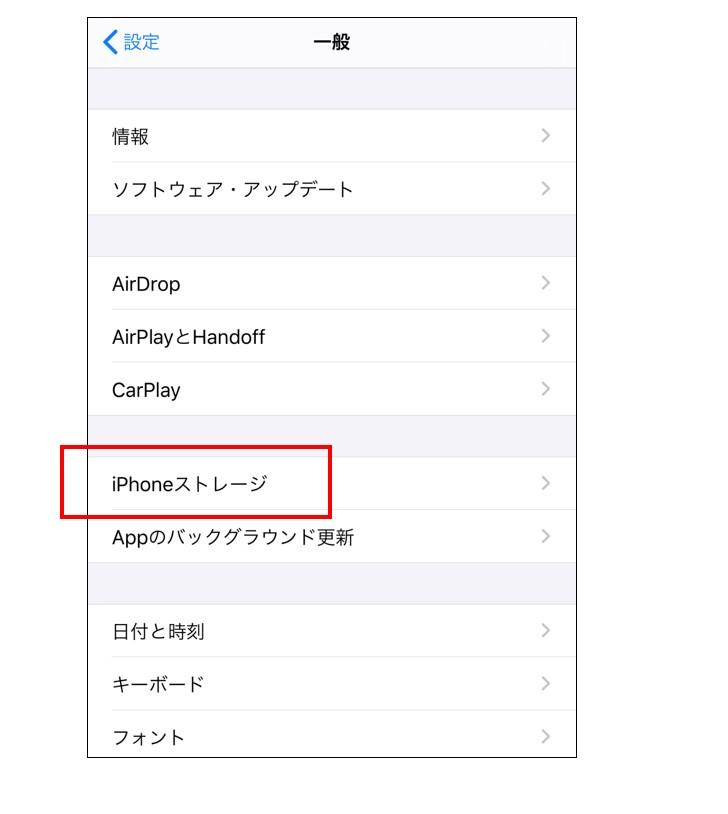
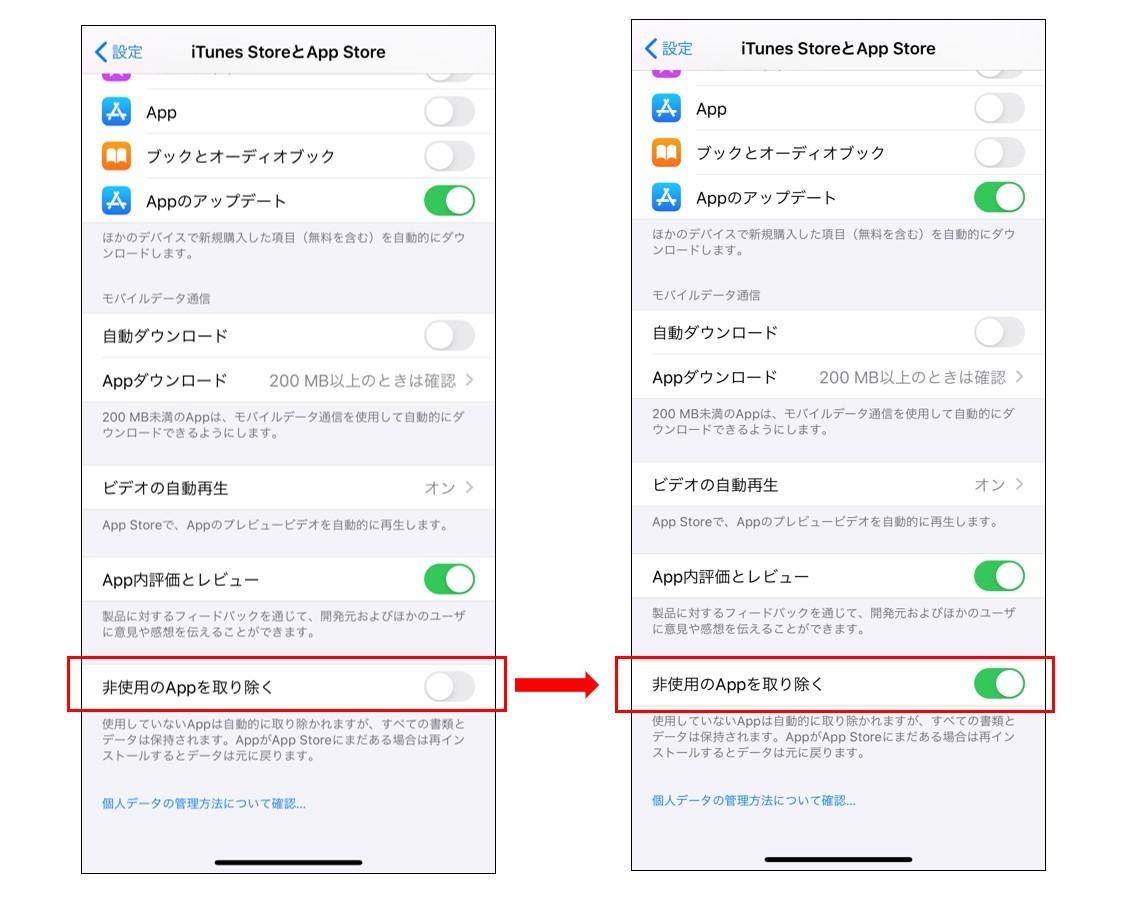
画面を下にスクロールすると、「非使用のAppを取り除く」という場所があるので、「ON」にすればOKです。こうすることで、iPhoneが使っていないアプリを自動判別して取り除いてくれます。
詳しい方法は下記の記事をご確認ください。
<関連記事>
iPhoneの空き容量を自動で確保!非使用のアプリを自動で取り除く機能の使い方
iPhoneの容量を賢く節約
今回は、iPhoneのアプリを削除せずに容量を増やすことができる「Appを取り除く」という方法を紹介しました。
特に、最近のゲームアプリなどは更新の度にデータをダウンロードするものが多く、数GBのサイズになるものもたくさんあります。
「Appを取り除く」を利用すれば、大幅にiPhoneの容量を削減しつつアプリのデータを残しておけるので、また使うかもしれないアプリはこの方法で対処しましょう。







 ラチーコ
ラチーコ