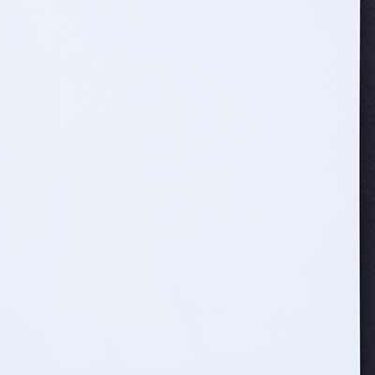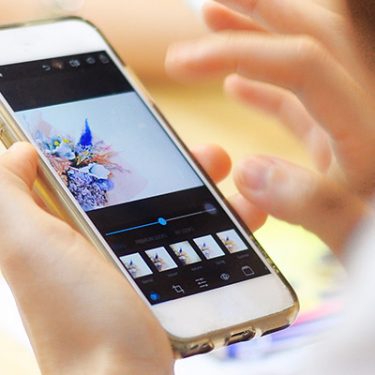これまでAndroidスマホを使っていた人が、iPhoneに乗り換えることもあるでしょう。その際に気になるのが、データ移行など必要な準備です。OSが変わるため、通常の機種変更とは勝手が違う点もあります。
本記事では、AndroidスマホからiPhoneに乗り換える際に必要な準備と注意点について解説していきます。
目次
Androidスマホで事前に行っておく準備
乗り換える前にAndroidスマホで次のような準備を済ませておきましょう。
LINEに関すること
AndroidからiPhoneに乗り換えた場合には、LINEの次のデータの引き継ぎはできません。
- 15日以上前のトーク履歴
- トークで送受信した写真や動画
- LINEコインの残高
- コールクレジット
- LINEマンガコインの残高
Androidスマホで取ったトーク履歴のバックアップは、iPhoneでは復元することができません。機種変更の際に「QRコードかんたん引き継ぎ」の機能を使えば14日前までの履歴のみ引き継ぎできます。そのため、15日以上前のトーク履歴のうち、必要なものに関しては、トークスクショを撮っておくか、テキストファイルなどで保存しておきましょう。
人によっては15日以前のトーク履歴は古い端末で見るので、新しい端末では見られなくても問題ないと考えている人もいるかもしれません。しかし、LINEはアカウントの引き継ぎをすると、古い端末ではデータを見られなくなる仕様です。そのため、15日以前のトークを後から見る可能性がある場合には必ず保存しておきましょう。
トークスクショを撮るときには、保存したい箇所の一番古いメッセージをロングタップし、「スクショ」を選択します。
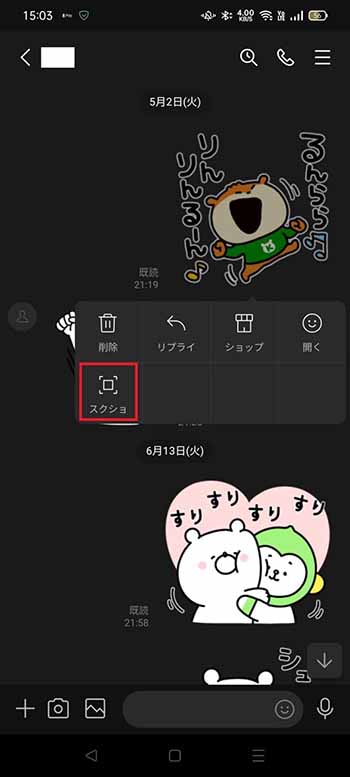
それから、保存したい箇所の一番新しいメッセージをタップし、右下に出てくる「スクショ」の部分をタップしましょう。そうすると、選択箇所のトークが縦長の画像で保存されます。

写真や動画に関しては、ダウンロードして端末内に保存しておく必要があります。容量が小さければKeepに保存するのもいいでしょう。
また、LINEコインやコールクレジット、LINEマンガコインなどに関しては、残高がある状態で乗り換えをすると失効してしまいます。そのため、乗り換え前に使い切っておきましょう。
おサイフケータイに関すること
iPhoneにはおサイフケータイ機能はありません。そのため、Androidスマホのおサイフケータイ機能で電子マネーを使っている場合には、使い切っておきましょう。ただし、モバイルSuicaはApple Payでも使えるため、引き継ぎできます。
IDやパスワードなどの確認
SNS・アプリ・ネットサービスなどで使用しているIDやパスワードを確認しておきましょう。普段ログインしたままになっていると、IDやパスワードを忘れていることもあります。
AndroidスマホからiPhoneへのデータ移行
AndroidスマホからiPhoneにデータ移行する際には、アプリを使用します。契約中の通信業者によって使用できるアプリが異なります。
格安SIM・キャリアのサブブランドを利用している場合のデータ移行
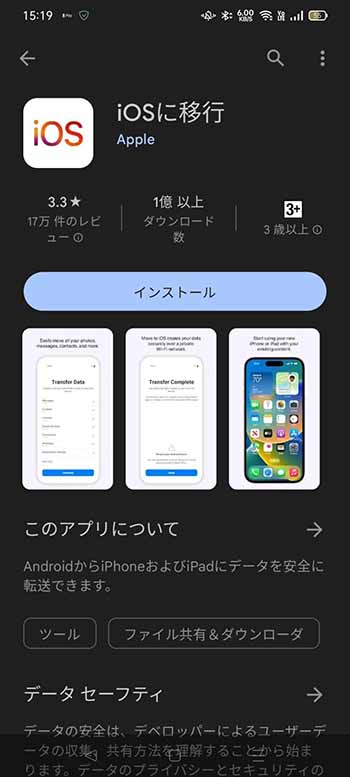
格安SIMやキャリアの格安プランを利用している場合には、Appleで提供している「iOSに移行」というアプリを使用するとスムーズにデータ移行できます。Appleで提供しているアプリですが、「Google Play」でAndroid用アプリが配信されています。
iPhoneは初期化状態から始める
この方法は、iPhoneをセットアップするところから始めなければなりません。乗り換え元のAndroidスマホの方の準備が済むまで、iPhoneの方は何もせず待機しておきましょう。既にセットアップしてしまった場合には、データ移行できないため、初期化する必要があります。
Androidスマホの準備を済ませる
Androidの方のWi-Fiをオンにして「iOSへ移行」アプリをインストールしましょう。この段階ではまだアプリは開かないでおきます。
両方のスマホの準備が整った後の操作
新しいiPhoneの電源を入れてクイックスタート画面になったら下の方にある「手動で設定」をタップします。「Appとデータ」まで進むと「Androidからデータを移行」という項目があるので選択しましょう。「続ける」をタップしてからAndroidスマホの方で「iOSへ移行」アプリを開きます。位置情報の権限許可を行うと、コードの確認の画面になり、iPhoneの方にコードが表示されるので入力しましょう。
そうすると、Androidの方でデータの種類が表示されるので、移行したいデータを選択して「許可」をタップします。最後に「続ける」をタップするとデータの移行が始まります。
データ移行が終わるとiPhoneに「転送が完了しました」と表示されるので、「iPhoneの設定を続ける」をタップしましょう。
ドコモ・au・ソフトバンクを利用している場合のデータ移行
ドコモ・au・ソフトバンクでは、それぞれ専用のデータ移行アプリが用意されています。いずれもWi-Fi環境が必要です。
ドコモ
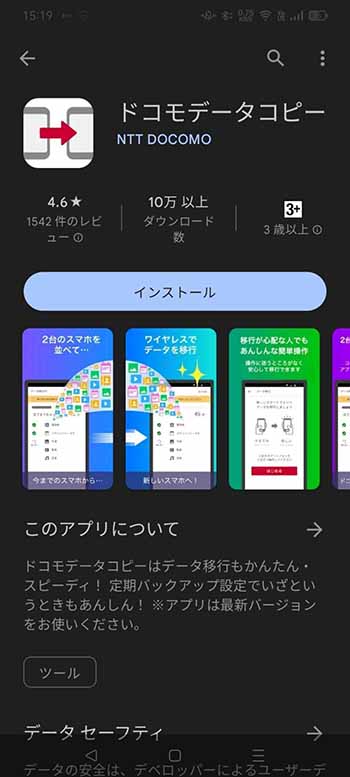
ドコモで提供している専用のデータ移行アプリは「ドコモデータコピー」です。連絡先、スケジュール、写真、動画、音楽などのデータをAndroidからiPhoneに移行できます。
最初にiPhoneに「ドコモデータコピー」をインストールしましょう。Androidの方は「ドコモデータコピー」のアプリをインストールをしておきます。デフォルトでインストールされている場合にはアップデートを確認しておきましょう。また、「ドコモバックアップ」というアプリがデフォルトで入っている場合には、それをアップデートすると「ドコモデータコピー」になります。
両方のスマホでアプリを起動して「2台のスマホを並べてワイヤレスで簡単データ移行」と表示されているのを確認し、「規約を表示」から「規約に同意し利用を開始」へと進みましょう。
次に「はじめる」をタップします。iPhoneの方ではコントロールセンターの画面からWi-Fiをオンにし、Bluetoothをオフにしましょう。「次へ」から「はじめる」と進みましょう。
2台のスマホにコピー元とコピー先を尋ねる画面が表示されるので選択しましょう。そうすると、Android(コピー元)の方にQRコードが表示されるのでiPhone(コピー先)で読み取ります。
2台のスマホにプロファイルのインストール画面が表示されるので、画面に沿ってインストールしましょう。iPhoneの方に「データ移行通信準備完了」と表示されるので、「ドコモデータコピーへ」「開く」をタップします。
Androidの方で移行するデータの種類を選択し、「次へ」をタップするとコピーが開始されます。「2台のスマホにデータ移行が完了しました」と表示されたら完了です。
au
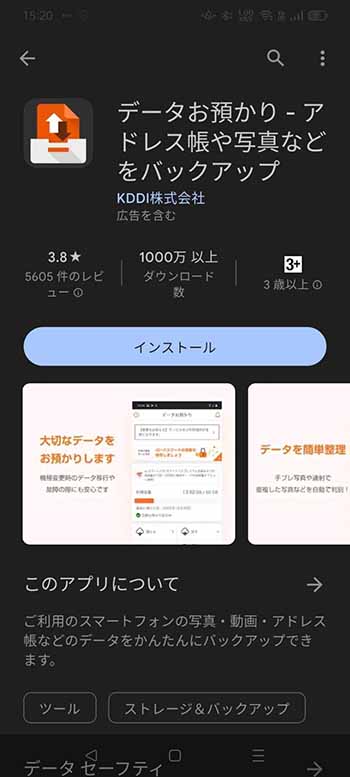
auでデータ移行用に提供しているのは「データお預かり」というアプリです。連絡先やカレンダー、写真、動画、メール、SMSなどのデータを移行できます。ただし、AndroidからiPhoneにデータを直接移行するのではありません。auのサーバーにデータを預けてから、iPhoneにダウンロードする仕組みになっています。預けられるデータ容量に制限があるため、移行したいデータの容量によっては、利用できない場合もあります。
データ移行の際には最初にAndroidの方でアプリを起動し、「預ける」を選択し、データの種類にチェックをいれましょう。それから下の方の「預ける」をタップするとサーバーにデータがアップロードされます。
次にiPhoneの方で「データお預かり」アプリをインストールしてau IDでログインしましょう。それから画面右下にある「戻す」をタップすると、アップロードしたデータがiPhoneの方にダウンロードされます。
ソフトバンク
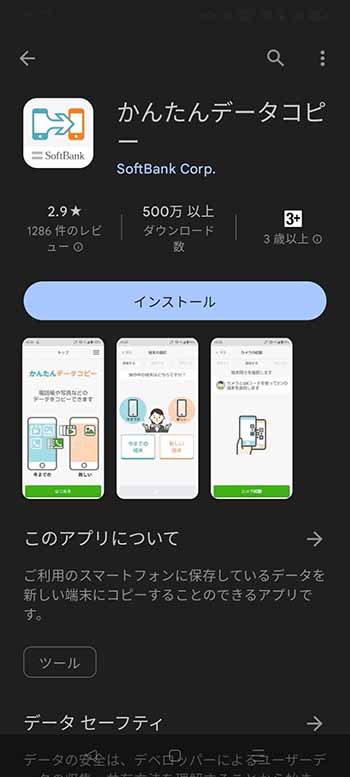
ソフトバンクでは「かんたんデータコピー」というアプリを提供しており、連絡先と写真、動画カレンダーのデータを移行できます。
2台のスマホに「かんたんデータコピー」アプリをインストールし、「はじめる」をタップしましょう。それから「利用規約に同意する」、「次へ」、「権限許可へ」と進みます。それから、データ移行の許可と通話履歴・電話の管理のアクセス許可、位置情報へのアクセス許可を行いましょう。
iPhoneの方でWi-Fiをオンにし、Bluetoothをオフにしてから「Wi-Fi/Bluetoothを設定した」をタップし、2台のスマホで「次へ」をタップします。コピー先とコピー元を選択して「次へ」をタップすると2台のスマホが同じ画面になります。「両方ともこの画面になった」をタップすると次の画面で、Androidの方で「QR表示」、iPhoneの方では「カメラ起動」が表示されるのでタップしましょう。QRコードをカメラで読み取るとAndroidの方で「端末の接続に成功しました」と表示されます。
iPhoneの方で「接続」をタップすると「今までの端末で操作を続けてください」と表示されます。それからコピー元のデータを選択して「本体データの選択完了」をタップしましょう。データのコピーが開始され、終わったら「データのコピーが完了しました」と表示されます。
各SNS・アプリ・ネットサービスなどにログインする
LINE以外のSNSやアプリ、ネットサービスなどは、データ移行は特に必要ありません。データはサーバー上に保存されており、ログインすれば乗り換え前と同じようにして使用できます。
AndroidからiPhoneに乗り換える上での注意点
AndroidスマホからiPhoneに乗り換える際には、次のような点に注意しましょう。
使えなくなるアプリもある
アプリの中には、Android版のみ提供されていてiOS版が提供されていないものもあります。そのため、AndroidスマホからiPhoneに乗り換えると、これまで使っていたアプリのうち一部が使えなくなるかもしれません。
microSDスロットがない
iPhoneにはmicroSDスロットがありません。カードリーダーを接続すればmicroSDを使えますが、日常的に使用するのには不向きです。そのため、写真や動画などデータを多く保存する予定なら、ストレージ容量が大きめのものを選ぶか、クラウドを活用する必要があります。
準備を万全にして乗り換えをしよう
本記事で紹介した方法ならAndroidからiPhoneへの機種変更でも、簡単にデータを移行できます。これからAndroidからiPhoneへの乗り換えを検討している人はぜひ参考にしてみてください。また、一部のアプリやmicroSDが使えなくなることにも留意しておきましょう。
スマホの利用にも「ビッグローブ光」の光回線がオススメ!
スマホの通信量が足らずに、ギガ不足になっていませんか?
自宅でスマホを利用するときには、Wi-Fiで通信することで
スマホの通信量を節約することができます。
ご自宅でのWi-Fi環境導入には
IPv6接続(IPoE方式)*1で最大10Gbps*2の「ビッグローブ光」がオススメです。
工事費実質無料、おトクな特典もご用意しています。
*1 IPv6に対応していないサービス/サイトはIPv4接続となります。
*2 最大通信速度は光回線タイプによって異なります。最大通信速度はお客さまのご利用機器、宅内配線、回線の混雑状況などにより低下します。
光回線についてもっと詳しく知りたいという方は、
以下の記事も併せてご覧ください。







 T.A
T.A