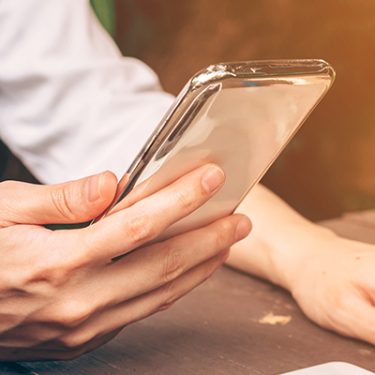iPhone 6s以降の機種から搭載された「Live Photos(ライブフォト)」機能。撮影した写真の前後1.5秒ずつを動画撮影することで、静止画よりも臨場感のある記録を残しておくことができます。
さらにこの写真は「ループ」「バウンス」「長時間露光」という3種類のエフェクトを加えることができ、さらに印象的にシーンを残すことができるのも楽しいところです。
▼エフェクトの活用方法はこちらから!
意外と知らないiPhoneの「Live Photos」3つのエフェクトを使いこなそう!
そんなLive Photosで撮影した写真は、これまでSNSによっては投稿できなかったり、ダウンロードしたアプリで加工してからでないと投稿ができませんでした。しかし最近は、Live Photosが投稿できる機能が装備されています。
そこで今回は、Live Photosで撮影した写真をTwitterに投稿する方法を紹介しましょう。
目次
Live Photosの写真をツイートしてみよう!
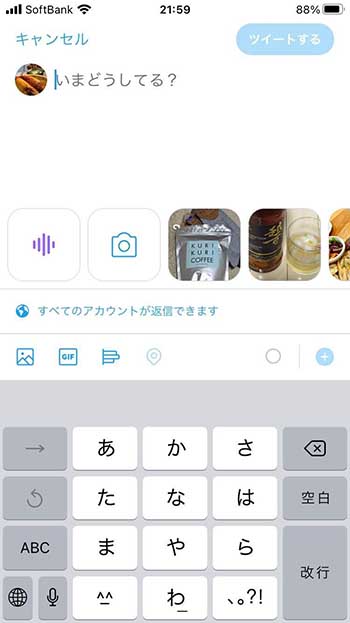 TwitterにLive Photosの写真を投稿するためには、まずTwitter公式アプリを起動して、新規ツイート画面を表示。そしてキーボード上のいちばん左にある「画像」アイコンをタップします。
TwitterにLive Photosの写真を投稿するためには、まずTwitter公式アプリを起動して、新規ツイート画面を表示。そしてキーボード上のいちばん左にある「画像」アイコンをタップします。
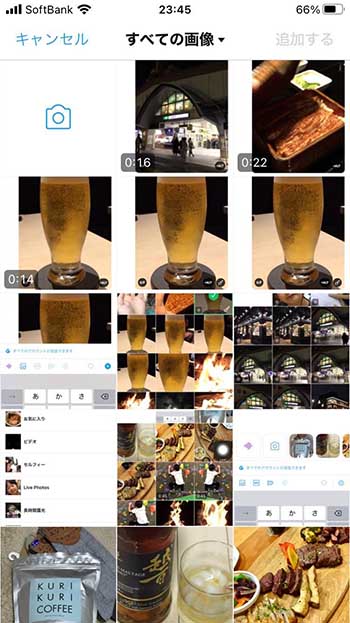 カメラロールに保存されているすべての画像が表示されたら、画面上部の中央にある写真の種類の選択ボタンをタップ。デフォルトでは「▼すべての画像」が選択されています。
カメラロールに保存されているすべての画像が表示されたら、画面上部の中央にある写真の種類の選択ボタンをタップ。デフォルトでは「▼すべての画像」が選択されています。
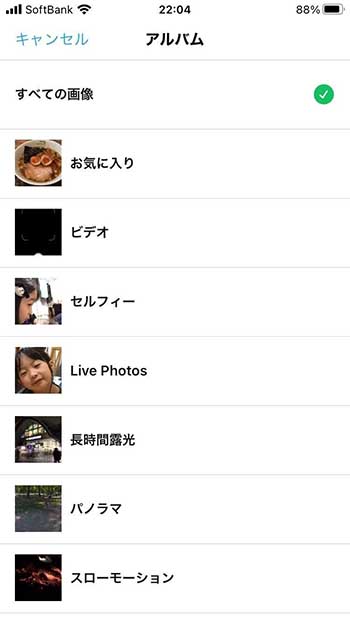 するとアルバム画面が表示されるので「Live Photos」を選択します。
するとアルバム画面が表示されるので「Live Photos」を選択します。
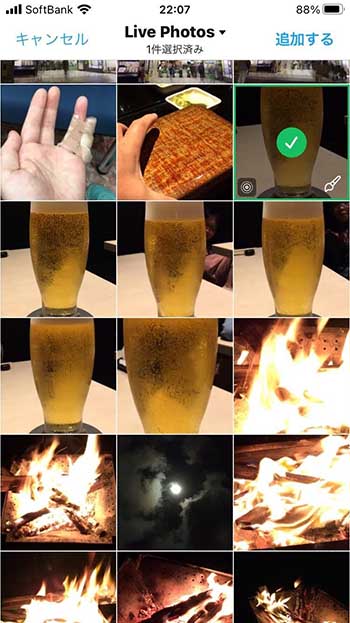 Live Photosで撮影された写真が表示されたら、投稿したい写真を選択。そして右上にある「追加する」をタップすれば、新規ツイート画面に選んだ写真が表示されます。
Live Photosで撮影された写真が表示されたら、投稿したい写真を選択。そして右上にある「追加する」をタップすれば、新規ツイート画面に選んだ写真が表示されます。
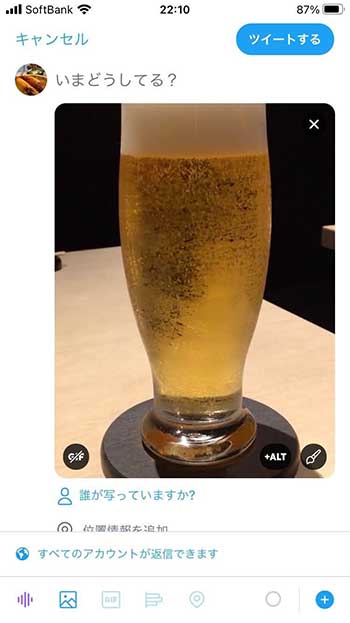 キーボードを上から下にスワイプして、写真全面を表示すると、写真の左下に「GIF」マークがオフの状態で表示されています。これをタップしてオンにすると「ループ」加工を施したLive Photosの写真になりました。これでLive Photosの写真を投稿することができます。
キーボードを上から下にスワイプして、写真全面を表示すると、写真の左下に「GIF」マークがオフの状態で表示されています。これをタップしてオンにすると「ループ」加工を施したLive Photosの写真になりました。これでLive Photosの写真を投稿することができます。
「バウンス」加工した写真も、同じように投稿することができます。
この場合、LIVE Photosの動画はGIFアニメーションとしてTwitterに投稿されます。
「長時間露光」写真はGIFをオフに
 「長時間露光」加工を施した写真の場合は「GIF」マークをオフの状態のままにしておきます。
「長時間露光」加工を施した写真の場合は「GIF」マークをオフの状態のままにしておきます。
上の写真は「長時間露光」の写真ですが、オンすると「ループ」のように滑らかにつながっていない、ただの3秒動画の繰り返しとなってしまいます。ですから「長時間露光」の写真を投稿する場合は「GIF」マークをオフにしておきましょう。
これらの方法を知っていれば、気軽にLive Photosの写真を投稿することができます。GIF画像に変換しての投稿なので、投稿サイズが重くなることもないですよ。






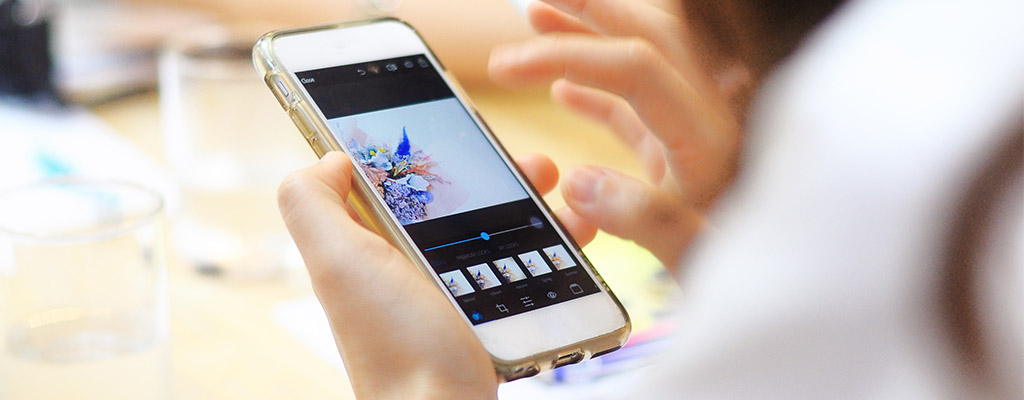
 牛島義之
牛島義之