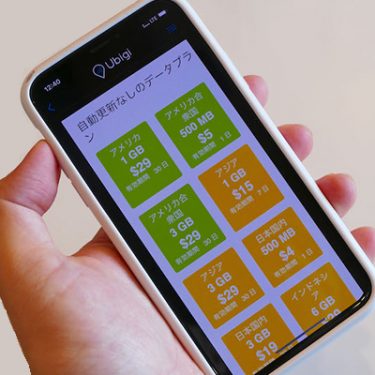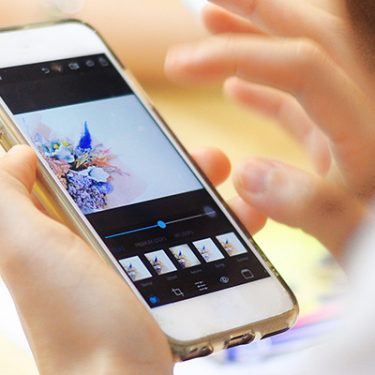目次
iMovieとは?
iMovieとはApple製品にプリインストールされている動画編集アプリです。iPhoneやMacBook、iPadなどに搭載されています。
撮影した画像をiMovieに取り込むことで、アニメーションやエフェクトなどを使用して動画を簡単に編集できます。プロが作った動画のように音楽を載せたり、テロップを入れたりすることも可能です。
iPhoneで動画をよく撮る方でも、撮りっぱなしであまり見返す機会がない……というのはあるあるじゃないでしょうか?
iMovieを使えば、長くて間延びした動画でもおしゃれに編集できるんです!
さっそく「iMovie」の使い方を紹介していきます!
まずは「iMovie」を準備
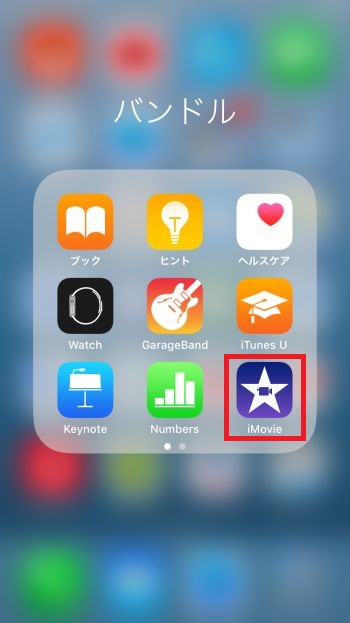
まず「iMovie」アプリのアイコンをタップすると「プロジェクト」画面が開きます。
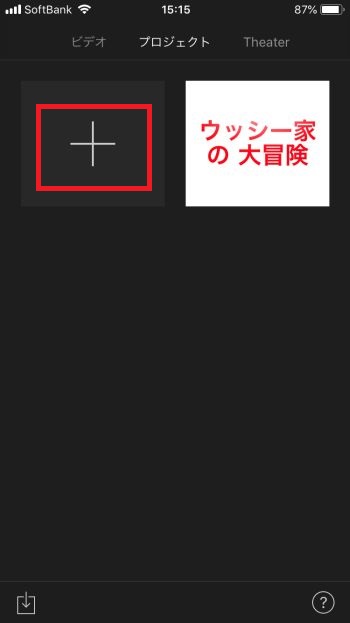
表示された画面の左上にある「+」マークをタップします。
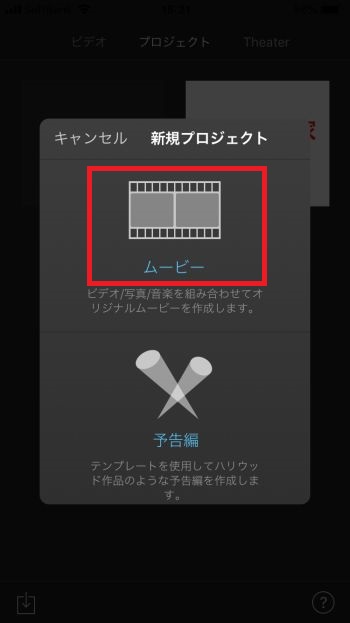
すると「ムービー」と「予告編」を選択する画面が現れるので「ムービー」を選択します。
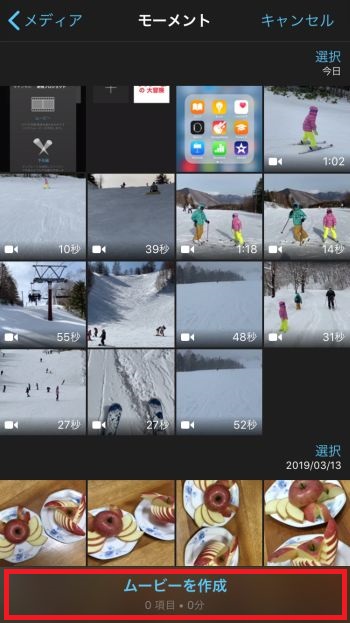
「カメラ」アプリ内の画像や動画が表示されるので、その下にある「ムービーを作成」をタップ。
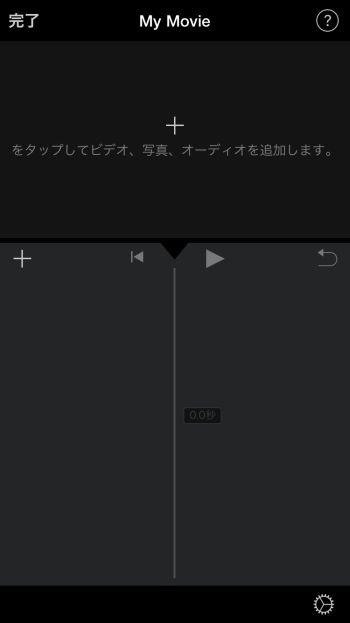
新規プロジェクトの作成画面が現れます。これで動画編集の準備ができました。
使いたい動画を取り込む
次は編集したい動画を取り込んでいきます。
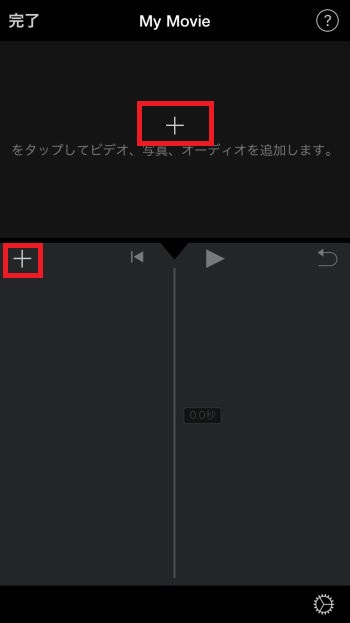
作成画面の上部にある「+」マーク、または下部に表示されているタイムラインにある「+」マークをタップします。
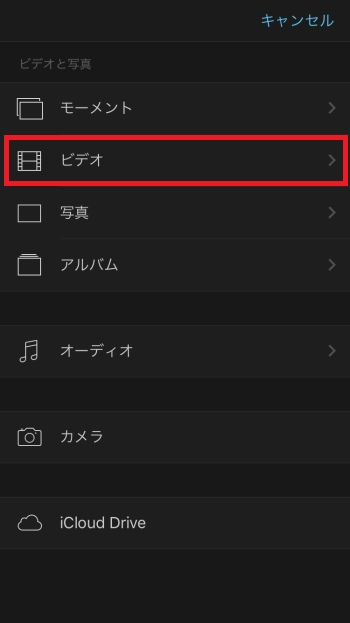
これまで撮ってきた動画は「ビデオ」に収められているので「ビデオ」をタップします。
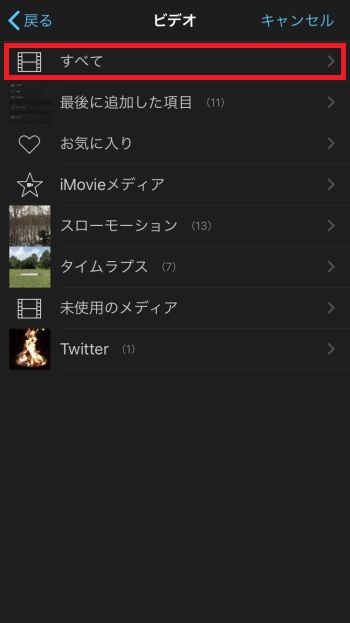
「ビデオ」に収められたフォルダが表示されるので「すべて」をタップします。
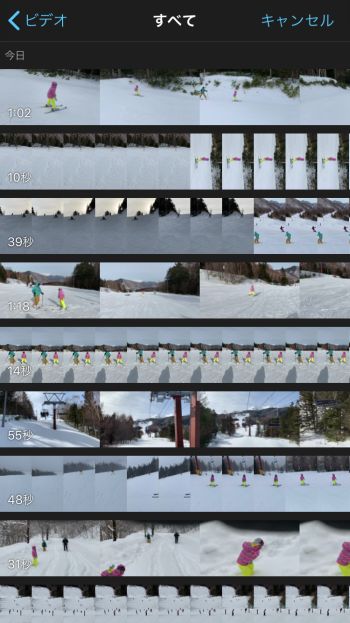
これで「カメラ」アプリ内の動画が表示されました。
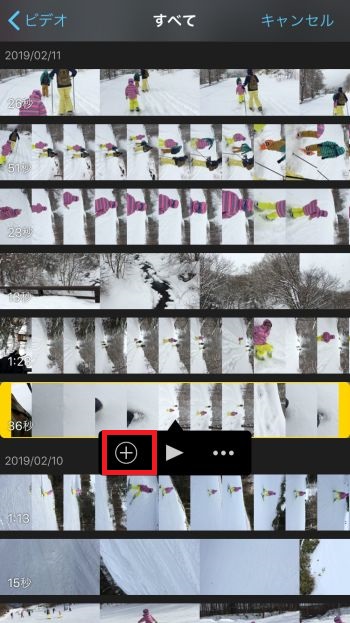
使用したい動画をタップすると、黄色い線で囲まれて「+」マークが表示されるので、「+」マークをタップして作成画面に取り込みます。
これを繰り返して、必要な動画はすべて取り込んでしまいます。
では実際に動画編集を行っていきましょう。
動画を編集する
縦向き動画を横向きにする
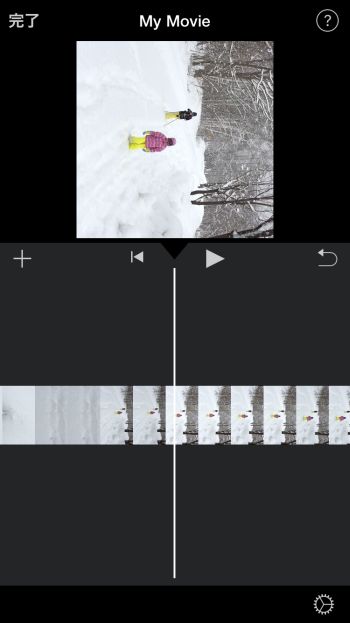
取り込んだ動画をはじめから見ていくと、縦向きで表示されてしまった動画がありました。これを横向きに戻すには、プレビュー画面に指2本で触れて回転させたい方向にまわします。
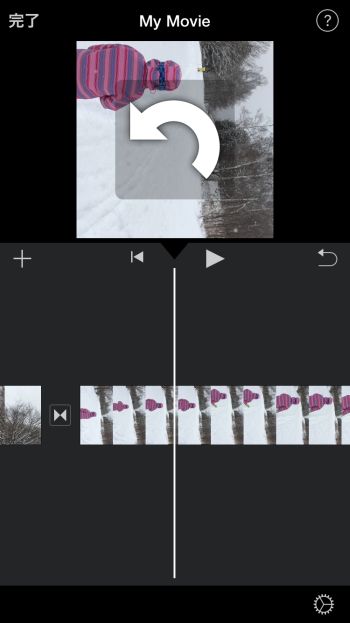
すると矢印マークが表示されるので、指を画面から離します。
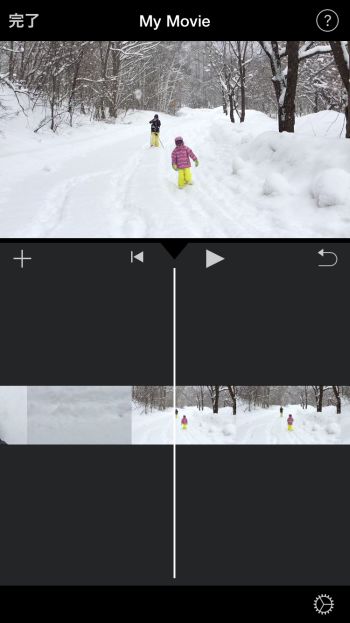
これで横向きの表示に戻りました。
縦向き動画の編集をする場合
縦向きで撮影した動画の場合、そのままの状態では上下が切れたままの動画になってしまうので、調整が必要です。
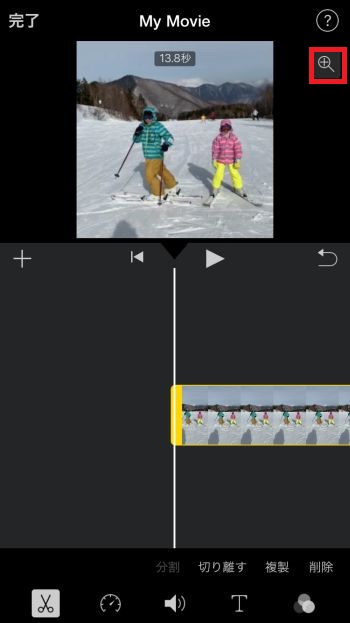
まず、タイムライン上の動画をタップします。するとプレビュー画面の右上に「+」の描かれた虫メガネマークが表示されるので、このマークをタップします。
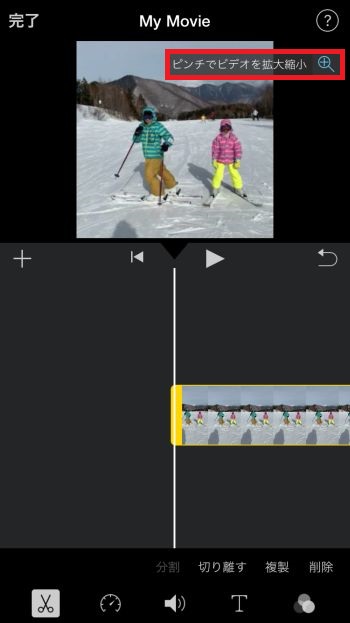
「ピンチでビデオを拡大縮小」と表示されたら、プレビュー画面を親指と人差し指で触れ、指を閉じます。
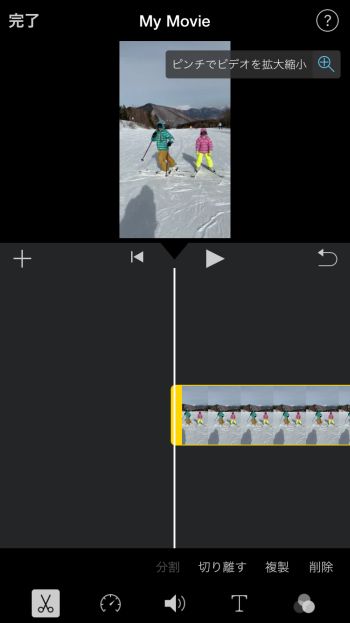
すると全画面が表示されて、縦向き動画の編集が可能となります。
動画の長さを調整する
では、すべてが横向きになったところで、次は動画を短くしていきます。
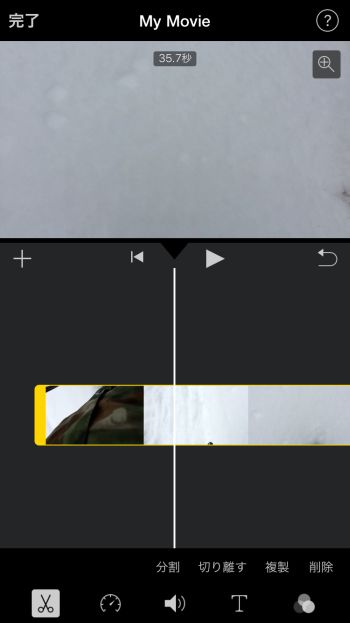
取り込んだ動画の中から、短くしたい動画をタイムライン上でタップします。すると動画ファイルが黄色い線で囲まれます。
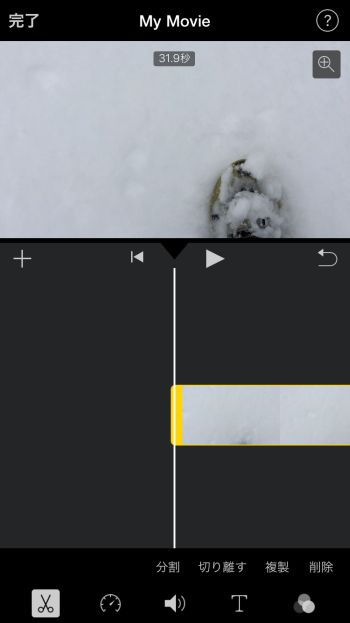
左右の黄色い線が太くなっているので、太線を指で触れてスライドさせることで、動画を短くすることができます。動画の先頭側を短くしたい場合は左の太線を右に、動画の終わり側を短くしたい場合は右の太線を左にスライドさせます。
動画の途中をカットしたい場合は、ひとつの動画ファイルを分割します。
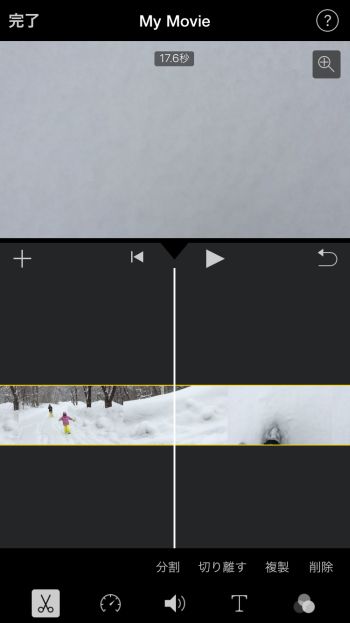
まずカットしたい部分の先頭側に、タイムラインに表示されている白い線を合わせます。そして動画をタップして黄色い線を表示させます。
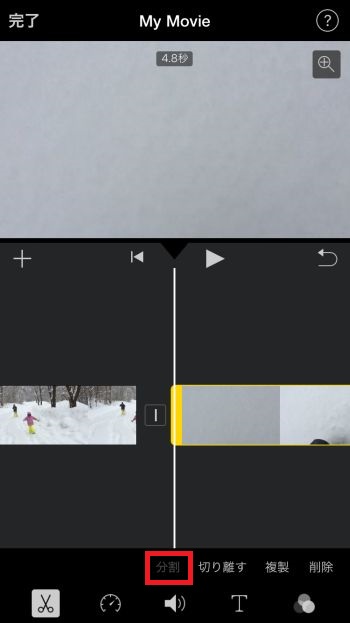
下段にある「分割」をタップすれば、動画が分割されます。カットしたい部分の後ろ側でも同様の作業を行います。これでカットしたい部分が切り取れました。
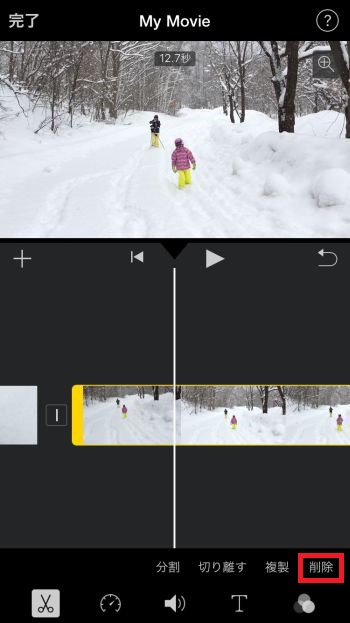
あとはカットしたい動画をタップして黄色い線を表示させ、下段の「削除」を選択すれば、不要な部分がカットできます。
動画のつなぎ目を加工する
動画を分割した個所には「|」マークが表示されています。これは動画と動画のつなぎ目に「トランジション(切り替え効果)」が施されていないことを示しています。動画で見ると、いきなりブツッとカットが変わります。これでは違和感があるので、トランジションを変更します。
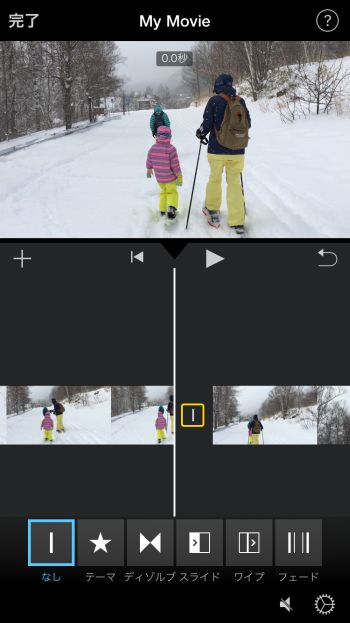
「|」マークをタップすると、下段にさまざまなトランジションが表示されるので「ディゾルブ」を選択することにします。これは前の動画をフェードアウトさせながら、次の動画をフェードインさせる効果で、動画を自然につなぎ合わせることができます。
シーンに応じてトランジションを使い分けると、楽しい演出ができるので、イメージに合ったものを使ってみましょう。
動画の並び順を変更する
動画の並び順を変更したいこともあります。そんなときは移動したい動画を指で長押しします。
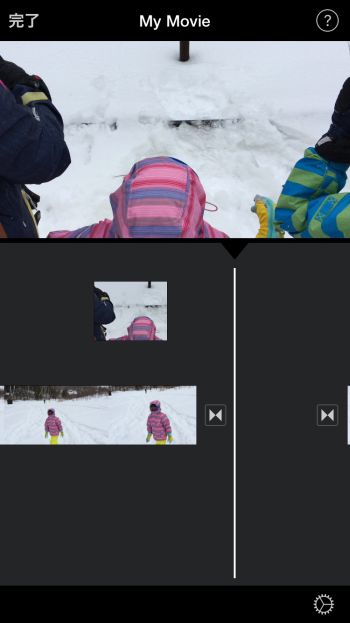
すると動画が切り離されて上へ移動するので、そのまま指で移動したい場所までもっていきます。そして入れたい場所まで移動できたら指を離します。これで並び順が変わります。
動画の最後をフェードアウトする
できあがった動画をプレビューしてみます。動画を先頭に合わせて、タイムラインの再生ボタンをタップ。最後まで再生してみて、問題がなければこれでOKです。
今回は動画の最後を徐々に暗くしていく「フェードアウト」機能を使いたいので、設定します。
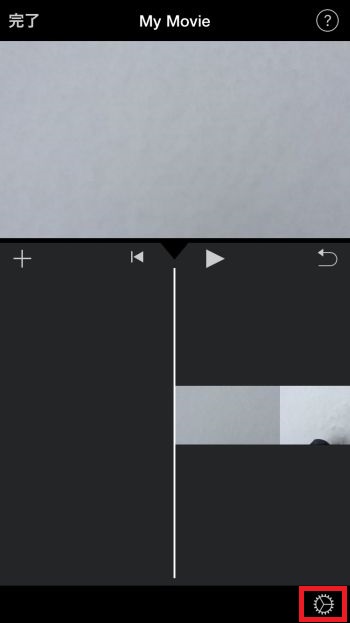
まず画面右下にある歯車マークをタップします。
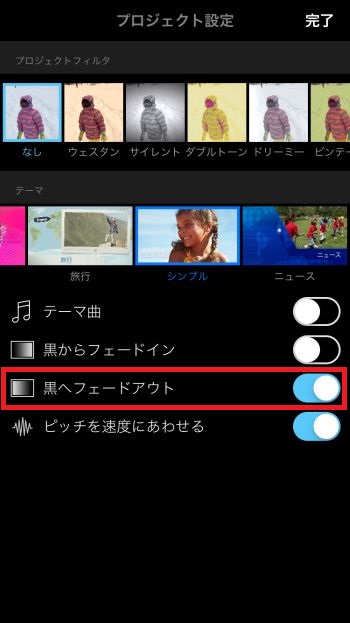
さまざまな設定が現れるので、下から2番目の「黒へフェードアウト」を選択。そして画面右上の「完了」をタップします。これでフェードアウトの設定が完了しました。
編集した動画に音楽を載せよう
使用する音楽を選ぶ
動画の編集作業が終わったら、次は動画に音楽を載せます。
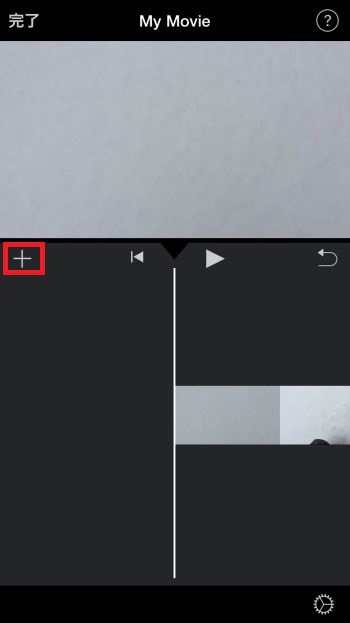
まずタイムラインにある「+」マークをタップします。
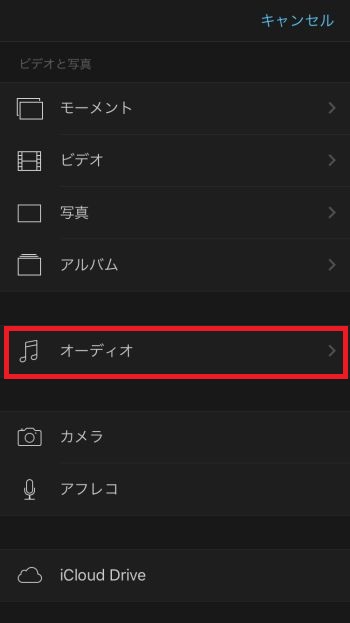
表示された画面から「オーディオ」を選択。
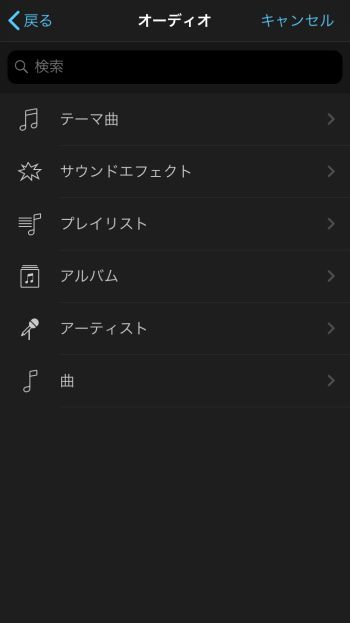
iPhone内の音楽を自由に選べますが、今回はいちばん上にある「テーマ曲」を選んでみます。
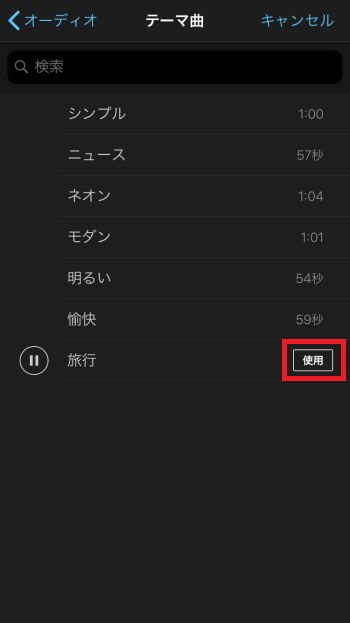
さまざまなテーマ曲が表示されます。曲名をタップして再生し、動画にあった曲を選んでみましょう。今回は「旅行」を選択。右に表示された「使用」をタップすれば、タイムラインに緑色の帯が表示され挿入が完了します。
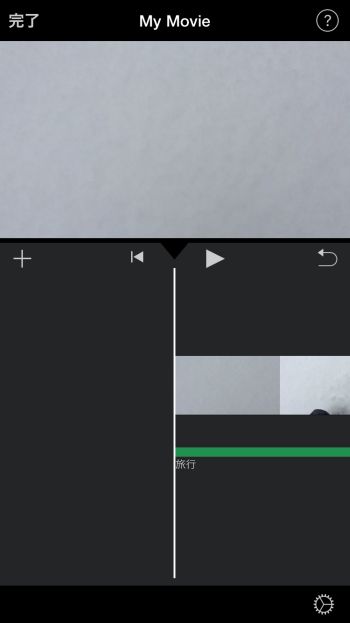
音楽の最後をフェードアウトする
動画の最後をフェードアウトさせたように、音楽の最後もフェードアウトさせてみましょう。こうすることで音楽がブツッと途切れたようにならず、自然に動画を終わらせることができます。
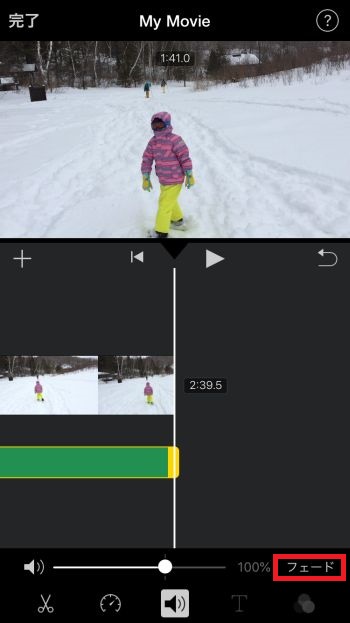
まずタイムラインにある緑色の帯をタップします。帯が黄色い線で囲まれたら、下段にあるスピーカーマークをタップ。そして右側に表示された「フェード」をタップします。
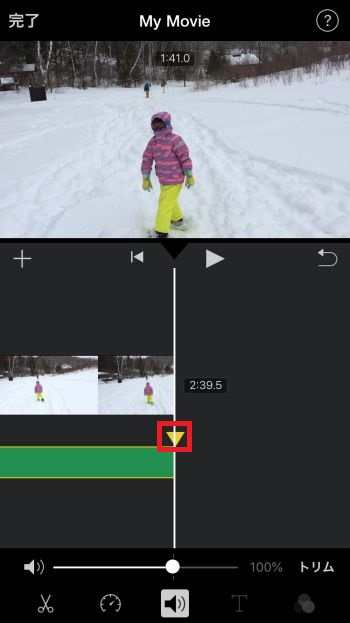
緑色の帯の上に「▼」マークが現れるので、それを左にスライドさせ、フェードアウトが始まる場所まで移動させます。
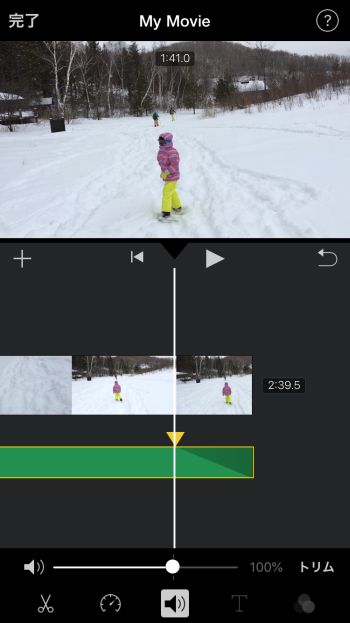
これでフェードアウトの設定が完了しました。
動画に文章を入れよう
ここまでできたら、あとはタイトルやテロップなどの文字を入れるだけです。
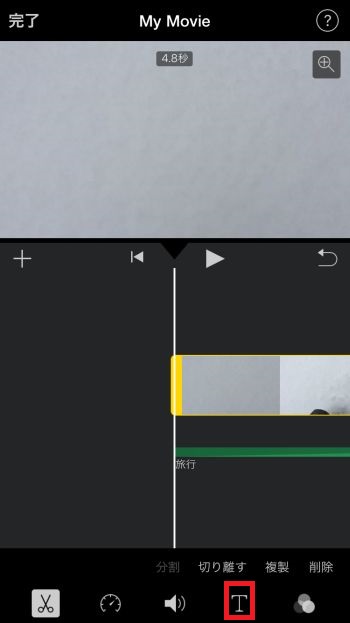
文字を入れたい動画を選択して、黄色い線を表示させたら、下段にある「T」マークをタップします。
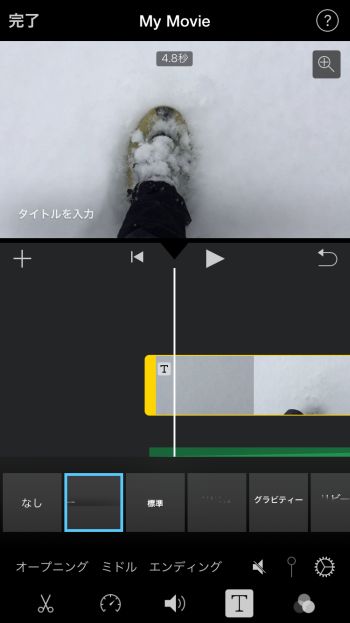
すると下段にさまざまなスタイルのテキストが表示されるので、好きなものを選択します。とりあえず左から2番目のスタイルを選んでみました。
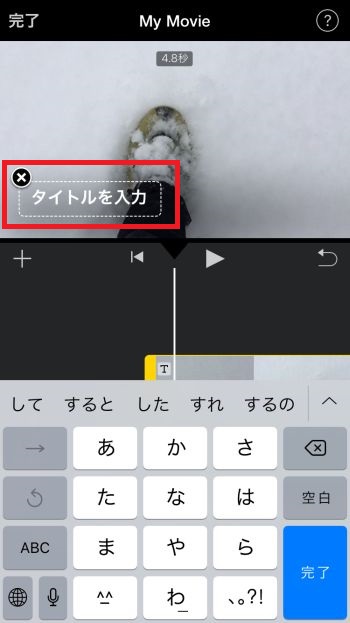
プレビュー画面にある「タイトルを入力」をタップすると、文字入力画面が現れるので、好きな文章を入力します。
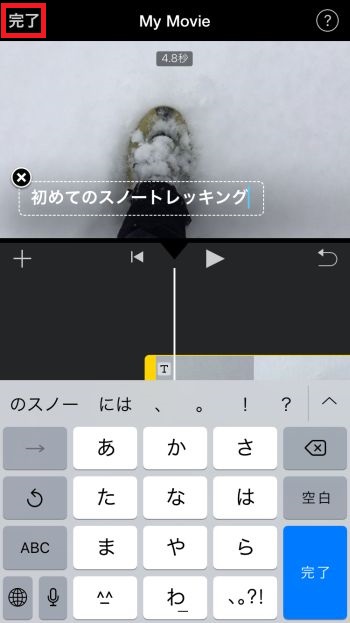
入力した後に「完了」をタップすると、プレビュー画面にテキストが反映されます。この時点で気に入らなければ、スタイルを選びなおすことができます。
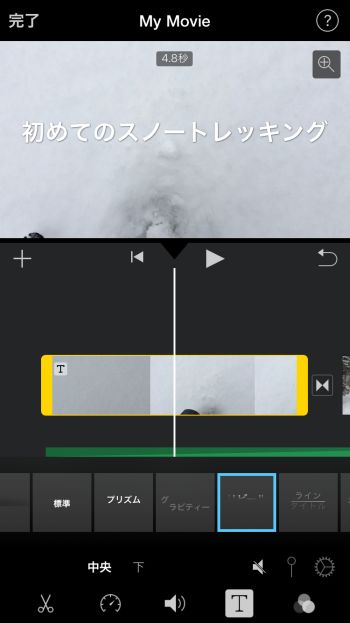
ここはタイトルなので「リビール」を選んでみました。
さらに途中の動画にテロップを入れたい場合は、同様にテキストを入力し、テキストスタイルを選びます。
完成した動画を保存しよう
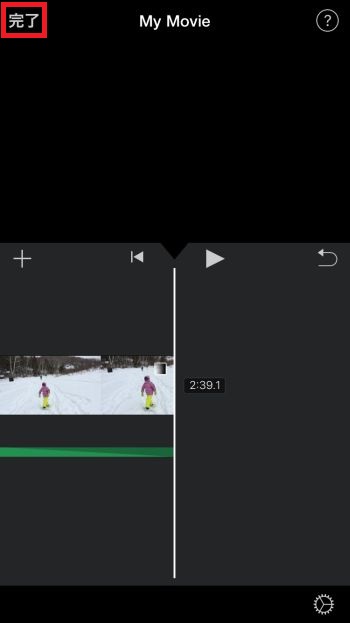
これで動画の編集作業が終了しました。画面左上にある「完了」をタップすれば動画の完成です。
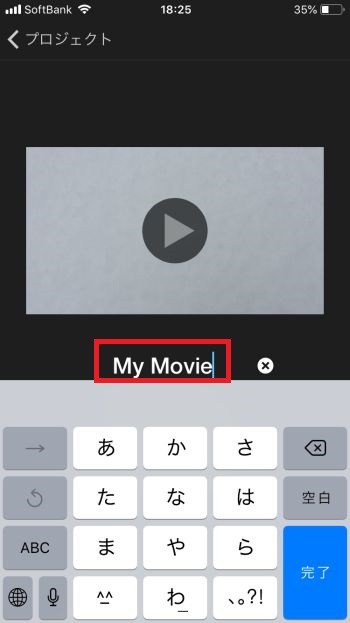
「My Movie」をタップすれば、好きな動画タイトルを入れることができます。
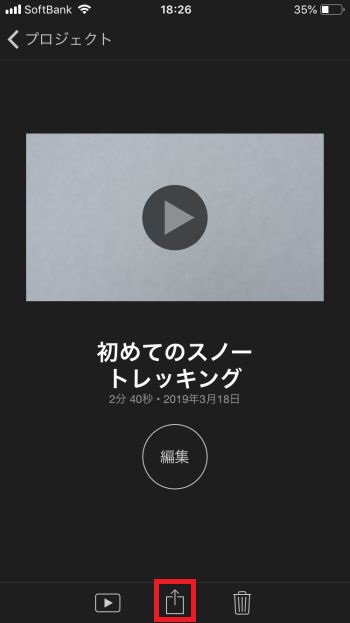
あとは下段中央の共有ボタンをタップ。
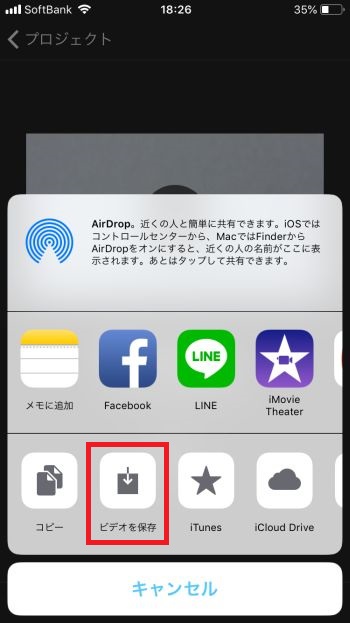
保存先を選択する画面が表示されたら「ビデオを保存」をタップします。
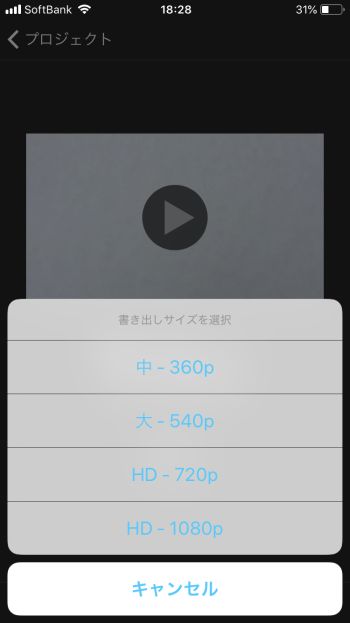
そして書き出しサイズを選択すると、動画の保存が開始されて「写真」アプリ内に保存されます。
できあがった動画を見てみよう!
それでは完成した動画を見てみましょう!
もとは8分30秒もあった動画も、編集することで2分30秒ほどに短くすることができました。思い出が凝縮されて、さらに楽しい印象に変わりました。
説明はちょっと長くなってしまいましたが、感覚的に操作できるのでとっても簡単に使えます。SNSにアップする際にも便利なので、ぜひお試しあれ!
※本記事の内容は、2019年5月9日現在の情報です。






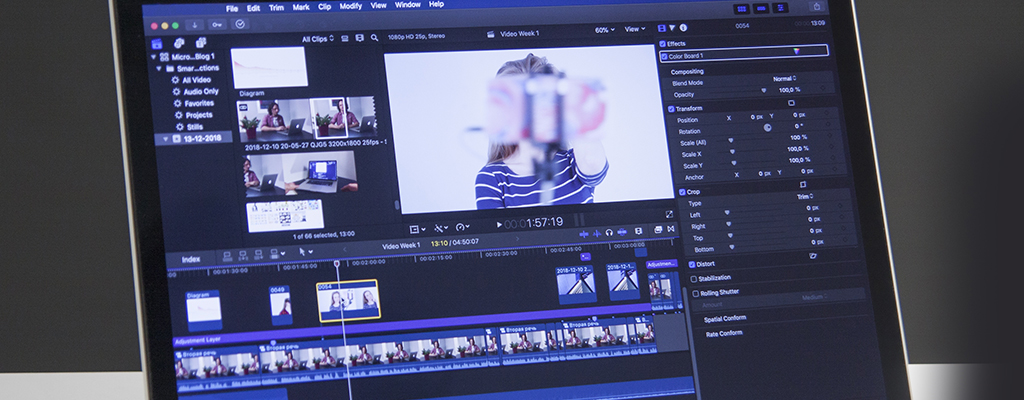
 牛島義之
牛島義之