Windows11の電池消費が速いかも……そんなときは、省電力設定にすると電池の消費を抑えることができます。以下では、Windows11の電池消費が速いときの対処法についてまとめてご紹介します。
目次
Windows11の電力消費を抑える方法は2つ
Windows11で電池消費が気になったときは、①Windowsの基本の設定で電力消費を抑える、②バッテリー使用状況を確認して消費電力の大きいアプリを見つける、の二つの方法で電池消費を抑えることができます。以下で早速確認していきましょう。
①Windowsの基本の設定で電力消費を抑える
まずはWindowsの設定で、かかる電力を抑える方法です。設定で変更できる項目はいくつかあります。
Windows11の「エネルギーに関する推奨事項」を設定しよう
Windows11は、消費電力に関する設定項目を一元化しているため、簡単に省電力設定にすることができます。
パソコンのスタートメニューを開き、「設定」>「システム」>「電源 & バッテリー」をクリックすると、画面上部に「エネルギーに関する推奨事項」が表示されます。
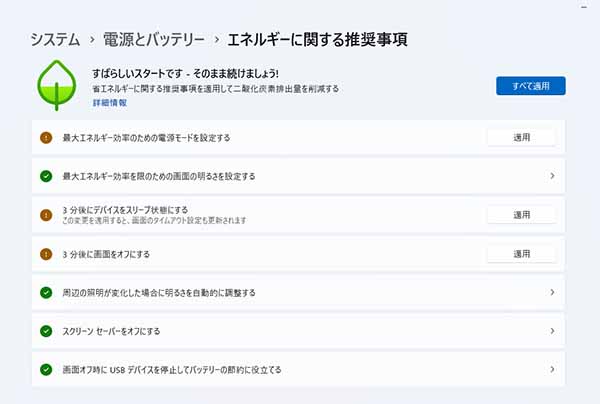
▲設定>電源 & バッテリー>「エネルギーに関する推奨事項」を開くと各項目が表示される
各項目は、画面の明るさや画面が点灯している時間の長さなど、電力消費に関連する項目になっています。各項目をクリックして、設定をカスタマイズしても良いですし、面倒であれば「すべて適用」で一括設定することで、より省電力な設定となります。
「バッテリー節約機能」をオンにしよう
Windows11にはバッテリー節約機能があります。「設定」>「システム」>「電源 & バッテリー」>「バッテリー」の項目で、バッテリー節約機能のオン・オフや、バッテリー残量が指定したパーセンテージ以下になったらバッテリー節約機能をオンにする設定、「バッテリー節約機能を使用している間は、画面の明るさを下げる」機能のオン・オフがカスタムできます。
単純に、バッテリー節約機能のオン・オフを切り替えたい場合は、画面右下のバッテリーマークをクリックすると、ウィンドウが開き、「バッテリー節約機能」のオン・オフが簡単に切り替えられます。
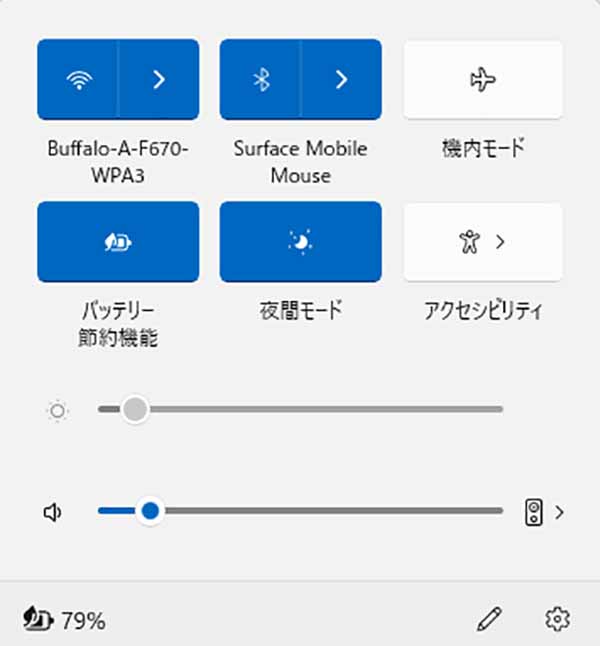
▲画面右下のバッテリーマークを押すと新しいウィンドウが開き、バッテリー節約機能が表示される。
画面の明るさや音声も調整しよう
画面の明るさや音声の大きさも消費電力に関係しています。不必要に明るすぎたり、音声が大きすぎたりしないように調整しましょう。画面の明るさや音声は、画面右下のバッテリーマークを押すと、小さめのウィンドウが開き、画面の明るさと音声が調整できるスライダーが表示されます。
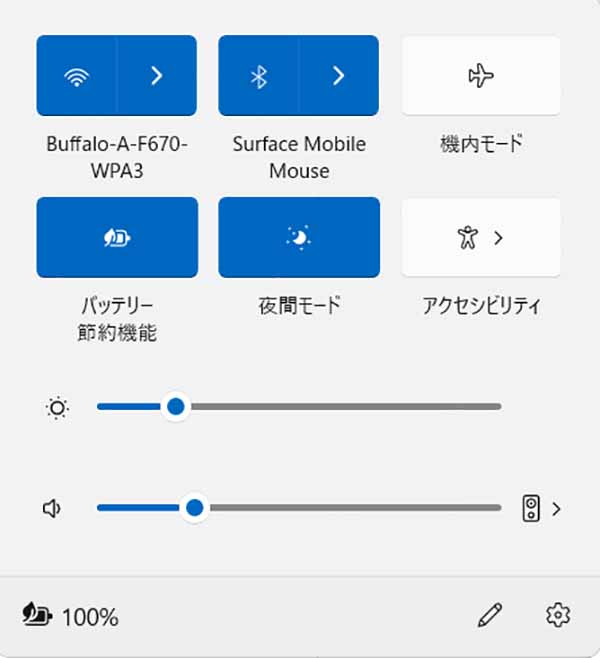
▲画面右下のバッテリーマークを押すと明るさと音声をスライダーで調整できる
②バッテリー使用状況を確認して消費電力の大きいアプリを見つける
次に、電池消費が速いときは、どのアプリが原因になっているかチェックしましょう。Windows11では、アプリのバッテリー使用状況を細かく確認することができます。
パソコンのスタートメニューを開き、「設定」>「システム」>「電源 & バッテリー」>「バッテリーの使用状況」を選択します。すると、バッテリーの使用状況タブが表示され、プルダウンから過去24時間と過去1週間で棒グラフを確認することができます。
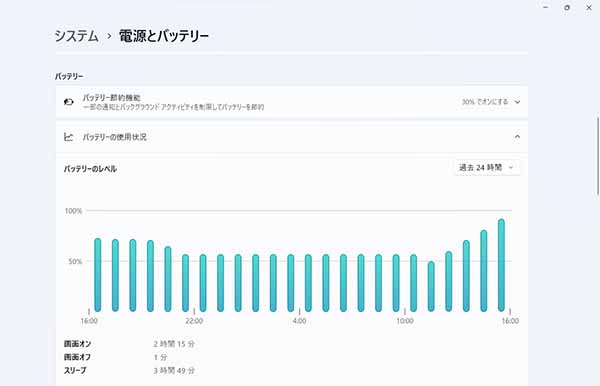
▲バッテリーの使用状況から過去24時間の使用状況がわかる
少し下にスクロールすると、アプリごとのバッテリー使用量がわかります。プルダウンで、「全体の使用状況」や「バックグラウンド」の切り替えができます。つまり、このバッテリー使用量を確認すれば、どのアプリが多く電池を使っているのかがわかります。バックグラウンドで使用されているアプリも電池消耗の原因になっているので両方確認しましょう。
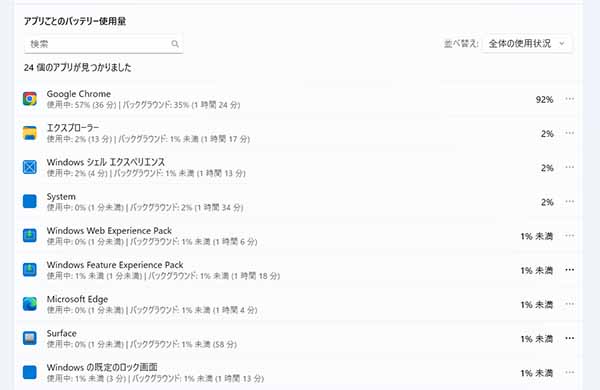
▲アプリごとのバッテリー使用量が確認できる
不要なアプリは削除しよう
「バッテリーの消費状況」一覧で、消費電力の大きなアプリのうち、使用しないアプリは削除するか、起動しないようにしましょう。電池の消費を防ぐことができます。電池消費が大きいものの、使用していて必要な場合は、各アプリに省電力機能が備わっていることもあるので調べてみるのもいいでしょう。
原因となっているアプリの省電力設定をしよう
筆者の場合は、Google Chromeが主な電池消費の原因となっていました。Google Chromeなどのウェブブラウザはどうしても電池消費が多くなりがちです。そこで、Google Chromeに搭載されている「省エネモード」を設定したり、ハードウェアアクセラレーションをオフにしたりすることで、電池の消費を少なくすることができました。
以下で、Google Chromeの「省エネモード」と、「ハードウェアアクセラレーションをオフにする」設定方法について確認していきます。
Google Chromeの「省エネモード」をオンにする
Google Chromeの画面右上の三点アイコンから「設定」>「パフォーマンス」をクリックし、「電源」の項目にある「省エネモード」をオンにすると、消費電力を抑えることができます。「バッテリー残量が 20% 以下の場合にのみオンにする」と「パソコンが電源に接続されていないときにオンにする」の2つの項目がありますが、後者の方がより電池消費を抑えることができるため、後者をおすすめします。省エネモードを設定した場合でも、使用に関しては大きな影響はありません。
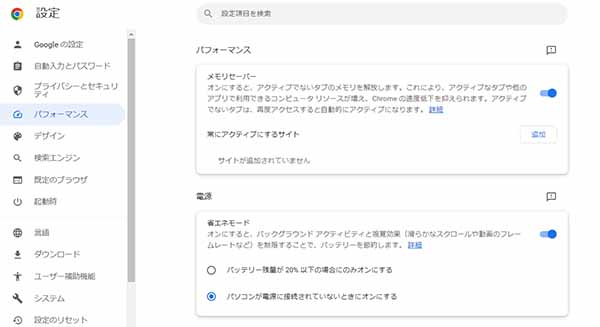
▲Google Chromeの設定>パフォーマンスから省エネモードが設定できる
ハードウェアアクセラレーションをオフにする
次に、Google Chromeは「ハードウェアアクセラレーション」という機能がデフォルトでオンになっています。これは、負荷の大きな処理をCPUとGPUで分担させる機能。これをオフにすることで、消費電力を削減することができます。
Google Chromeの画面右上三点アイコンから、「設定」>「システム」>「ハードウェア アクセラレーションが使用可能な場合は使用する」をオフにします。
ここで紹介した二つ以外にも、不要な拡張機能を削除したり、使用していないタブを閉じることでGoogle Chromeの使用による電池消費を抑えることができます。
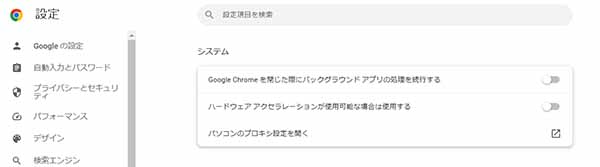
▲Google Chromeの設定>システムからハードウェアアクセラレーションをオフにする
Windows11の電池消費を抑えてバッテリーを長持ちさせよう
Windows11では、便利な機能がデフォルトでオンになっているため、電池の消費が速いと感じてしまうこともあります。Windows11の省電力設定はとても簡単ですので、電池消費が気になる方は、ぜひチェックしてみてください。
インターネットを最大限楽しむには「ビッグローブ光」の光回線がオススメ!
「インターネット回線が遅い」
「インターネット料金が高い」
などのお悩みはありませんか?
安定した速度とリーズナブルな光回線なら、
IPv6接続(IPoE方式)*1で最大10Gbps*2の「ビッグローブ光」がオススメです。
「ビッグローブ光」なら他社の光回線(フレッツ光・コラボ光)をお使いでもお乗り換えはかんたんです。工事費実質無料、おトクな特典もご用意しています。
*1 IPv6に対応していないサービス/サイトはIPv4接続となります。
*2 最大通信速度は光回線タイプによって異なります。最大通信速度はお客さまのご利用機器、宅内配線、回線の混雑状況などにより低下します。
光回線についてもっと詳しく知りたいという方は、
以下の記事も併せてご覧ください。







 中野友希
中野友希 















