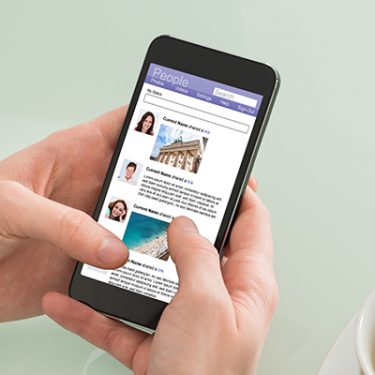Webページを閲覧するにあたって、「広告」が目に入らない日はありません。
ニュースサイトや個人ブログはもちろんのこと、検索結果にも表示される広告。特にスマートフォンでWebページを見る場合、画面いっぱいに大きく広告が表示されることもあり、煩わしく感じている人も多いのではないでしょうか。
そこで本記事では、広告をブロックする方法をご紹介。
「広告を非表示にしたい」、「悪質なサイトに誘導されそうで怖い」といったイライラや不安を解消するために、広告を非表示にする方法を説明します。順に、iPhone・Android・PCブラウザでの方法をそれぞれ取り上げていますので、参考にしてみてください。
目次
iPhoneで広告を非表示にする設定方法
まずは、iPhoneで広告を非表示にする方法について。
そもそも広告には、大きく分けて「ポップアップ広告」と「追跡型広告」の2種類があります。自分が非表示にしたい広告がどちらなのか明確にして、それぞれ非表示・表示を設定しましょう。
ポップアップ広告を非表示にする手順
ポップアップ広告とは、いま開いているウインドウの上に被さるようにして表示されるものです。
例えば、LINEにメッセージが届くと、ほかの操作をしていても画面上にお知らせが表示されますよね? ポップアップ広告は、これと似たような形でウインドウの上に広告が表示されます。
ポップアップ広告の中には、嘘のウイルス感染を知らせて、ユーザーの不安をあおるものもあります。不安になってクリックしてしまうと、Apple IDやクレジットカード情報など大事な個人情報が漏えいする危険もあります。
まるで画面を乗っ取られたかのように表示されるポップアップ広告。iPhoneには、このポップアップ広告をブロックする機能が搭載されています。以下の手順を参考に、Safariの設定を変更して、ポップアップ広告を非表示にしてみましょう。
1.「設定」→「Safari」の順にタップ
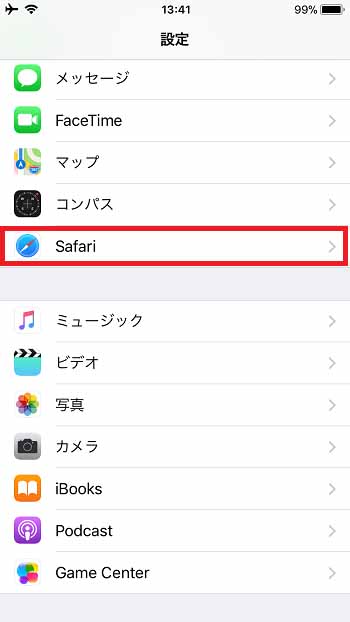
2.「ポップアップブロック」を「オン」にする
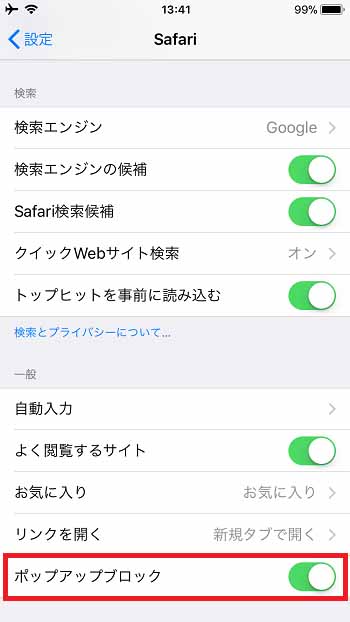
これでポップアップ広告をブロックできます。とても簡単な設定なので、ポップアップがうっとうしい場合は、さっそく設定してみましょう。
パーソナライズされた広告(追跡型広告)を非表示にする手順
「パーソナライズされた広告(追跡型広告)」とは、ユーザーのアクセス履歴や検索履歴を分析し、ユーザーの興味に沿った広告を表示するものです。「いつも似たような広告が表示される」のでしたら、この広告の可能性があります。
そのような広告を非表示にしたい場合は、iPhoneの設定でトラッキングを停止することで対応可能です。
1.「設定」→「プライバシーとセキュリティ」の順にタップ
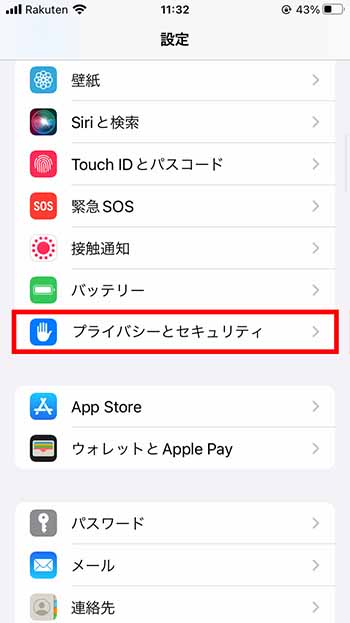
2.「Appleの広告」→「パーソナライズされた広告」を「オフ」にする
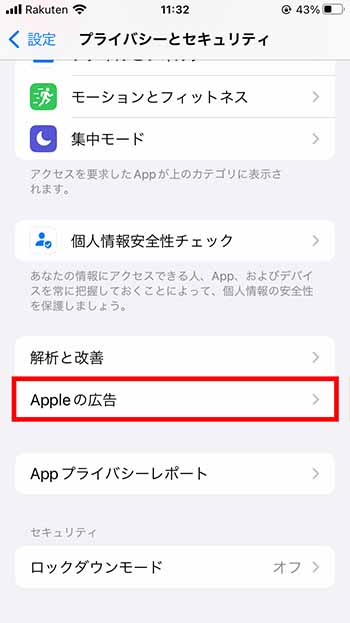
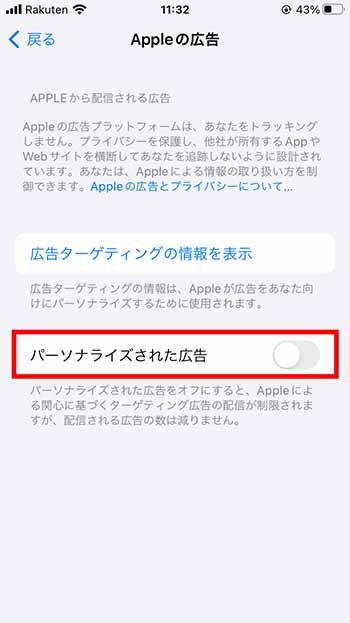
Safariのリーダー表示を使って広告を非表示にする
「iPhoneの設定やアプリのインストールが面倒……。でも、広告は消したい」という人におすすめなのが、Safariのリーダー表示です。
Safariのリーダーをオンにすると、広告やサイドバー、背景画像など文章以外の不要な部分が消され、文章を集中して読むことができます。
※ただし、Safariのリーダー表示はすべてのwebページで利用できるわけではなく、Safariがリーダー機能を適用できると判断したページでのみ利用できます。
特別な設定は必要なく、Safariを利用しながら、必要な時だけこの機能を呼び出せます。 Safariのリーダー表示を使う方法は簡単です。リーダー表示にしたいページで、アドレスバーの横にある「ぁあ」を長押ししてください。

これで、広告や周りの装飾がなくなり、文章と主要な画像だけが表示されるシンプルな画面に切り替わります。これがSafariのリーダー表示です。

「ぁあ」をタップすれば、文字のフォントや背景色を変えることもできます。Safariリーダーを使えば、設定を行わなくても、いま表示されている画面の広告を消しながら、背景色などを変えて、自分の読みやすい形に変更することが可能なのです。
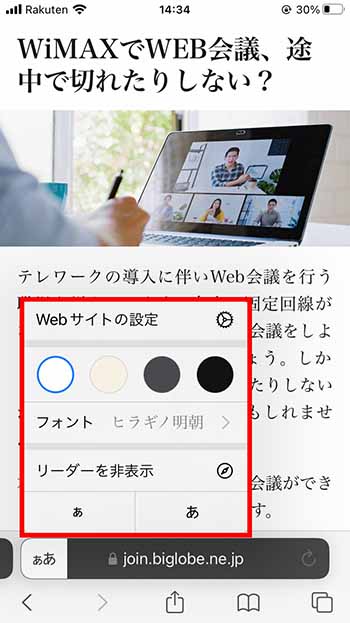
Androidで広告を非表示にする設定方法
続いて、Androidで広告を非表示にする方法を紹介します。
Chromeの広告ブロック機能を使う
Androidユーザーの多くは、Googleの標準ブラウザである「Chrome」を使っているのではないかと思います。Chromeには広告ブロック機能が搭載されているため、目立った広告は設定で非表示にすることが可能です。設定は、以下の手順で行います。
1. Chromeのメニューから【設定】を選択
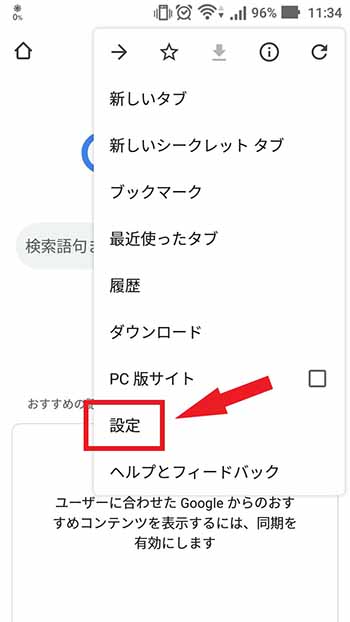
2. 設定画面の下のほうにある【サイトの設定】を選択
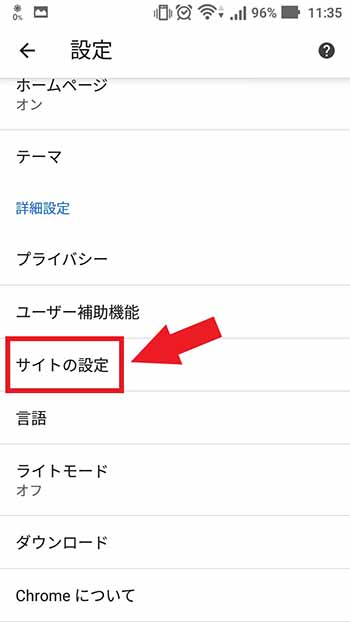
3. 【広告】を選択
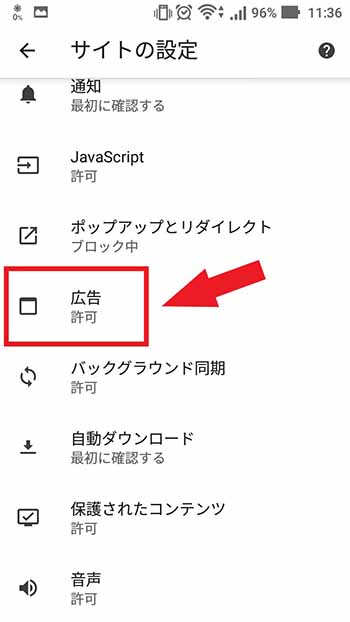
4. 設定がON(許可)になっている場合は、OFFにする
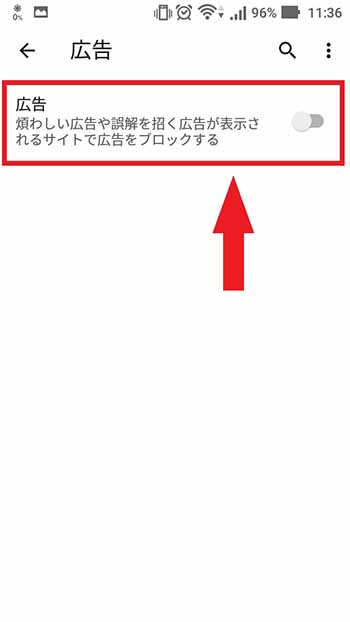 「許可」ではなく「ブロックする」と表示されている上の画面の状態になれば、設定完了です。これで目立った広告が表示されなくなりますので、煩わしく感じている人は忘れずに設定しておきましょう。
「許可」ではなく「ブロックする」と表示されている上の画面の状態になれば、設定完了です。これで目立った広告が表示されなくなりますので、煩わしく感じている人は忘れずに設定しておきましょう。
Chromeでポップアップを非表示にする方法
広告ではありませんが、Webページにアクセスした際に表示される「ポップアップ」も設定で非表示にすることができますので、あわせてご紹介します。
1.[設定]>[サイトの設定]>[ポップアップとリダイレクト]を選択
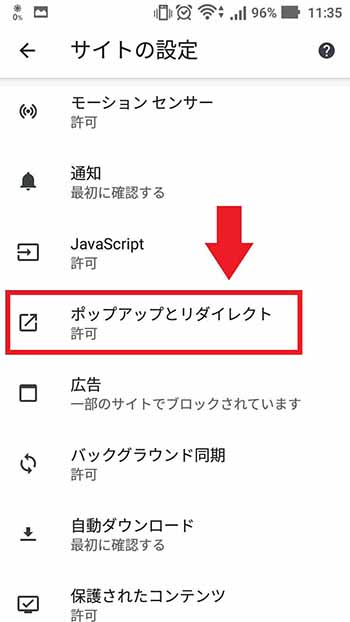
2. 設定がON(許可)になっている場合は、OFFにする
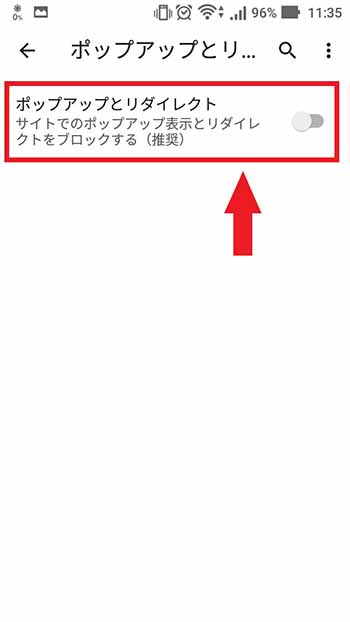
こちらも広告と同様に、「許可」ではなく「ブロックする(推奨)」と表示されている状態になれば、設定完了です。これによって、Webページにアクセスした際に出てくることのあるポップアップが非表示となります。
PCブラウザ(Chrome)で広告を非表示にする設定方法
最後に、パソコン版のChromeで広告を非表示にする方法を紹介します。
Chromeの広告ブロック機能を使う
Androidの項目でも「Chrome」の広告ブロック機能を取り上げましたが、パソコン版のChromeにも同様の機能が搭載されています。
手順もAndroid版と同様。【設定】→【プライバシーとセキュリティ】→【サイトの設定】→【広告】の項目を順番に選択していき、最後に「煩わしい広告や誤解を招く広告が表示されるサイトで広告をブロックする」をONにすれば完了です。
まとめ
広告はWebメディアやアプリを運営するのに欠かせないものではありますが、過剰に表示されるのも考えもの。
必要以上に広告が目に入るのが嫌ということでしたら、このような方法でブロックするのもひとつの手です。本記事でもChromeの機能を取り上げましたが、近頃はブラウザ側でもブロック機能を搭載するなど、過剰な広告への対策が広まりつつあります。
魅力的な商品や役立つサービスとの出会いのきっかけとなる広告も中にはありますが、それでも過剰な広告は目に入らないようにしたいところ。ブロック機能でうまくバランスを取りつつ、快適なネット生活を送りましょう。
光回線はビッグローブ光がおすすめ!
より快適なインターネット利用のために光回線を検討されている方におすすめなのが、「ビッグローブ光」です。
通信の安定性とリーズナブルな価格設定に定評があり、プランのわかりやすさも大きな魅力。工事費が実質無料になるお得な特典やキャンペーン割引も用意しているので、この機会にぜひご検討ください。







 けいろー
けいろー