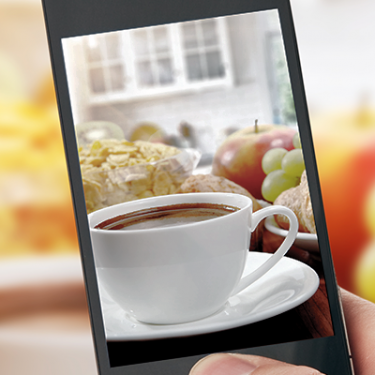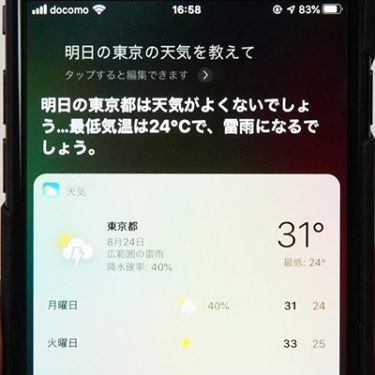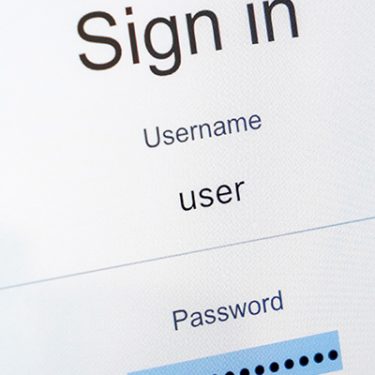端末どうしのデータ共有には何を使っていますか?友人や家族の間なら、LINEを使っている人が多いかもしれませんね。
あまり知られていませんが、Android端末には、Android版AirDropともいえる機能「ニアバイシェア」が搭載されています。便利に使える場面が意外に多いので、ぜひ試してみてください。この記事で使い方を紹介します。
目次
ニアバイシェアとは
ニアバイシェアは、簡単にいうと、近くにあるAndroid端末どうしでファイルやリンクを送信・受け取りできる機能です。
Androidに標準搭載されている機能なので、LINEやGoogleドライブのようにアプリは必要ありません。また、連絡先を知らない相手にもファイルを送信できます。
Googleアカウントは必要ですが、SIMカードの入っていないスマホでも送受信が可能です。古いスマホから写真データを送りたい場合などにも活用できます。
ニアバイシェアの使い方
では、ニアバイシェアの使用に必要なものと、具体的な手順を見てみましょう。
事前準備
ニアバイシェアによるファイルの送受信には、Googleアカウントと、Ver.6.0以降のAndroidを搭載しているスマホが必要です。古いOSには機能が搭載されていないため、注意してください。
また、ファイルの送受信には「位置情報」「Bluetooth」をONにしておく必要があります。こちらもあらかじめ準備しておきましょう
ニアバイシェアでファイルをやりとりする手順
実際にニアバイシェアによるファイルのやりとりを、送信側と受信側に分けて実演したいと思います。
【送受信共通】ニアバイシェアの設定をする
やりとりの前に、ニアバイシェアの設定をします。「設定」→「Google」→「デバイス、共有」→「ニアバイシェア」の順に進み、ニアバイシェアの設定画面を表示してください。
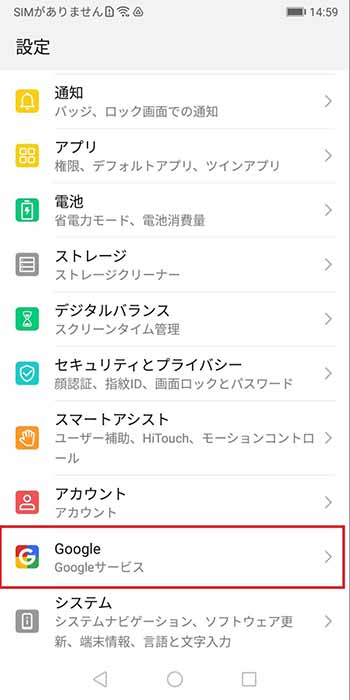
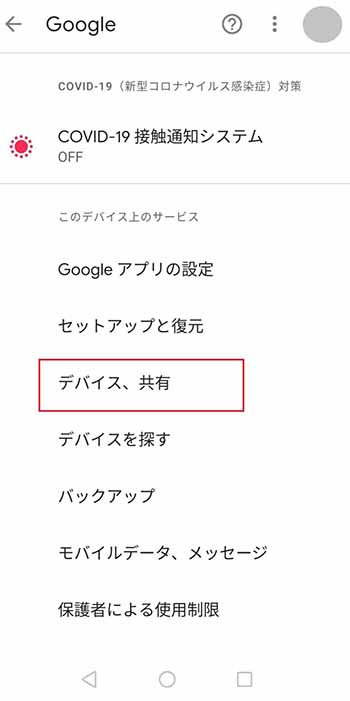
ニアバイシェアの設定画面を表示したら、機能を「ON」に設定してください。
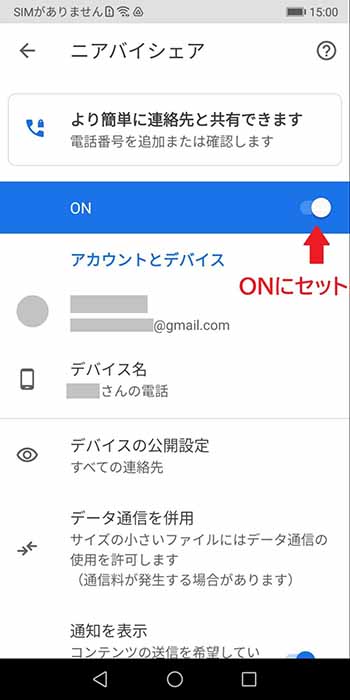
また、この画面で以下の設定ができます。
デバイスの公開設定:公開範囲(あなたのスマホを見つけられる人の範囲)の設定
データ通信を併用:SIMのデータ容量を使用するかWi-Fi環境でのみ使うか
通知を表示:近くに送信希望の端末がある場合の通知設定
セキュリティやデータ容量の消費に関係しますので、自分に合った設定に調整しておきましょう。
公開範囲は「すべての連絡先」のほか「全ユーザー対象」もあり、「全ユーザー対象」を選ばないと送りたい相手が出てこないこともあります。ただし、後述するようにいたずらなどの可能性もあるため、常時「全ユーザー対象」にしておくのは避けたほうがいいでしょう、
送信側の手順
送信側の手順の流れは以下のとおりです。
1.送信したいファイルを選ぶ
2.ファイルを送りたい端末を選ぶ
【1.送信したいファイルを選ぶ】
ニアバイシェアは、送信したいファイルの共有機能から呼び出せます。画像ファイルの場合、Googleフォトやギャラリーの下部メニューから送信できます。

共有アイコンを選ぶと、送信方法の選択画面が表示されますので「その他」→「ニアバイシェア」を選んでください。
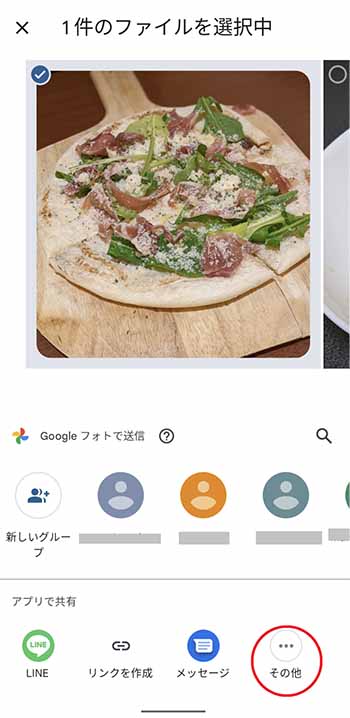
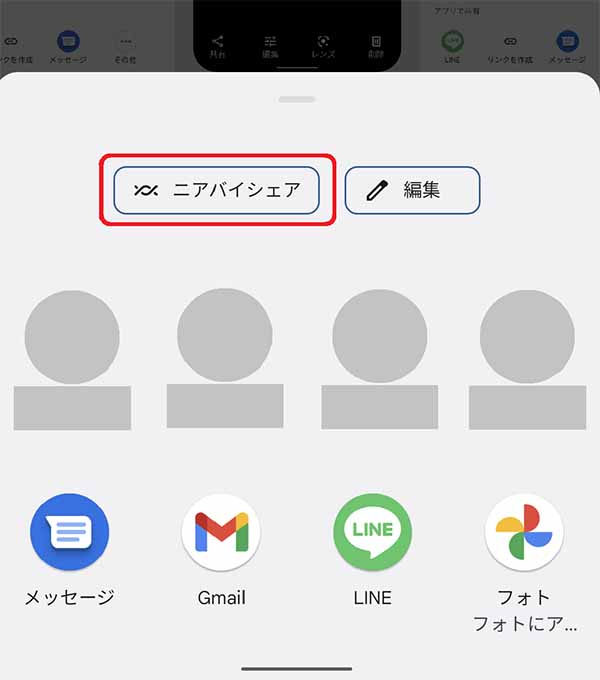
【2.ファイルを送りたい端末を選ぶ】
次に「どの端末に送信するか」を選びます。近くにある「ニアバイシェアを受信できるよう設定している端末」の一覧が表示されます。
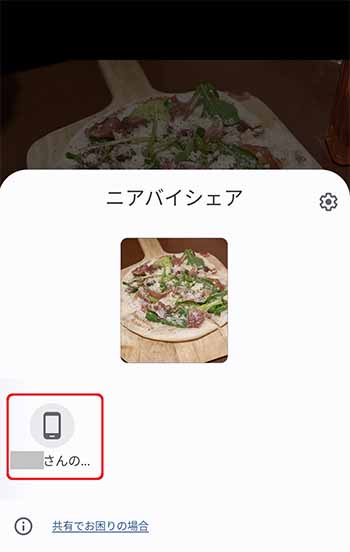
送信先に間違いがないか確認し、希望の送信先を選択します。ファイルの受け取りを受信側が承認すれば、送信は完了です。
受信側の手順
受信側の端末では、送信側からの通知を確認し、承認を行います。送信側が受信側の端末を探知し、送信先として指定すると、受信側の端末には以下のように通知が届きます。
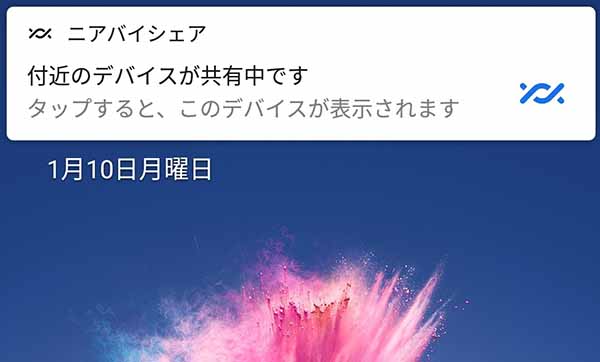
通知をタップすると、ニアバイシェアの画面が表示され、送信元の端末情報とファイルの種類が表示されます。
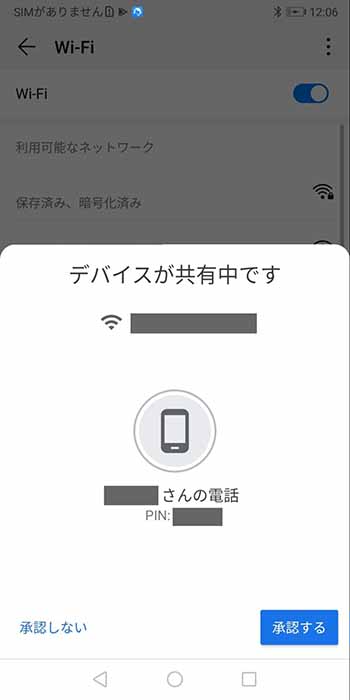
問題なければ承認をタップしましょう。画像ファイルを受け取った場合、一覧に表示されますので、正しく表示されるか確認してみてください。
ニアバイシェアでWi-Fiの認証情報の共有が可能に
Android12のアップデートで、新たにニアバイシェアでWi-Fiの認証情報を共有できるようになりましたので、こちらも紹介します。
この機能を利用する場合、送信側の端末はVer.12.0以上のAndroidを搭載している必要があります。受信側はニアバイシェアを利用できるバージョンの端末にしてください。
認証情報の共有は、送信側の端末から行います。まず「設定」→「ネットワークとインターネット」→「インターネット」の順に、詳細画面を表示してください。
ネットワーク一覧の一番上に、現在接続中のWi-Fiが表示されているはずです。Wi-Fiに接続していない場合は、このタイミングで認証情報を共有したいネットワークに接続しておいてください。
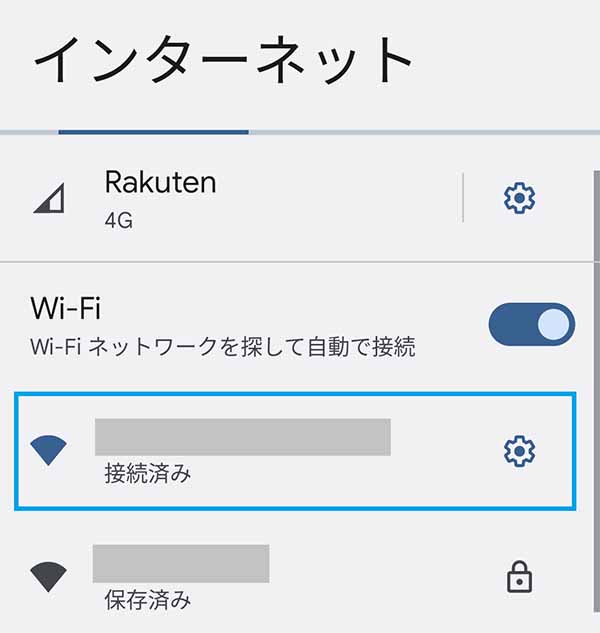
接続済みのネットワークをタップし、ネットワークの詳細画面を開きます。
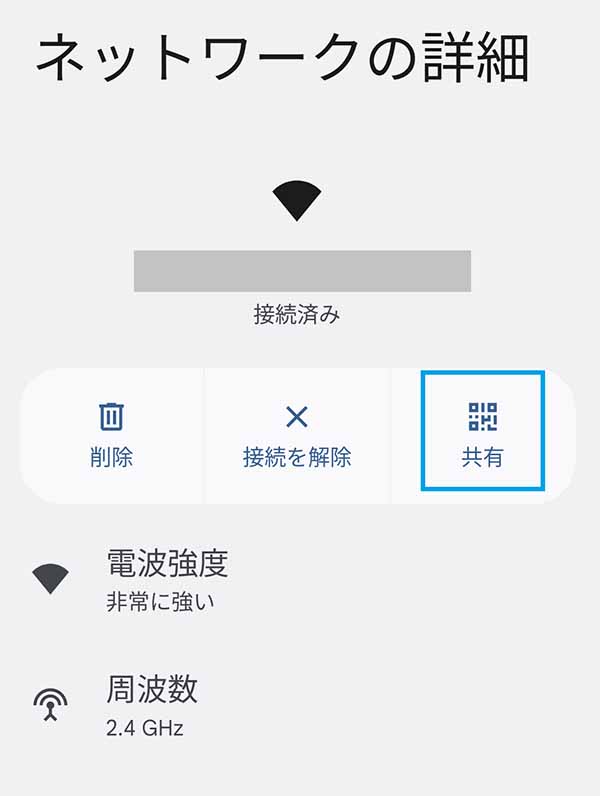
「共有」をタップして、Wi-Fiの共有画面に移動します。

画面下部の「ニアバイシェア」をタップします。すると、先ほど紹介したように、周辺の受信可能な端末を探し始めますので、同じように送受信の承認を行ってください。
受信側の端末で共有を承認すると、自動的に認証情報を共有されたネットワークに接続します。
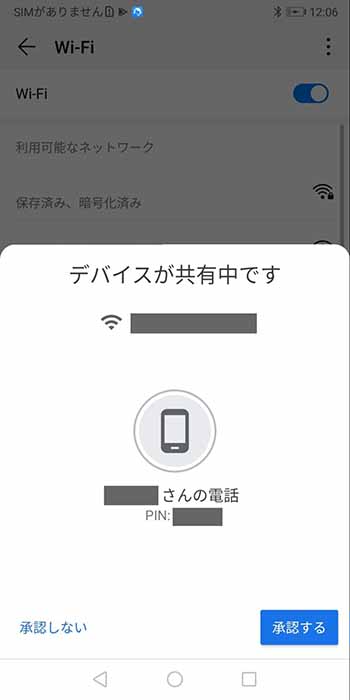
▼認証情報を共有したネットワークに受信側端末が自動接続する
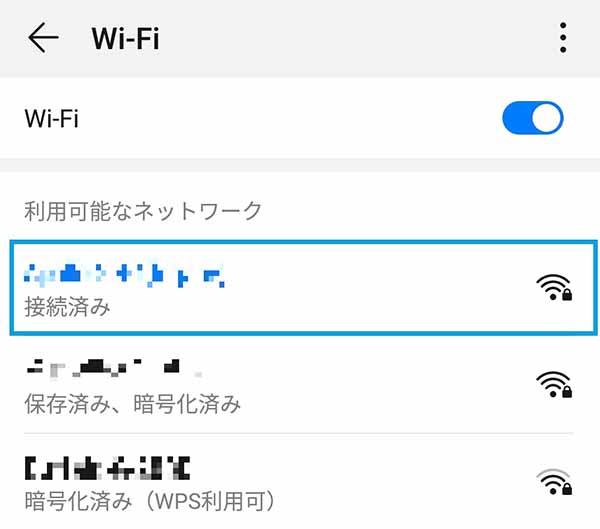
ニアバイシェアを使用する際の注意
ニアバイシェアは、受け取れるよう設定している端末なら、誰にでもファイルを送信できます。そのため、見知らぬ他人からのファイル共有には注意してください。実際に、iPhoneの類似ツールであるAirDropでは、嫌がらせや公共交通機関での痴漢行為などに悪用されているケースもあるようです。
セキュリティ面が心配であれば、必要なときだけ受信ができるよう設定しておくと安心です。設定画面からニアバイシェアの通知表示をOFFに設定しておきましょう。
ニアバイシェアはちょっとしたファイル共有に便利!
ファイルを送信したい相手の連絡先を知らない場合や、古いスマホからのデータの移行に、ニアバイシェアは非常に便利。ぜひ試してみてください。
スマホの利用にも「ビッグローブ光」の光回線がオススメ!
スマホの通信量が足らずに、ギガ不足になっていませんか?
自宅でスマホを利用するときには、Wi-Fiで通信することで
スマホの通信量を節約することができます。
ご自宅でのWi-Fi環境導入には
IPv6接続(IPoE方式)*1で最大10Gbps*2の「ビッグローブ光」がオススメです。
工事費実質無料、おトクな特典もご用意しています。
*1 IPv6に対応していないサービス/サイトはIPv4接続となります。
*2 最大通信速度は光回線タイプによって異なります。最大通信速度はお客さまのご利用機器、宅内配線、回線の混雑状況などにより低下します。
ビッグローブ光について詳しく知りたい方は、こちらのバナーをクリック!







 いちはらまきを
いちはらまきを