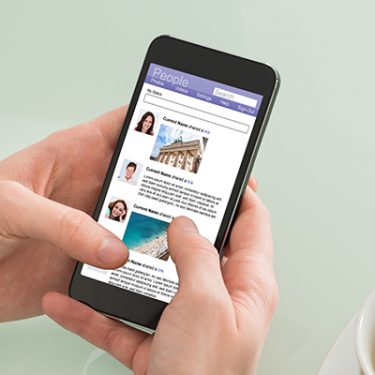「Google Meet」はその名の通り、Googleが提供するオンラインミーティングのためのアプリです。最大の特徴はGoogleの他サービスと連携して使えること。
例えば、Googleカレンダーでミーティングの予定を入れておけば、予定からGoogle Meetを開いてそのままミーティングをスタートできます。
以下ではスマホを使ったGoogle Meetの使い方について解説します。
※この記事はAndroid/HUAWEI機種の例でご紹介します。
目次
Google Meetをスマホにインストールする
1.Google Meetをダウンロード
スマホの画面上からGoogle playをタップし、検索ウインドウに「Google Meet」と入力します。(iPhoneの場合はApple Storeから検索)
検索結果の一番上に「Google Meet」が出るはずですので、「インストール」をタップして、インストールを開始します。ダウンロードは無料です。
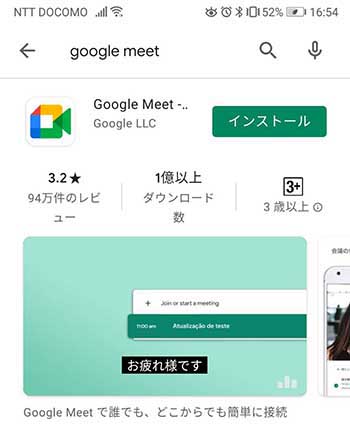
2.Google Meetを立ち上げる
無事ダウンロードが完了すれば、Google play上で「Google Meet」が「インストール済」と表示され、直接アプリが開けますので、タップして開きましょう。
Googleのアカウントを持っていればそのアカウントでサインインすると「Meetへようこそ」というメッセージが出てきますので、「続行」をタップします。
写真の撮影やビデオの録画の許可を求められますので、「許可」をタップ。
これでGoogle Meetを使う準備は整いました。
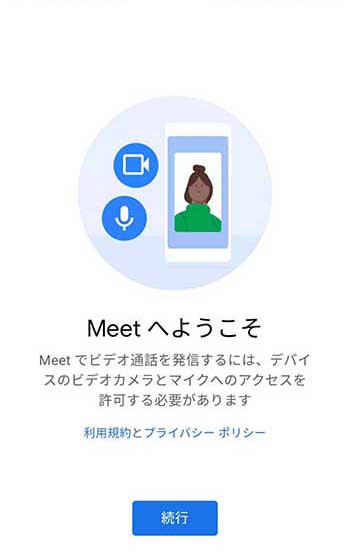
Google Meetを使ってミーティングを開催する
1.即席で会議を開催する
では、さっそくGoogle Meetでミーティングしてみましょう。
アプリを立ち上げると「新しい会議」というボタンが出てきますので、それをタップし、画面下部のメニューから「会議を今すぐ開始」をタップします。
ミーティングが始まりますが、この時点では参加者はだれもいません。
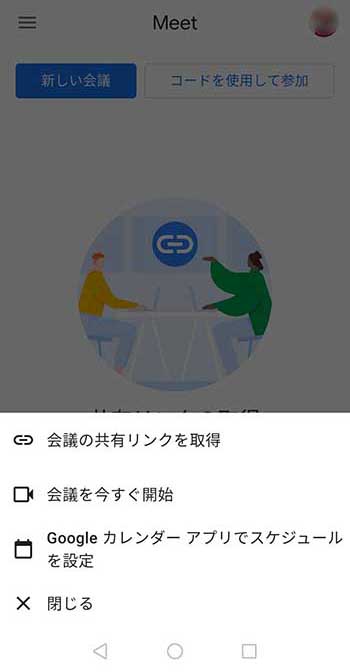 会議のリンクが自動的に発行されますので、そのリンクをSNSやメールなど相手に都合の良い方法で送り、参加者に通知しましょう。
会議のリンクが自動的に発行されますので、そのリンクをSNSやメールなど相手に都合の良い方法で送り、参加者に通知しましょう。
このリンクは「新しい会議」を押すと出てくるメニュー内「会議の共有リンクを取得」からも発行可能で、そのまま参加者に共有できます。
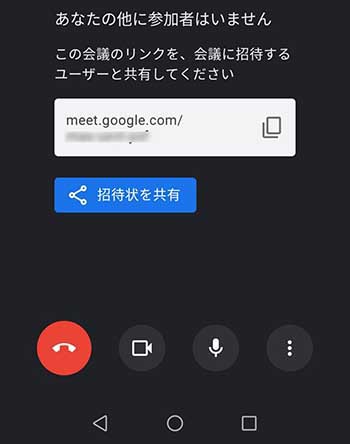
2.Google カレンダーアプリからミーティングを開催する
Google カレンダーを開くと右下に出てくる「+」をタップして「予定」を選びます。ミーティングの予定を設定できる画面になるので、時間や招待するユーザーを入力。
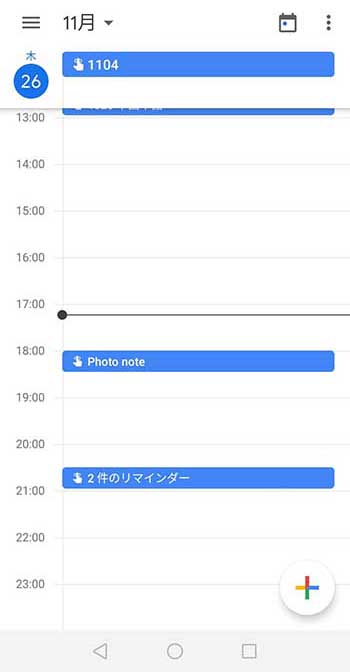 下の部分にある「ビデオ会議を追加」をタップして、右上「保存」を押せば参加ユーザーに招待メールを送信してくれるので、相手は送られたリンクからミーティングに入ることができます。
下の部分にある「ビデオ会議を追加」をタップして、右上「保存」を押せば参加ユーザーに招待メールを送信してくれるので、相手は送られたリンクからミーティングに入ることができます。
3.Gmailアプリからミーティングを開催する
Gmailアプリを開いて右下にある「Meet」と書かれたビデオカメラのアイコンをタップします。あとは「1.即席で会議を主催する」と同じ操作です。
<Tips>会議中に使える便利な機能
カメラやマイクのオン/オフを切り替える
会議中には画面下のボタンを使ってみましょう。左から二番目のカメラのボタンをタップし、オン/オフを切り替えることで相手に自分が見えないようにできます。
また、右から二番目のマイクのボタンをタップすれば、ミュートのオン/オフが可能です。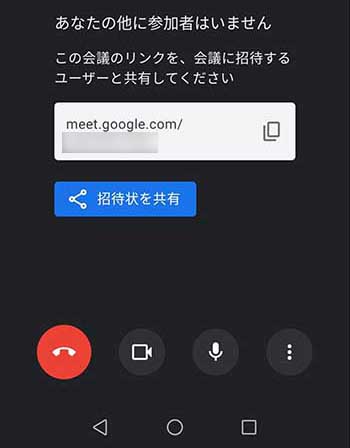
自分のスマホ画面を共有する
さらに、一番の右の「・・・」ボタンをタップすれば、「通話中のメッセージ」や「画面を共有」することも可能です。
「・・・」をタップすると、以下のようなメニューが出てきます。
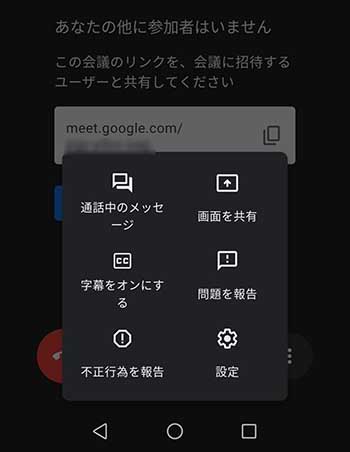 自分のスマホ画面に写っている写真や資料を相手に見てもらいたい時には「画面を共有」をタップしましょう。カメラが停止し、以下のような画面になります。
自分のスマホ画面に写っている写真や資料を相手に見てもらいたい時には「画面を共有」をタップしましょう。カメラが停止し、以下のような画面になります。
カメラに戻したい場合は「共有を停止」をタップしましょう。
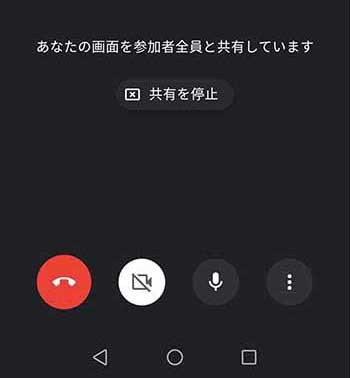
他の参加者にテキストメッセージを送る
会議中にメッセージを送りたいときは「通話中のメッセージ」をタップします。そうすると、以下のような画面に切り替わり、テキストメッセージを送れるようになります。
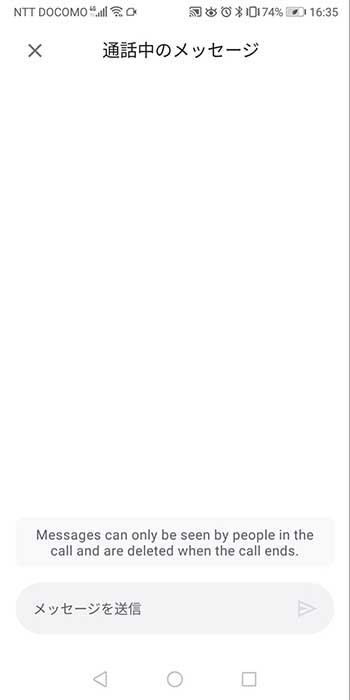 招待されたミーティングに参加する
招待されたミーティングに参加する
ミーティングに自分が招待された場合はどのように参加すれば良いのでしょうか。
別の誰かが主催者の場合は、基本的にGmailに招待メールが届きます。前述したような方法で相手が「Googleカレンダー」にミーティングの予定を入れている場合は以下のようなメールが届くはずです。
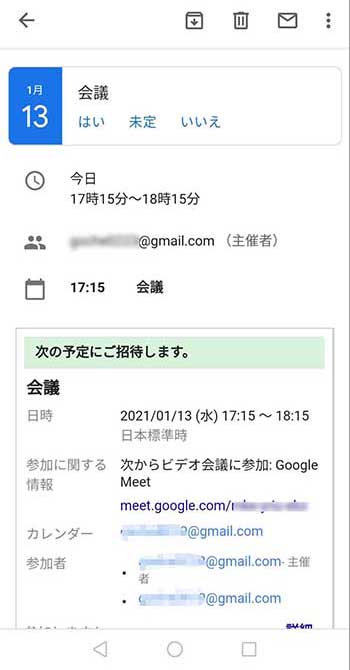 中段にある「参加に関する情報」にあるリンクをクリックすると、以下のような画面になります。
中段にある「参加に関する情報」にあるリンクをクリックすると、以下のような画面になります。
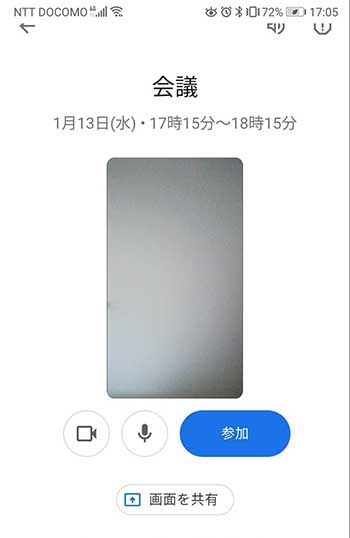 「参加」ボタンをタップすれば、ミーティングに参加できます。
「参加」ボタンをタップすれば、ミーティングに参加できます。
ミーティングを終了する
画面下のほうに並んでいるボタンの一番左の赤い受話器マークのボタンをタップすれば、ミーティングが終了します。
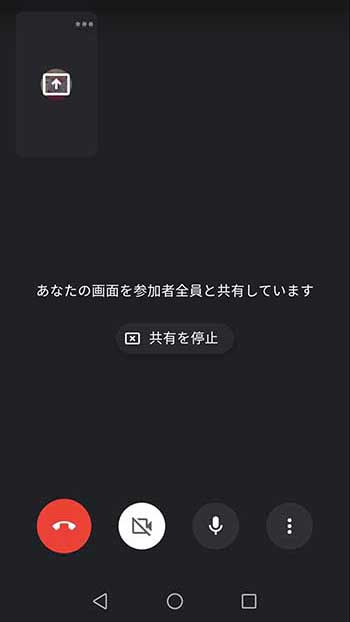
他Googleサービスとの連携が便利な「Google Meet」
Google Meetは多くの人が使っているGoogleカレンダーやGmailと連携しているため、ミーティングの通知やスケジュール管理がしやすいのが特徴です。
またビデオ会議に特化しているため設計もシンプルで非常に使いやすいツールです。
ぜひ使いこなしてみてくださいね!







 Yoshi
Yoshi