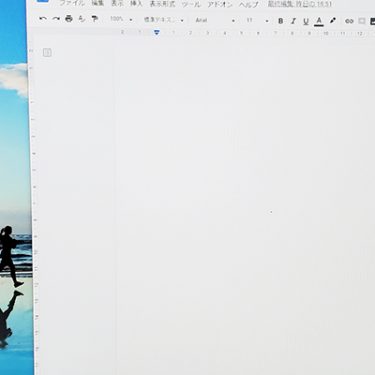オンラインミーティングのツールはいくつかありますが、Microsoft 社が提供している「Teams(チームズ)」はMicrosoft365とのコラボレーションを前提として設計されているため、WordやExcelなどのファイルがTeams上で編集できるという特徴があります。
今回はスマホでTeamsを使ってオンライン会議をする方法をご紹介します。
※この記事はAndroid/HUAWEI機種の例でご紹介します。
目次
Teamsをスマホにインストールする
1.Google playからTeamsを探す
スマホの画面上からGoogle playをタップし、検索ウィンドウに「teams」と入力します。(iPhoneの場合はApple Storeから検索)
検索結果の一番上に「Microsoft Teams」が出るはずですので、「インストール」をタップして、インストールを開始します。インストールは無料です。
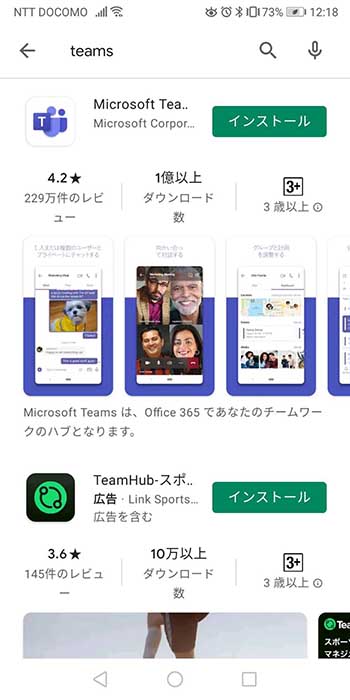
2.Temsを立ち上げる
無事インストールが完了すれば、Google play上で「Microsoft Teams」が「インストール済」と表示され、直接アプリが開けますので、タップして開きましょう。
3.サインインする
Microsoftのアカウントがなければ最下部の「無料で登録」へ進みます。Microsoft365などを使用したことがあればアカウントがあるはずなので、メールアドレスを入力してサインインします。
その後、電話番号を入力すると確認コードが送信されてきますので、入力すれば「始めましょう」の画面が出ますので、「続ける」をタップします。
これでTeamsを使う準備が整いました。
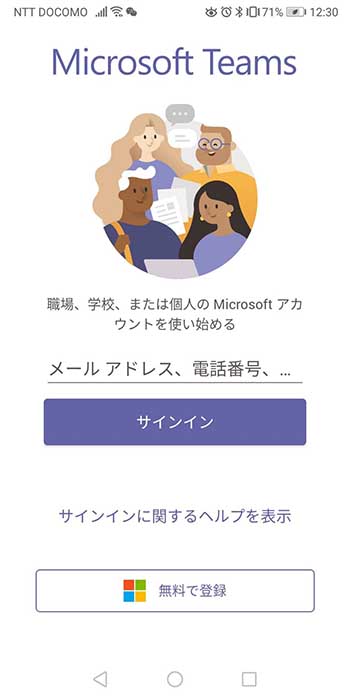
オンライン会議に相手から招待された時
1.「応答」をタップ
Teamsを使って相手がオンライン会議を開こうとして連絡してきたとしましょう。以下のような画面がスマホに出てきます。あせらずに「応答」を一度タップすると、相手と繋がり会議がスタートします。
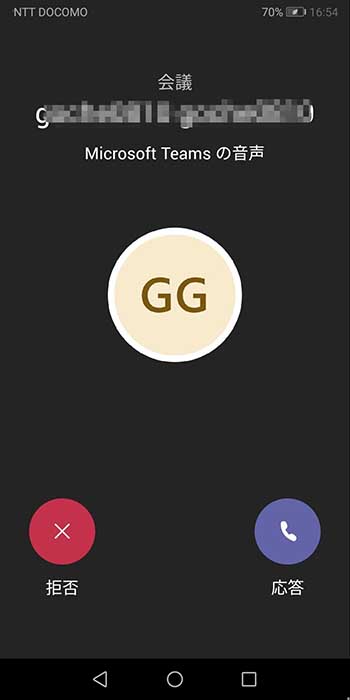
2.カメラとマイク、音声をチェック
画面下部にいくつかボタンが並んでいます。左から「カメラ」「マイク」「音声」の操作をそれぞれ行います。
自分の姿を映しながら会議を行う場合は「カメラ」を一度タップしてオンにしましょう。「マイク」はすでにオンになっていますので、もしミュートにしたければ、オフにします。
「音声」をタップすれば「デバイス」「スピーカー」「音声オフ」を選択することができます。
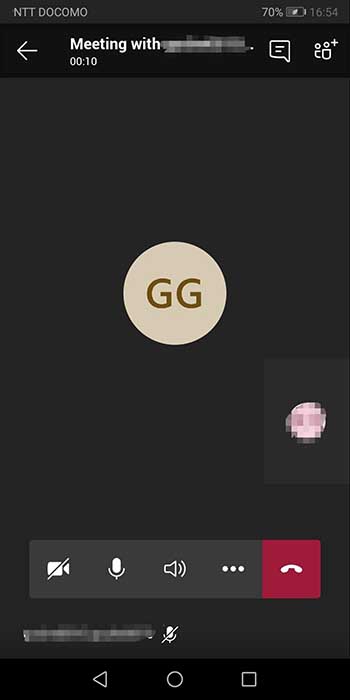
3.会議から退出する
画面下部の一番右、赤い受話器のボタンをタップすれば、会議から退出、終了できます。
会議中の操作を覚えよう
上で説明したことをマスターしておけば、相手の声を聞き、こちらが話していることもきちんと聞こえていますので、オンライン会議は成立します。
ただ、会議中に覚えておくと便利な機能がいくつかあります。
画面下部の「…」をタップすると以下のような画面になります。
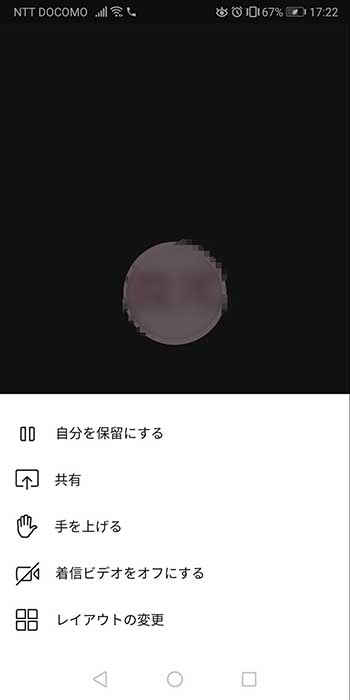 ここから、「自分を保留にする」「共有」「手を上げる」「着信ビデオをオフにする」「レイアウトの変更」を選ぶことができます。
ここから、「自分を保留にする」「共有」「手を上げる」「着信ビデオをオフにする」「レイアウトの変更」を選ぶことができます。
会議で便利に使える技を紹介していきます。
ファイルを「共有」してみよう
会議中に自分のスマホに保存してある資料を相手に直接見てもらいたい場合があります。その場合に「共有」を使います。
写真のほか、ビデオも共有できますが、通信速度によっては不鮮明になる場合がありますので、注意しましょう。
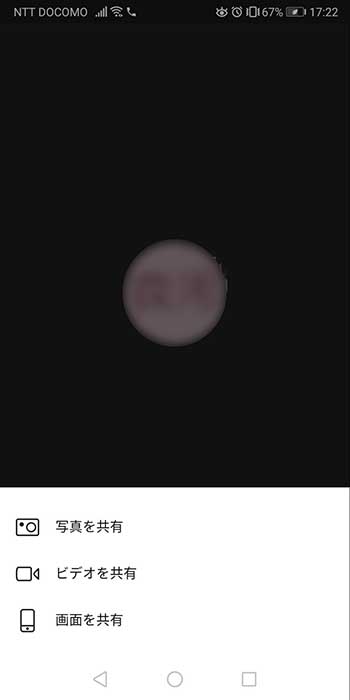 「画面を共有」を選べば、自分が表示しているスマートフォンの画面をそのまま共有することができます。
「画面を共有」を選べば、自分が表示しているスマートフォンの画面をそのまま共有することができます。
手を上げてみよう
オンライン会議に参加する人数が増えると同時に話すことが難しくなります。その場合は参加者が何かの合図をすることで、発言の機会を主催者に求める方法がスムーズです。
「…」を押して出てくる「手を上げる」を押すと、自分の画面の最下部に手のマークが表れます。もう一度押すと手を下げます。
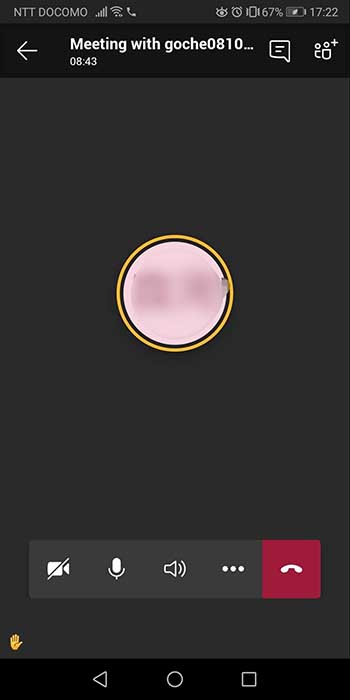 「手を上げているので〇〇さんどうぞ」という風に、話者になりやすくなりますね。
「手を上げているので〇〇さんどうぞ」という風に、話者になりやすくなりますね。
オンライン会議を開く
それでは次に、自分がホストになってオンライン会議を主催してみましょう。
1.ミーティングを主催する
自分がホストになって会議を主催する場合は、「チャット」の画面上部の「カメラ」のアイコンをタップします。
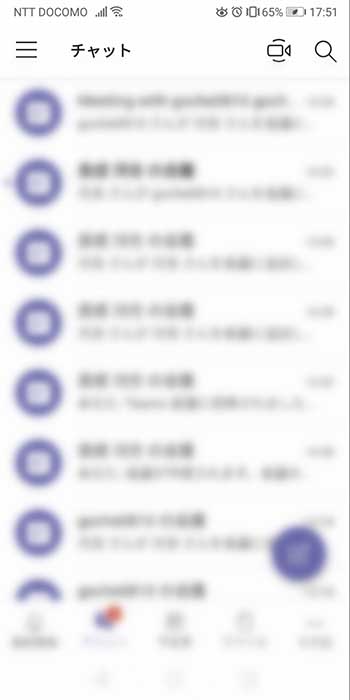
2.招待メールを送る
「会議出席依頼を共有」を押して、開催するオンライン会議に招待する人にメールを送ります。相手には自動生成されるリンクが送られ、それをタップすれば会議に参加できます。
招待メールは「Teams」に登録されている連絡先に直接送ることもできますし、LINEや他のSNSアプリ、Gmailなどを経由しても送付可能です。相手にとって都合の良い方法を選択して送りましょう。
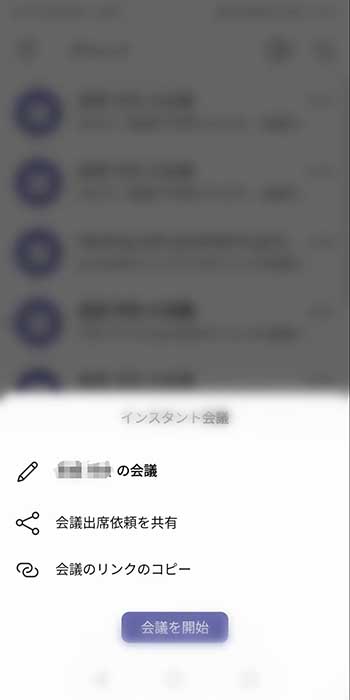
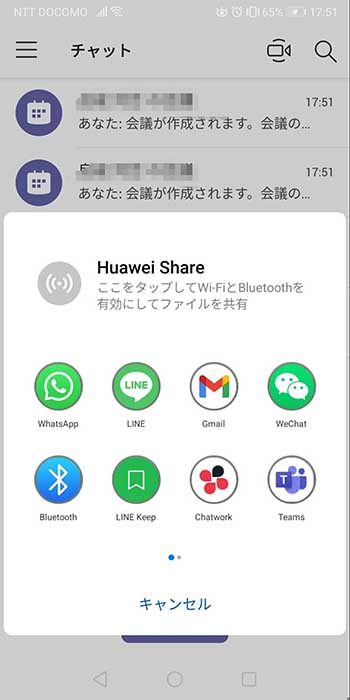
3.会議を開始する
自分が主催者として会議を始めます。そこに招待メールを送った人たちが参加してくるはずです。「ビデオ」「マイク」「音声」のオン/オフは前述した通りです。
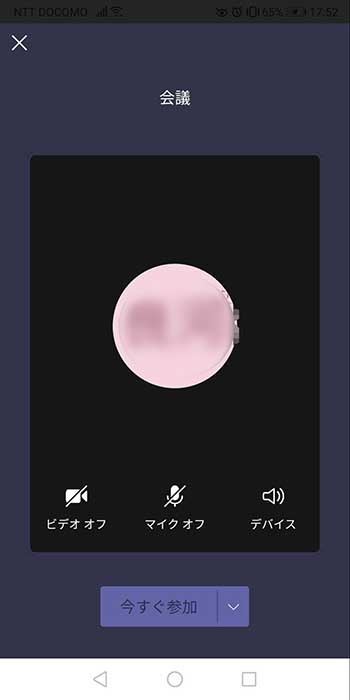 まず自分一人で会議を始めてから参加者を招待することも可能です。この場合も、操作方法は上で説明した通りです。
まず自分一人で会議を始めてから参加者を招待することも可能です。この場合も、操作方法は上で説明した通りです。
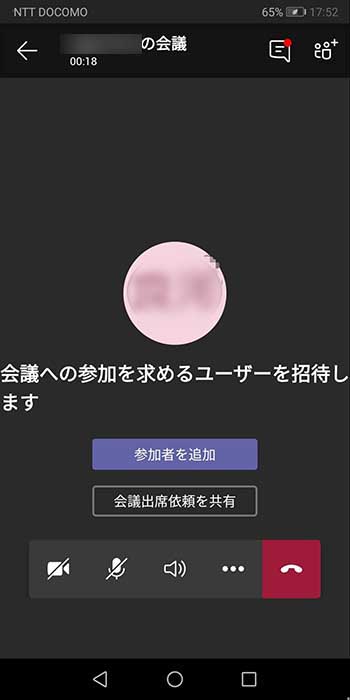
まとめ
Microsoftユーザーには使い勝手が良い「Teams」。
チームでプロジェクトを進めていくためにファイルなども合わせて管理できますが、まずはオンライン会議の方法をマスターしましょう。







 Yoshi
Yoshi