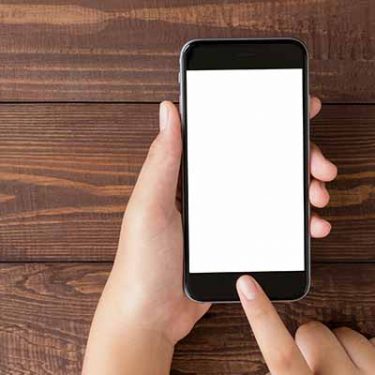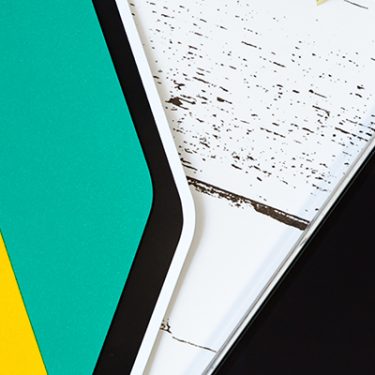iPhoneで気に入ったWebサイトをあとで読もうとブックマークに保存しても、オフライン状態では読むことができません。ならばスクリーンショットで……と思っても、スクロールしないとすべてが見られないWebサイトは、細切れに何枚も撮影しなければなりません。
そんなときに便利なのが、ブラウザアプリ「Safari」のPDF作成機能です。これを使えばWebサイトの全スクロールをPDFで保存できるので、オフラインでも全ページをゆっくり読むことができます。
保存方法は2種類。どちらか使いやすい方法で保存してください。では、その方法を紹介していきましょう!
目次
1ページのPDFで保存
まずSafariを起動して、PDFで保存したいWebサイトを開きます。そして下段中央にある共有ボタンをタップします。

するとメニュー画面が表示されるので、下段のアイコン群から「PDFを作成」を探してタップします。
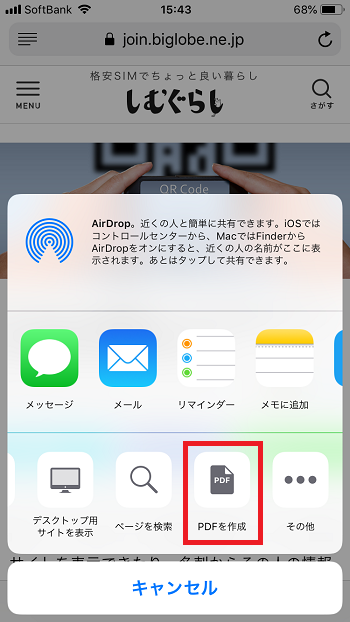
これでPDFが作成できました。右上の鉛筆マークをタップすると、画面上に手書きで線がかけるのでマーキングなども可能。左下にある共有ボタンをタップすれば、メールやラインで送信することもできます。

作成したPDFを保存するには、左上の「完了」をタップします。メニュー画面が表示されるので「ファイルを保存」をタップします。
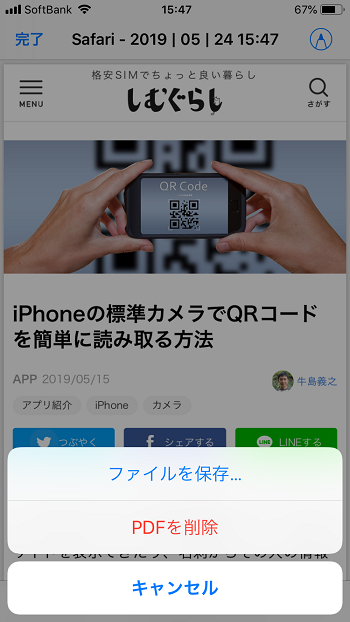
保存先が表示されるので選択して、右上の「追加」をタップ。今回は「iCloud Drive」に保存します。
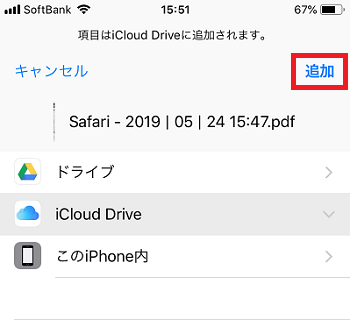
「ファイル」アプリに保存されるので、アプリを開いてみると、きちんと保存されていました。あとはアイコンをタップすれば、好きなときに読むことができます。
数ページに分けてPDFで保存
2つ目の方法も、Safariで保存したいWebサイトを開き、下段中央にある共有ボタンをタップするところまでは一緒です。

メニュー画面が表示されたら、今度は上段のアイコン群から「PDFをiBooksに保存」を探してタップします。
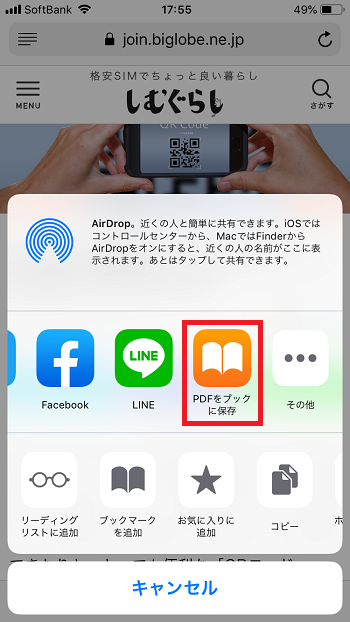
すると自動的に「iBooks」アプリが立ち上がり、PDFが保存されます。
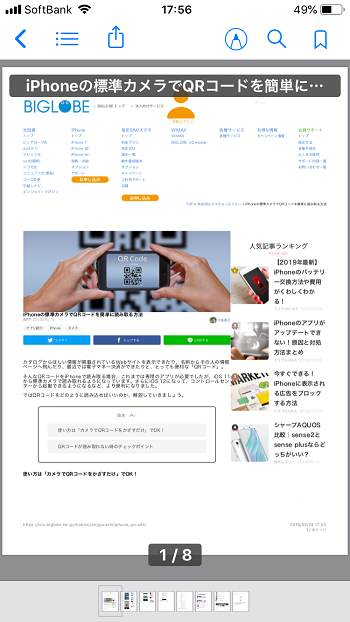
この場合、画面のすべてが1枚の画像で縦長に保存されるのではなく、数ページに分けて保存されます。ですから閲覧する際は、左右にフリックしてページを読むことになります。
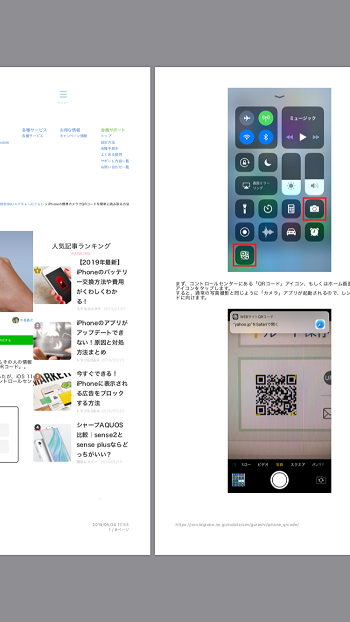
こちらもまたメールを送信したり、手書きでマーキングすることが可能です。
簡単にPDFで保存できるので、お気に入りのサイトを保存してみてください!
※本記事の内容は、2019年6月21日現在の情報です。






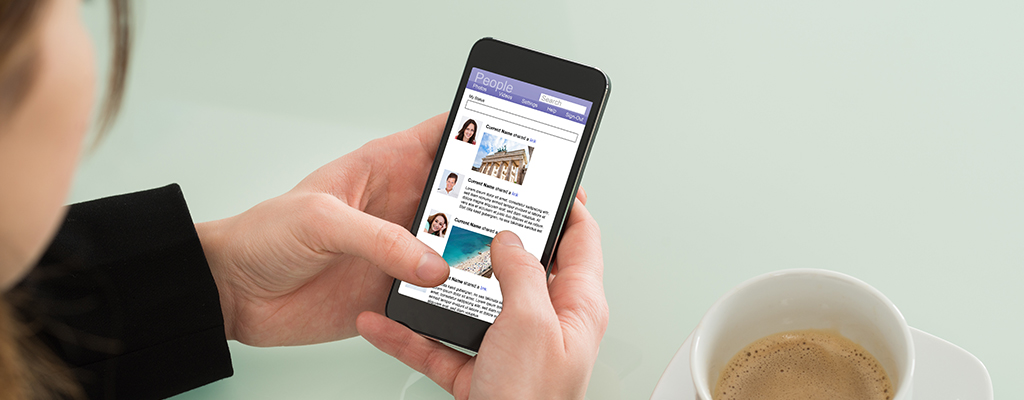
 牛島義之
牛島義之