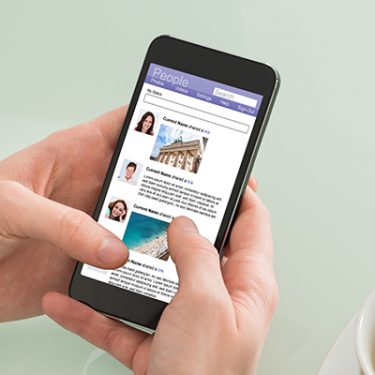iPhoneでChromeのパスワードマネージャーを使いたい、ということ、ありませんか? パソコンでもiPhoneでもChromeを使っている場合は、もちろんパスワードマネージャーが使用できますが、Chrome以外のブラウザでは、デフォルトだとパスワードマネージャーが使用できません。
例えば、パソコンではChromeを使用していて、iPhoneではSafariを使用している場合、SafariでGoogleのパスワードマネージャーが使用できれば、ログイン操作がスムーズです。
この記事では、iPhoneでGoogleに保存したパスワードマネージャーを使用する方法を紹介します。
目次
iPhoneでGoogleのパスワードマネージャーを使用するには?
iPhoneでは、ブラウザを問わずGoogleのパスワードマネージャーを使って、パスワードの自動入力が可能です。ここでは、iPhoneでGoogleのパスワードマネージャーを使う方法をチェックしていきましょう。
iPhoneにChromeアプリをインストールしてログインする
まずは、iPhoneにChromeアプリをインストールして、任意のGoogleアカウントでログインしておきます。次に、iPhoneでChromeアプリから新規ページを開いて、右上のアカウントから「同期」「パスワードマネージャー」の項目をオンにしておきます。
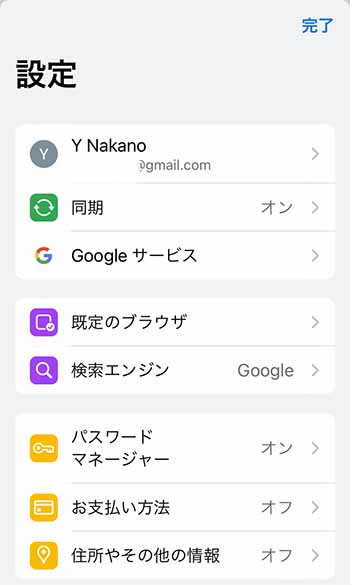
▲iPhoneのChromeアプリ右上にあるアカウントアイコンを開き、「同期」と「パスワードマネージャー」の項目をオンにする
iPhoneの「パスワード」から「Chrome」を追加
Chromeアプリのダウンロードと設定が完了したら、iPhoneの「設定」から「パスワード」 >(Face IDなどでデバイスのロックを解除)>「パスワード オプション」を選択します。「パスワードとパスキーを自動入力」をオンにして、「Chrome」をタップしチェックを入れます。
すると、Safariのパスワード入力画面で「Chrome」が選択できるようになり、Googleアカウントに保存しているパスワードが自動で入力されるようになります。ここで「iCoudパスワードとキーチェーン」のチェックを外すと、パスワード候補は「Chrome」しか表示されなくなります。
両方自動入力設定にした場合は、パスワード入力画面右下の鍵マークからiCloudまたはChromeを選択し、どちらのログイン情報を使用するのか切り替えることができます。
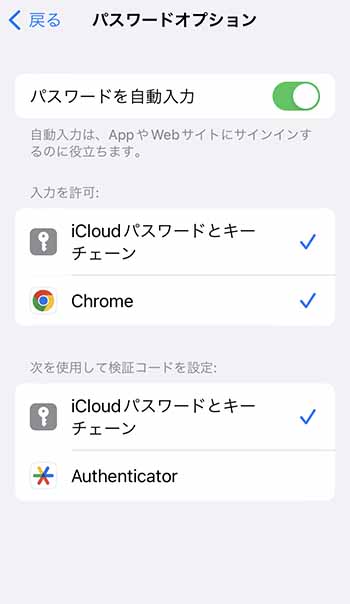
▲「iCoudパスワードとキーチェーン」と「Chrome」両方にチェックを入れると、両方の入力候補が利用できる
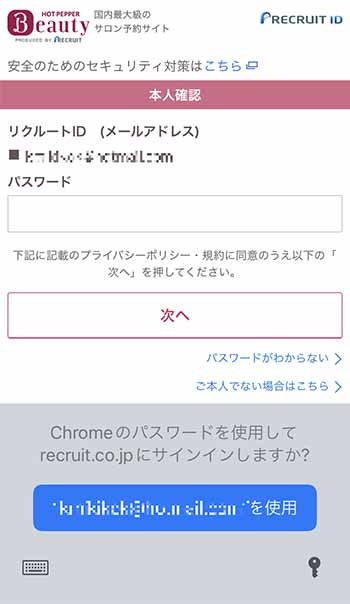
▲パスワード入力画面でChromeのパスワード候補が自動表示される
Safariで新規登録時のログイン情報はGoogleパスワードマネージャーに同期できない
執筆時点(2023年9月)では、SafariでGoogleパスワードマネージャーに保存されたログイン情報を自動入力はできますが、新規登録した際のログイン情報の保存先はiCoudキーチェーンのみとなります。ですので、SafariでGoogleパスワードマネージャーを使用する場合は、iCloudキーチェーンも使用できるようにしておき、お互い補完する形がおすすめです。
iPhoneでログイン操作をもっとスムーズに
IDやパスワードが自動入力されると、ログイン操作がとてもスムーズに。iPhoneでもGoogleパスワードマネージャーが使えるので、iCloudと使い分けたり、Googleパスワードマネージャーに集約したりと、自分の目的に合わせて活用することができますよ。
スマホの利用にも「ビッグローブ光」の光回線がオススメ!
スマホの通信量が足らずに、ギガ不足になっていませんか?
自宅でスマホを利用するときには、Wi-Fiで通信することで
スマホの通信量を節約することができます。
ご自宅でのWi-Fi環境導入には
IPv6接続(IPoE方式)*1で最大10Gbps*2の「ビッグローブ光」がオススメです。
工事費実質無料、おトクな特典もご用意しています。
*1 IPv6に対応していないサービス/サイトはIPv4接続となります。
*2 最大通信速度は光回線タイプによって異なります。最大通信速度はお客さまのご利用機器、宅内配線、回線の混雑状況などにより低下します。
光回線についてもっと詳しく知りたいという方は、
以下の記事も併せてご覧ください。







 中野友希
中野友希