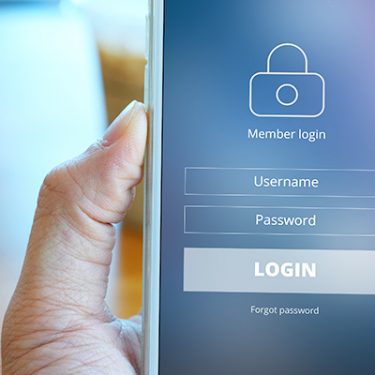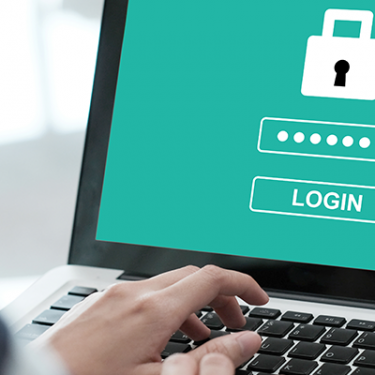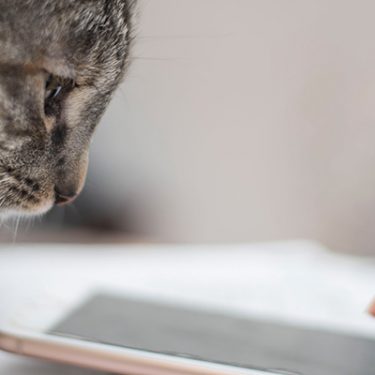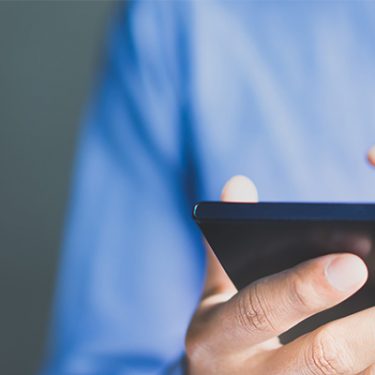オンラインショッピングや動画・音楽配信サービスなど、webサービスを利用する際に必要なIDとパスワード。
普段は、ブラウザのオートコンプリート機能がサイトごとのIDとパスワードを自動で入力してくれるので、覚えていないという方も多いと思います。しかし、スマホを変えたり、ブラウザを変えたりすると、再度IDとパスワードの入力が必要になります。
どうしてもIDとパスワードが思い出せない場合でも、安心してください。Google Chromeのパスワード設定でIDとパスワードを確認することができるのです。
今回は、ChromeでIDとパスワードを確認する方法を紹介します。
目次
ChromeでID・パスワードを確認する方法(PC編)
まず、PC(今回はWindows)版のChromeでIDとパスワードを確認する方法を説明します。
Chromeを立ち上げたとき、右上にある3点アイコンをクリックし、出てきたウインドウから「設定」をクリックします。設定画面を下にスクロールすると「パスワード」という項目があるので、クリックしましょう。
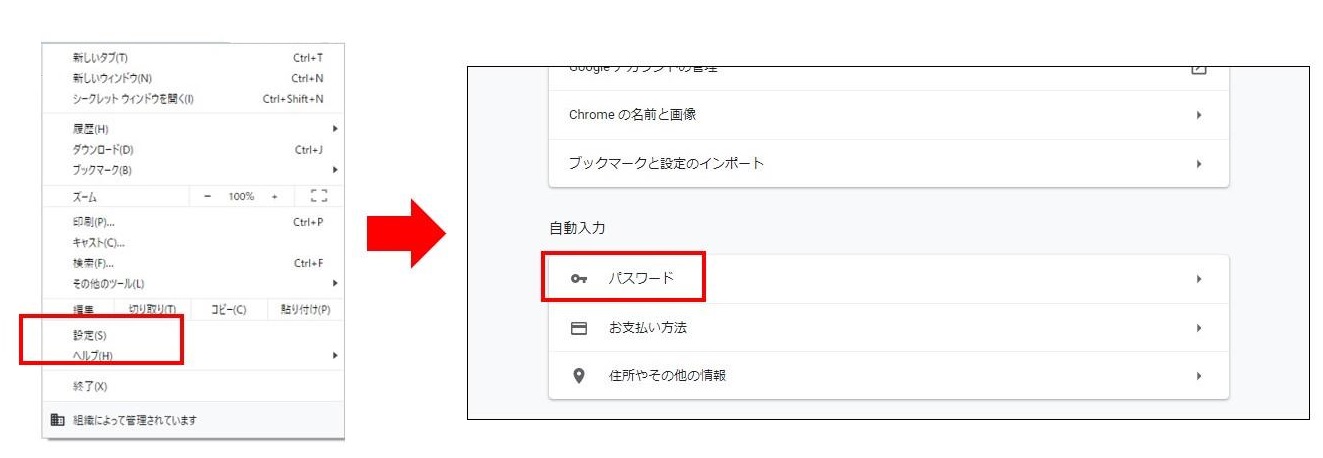
すると、IDとパスワードが登録されたWebサイトの一覧が表示されます。次に、確認したいWebサイトの右側にある目玉のようなアイコンをクリックし、パスワード入力画面でWindowsにログインするときのパスワードを入力しましょう。なお、PCにもよりますが、顔認証で登録が完了する場合もあります。その際は、パスワードの入力は必要ありません。
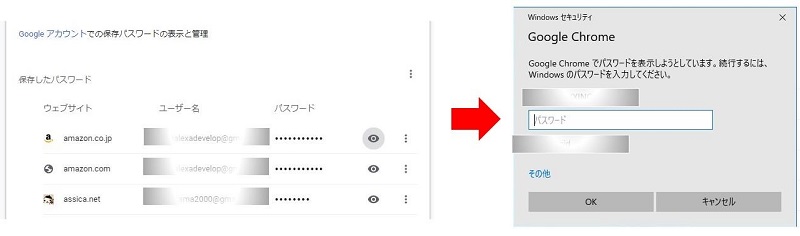
パスワードの入力に成功すると、目玉のアイコンに斜線が付き、パスワードが表示されます。
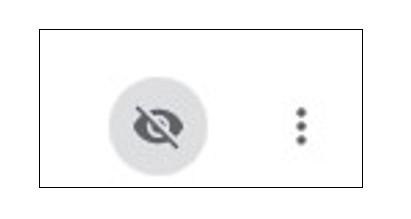
ChromeでID・パスワードを確認する方法(スマホ編)
次に、スマホ版のChromeでID・パスワードを確認する方法を紹介します。やり方は、PC版とほとんど同じです。
※OSによって画面表示や操作が一部異なる場合があります。
まず、Chromeを開き、3点アイコンから「設定」>「パスワード」の順にタップしましょう。
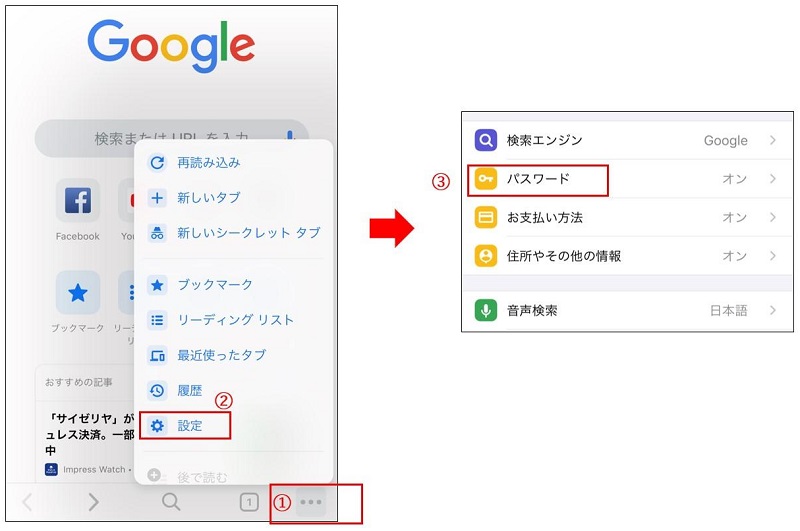
IDとパスワードが登録されたWebサイトの一覧が表示されたら、確認したいWebサイトをタップします。そして、「パスワード」欄にある「表示」をタップしましょう。
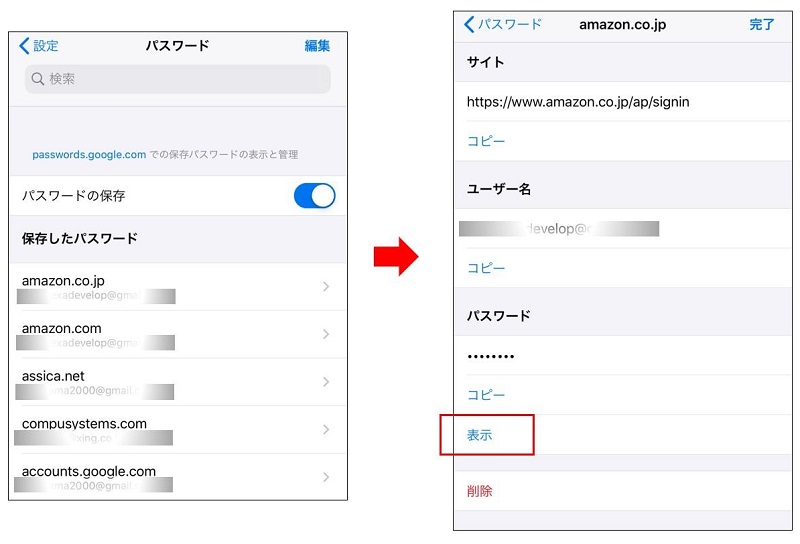
スマホのパスワード入力や指紋認証をすると、パスワードが表示されます。
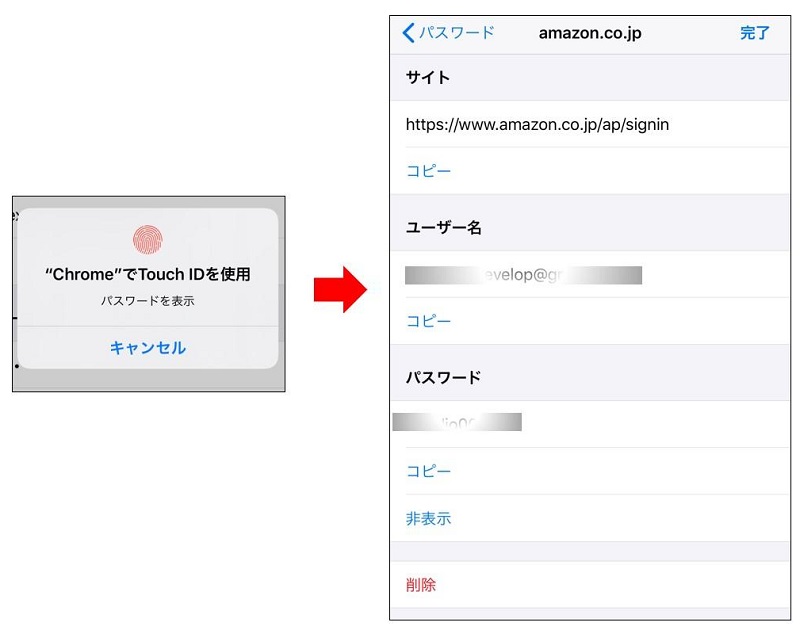
IDやパスワードを忘れても大丈夫!
今回は、ChromeでWebサイトのID、パスワードを確認する方法を紹介しました。
これで、IDやパスワードを忘れても安心ではあるのですが、第三者にこの画面を確認されると、すべての情報が確認できてしまうため、GoogleアカウントやPC、スマホのID、パスワード管理は厳重に行うようにしましょう。






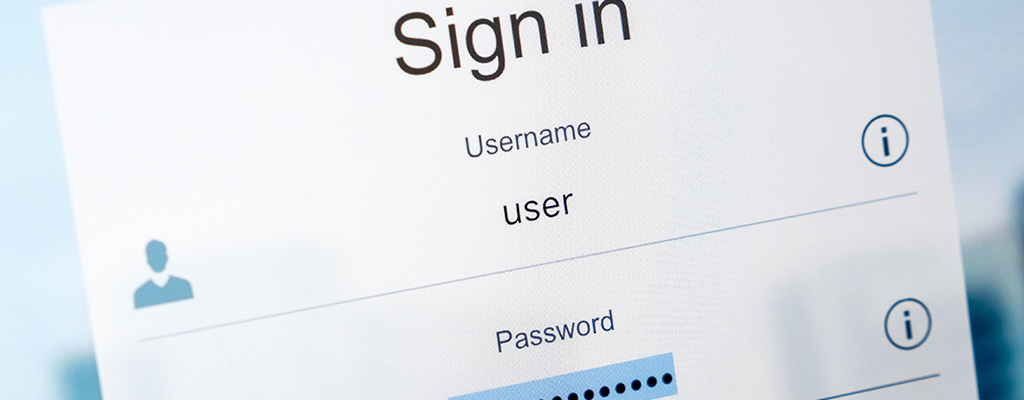
 ラチーコ
ラチーコ