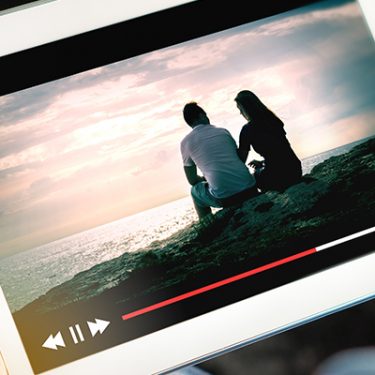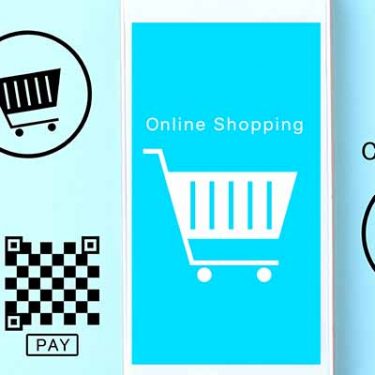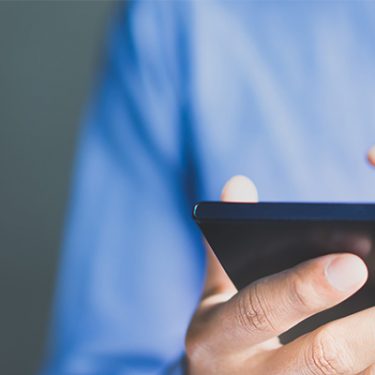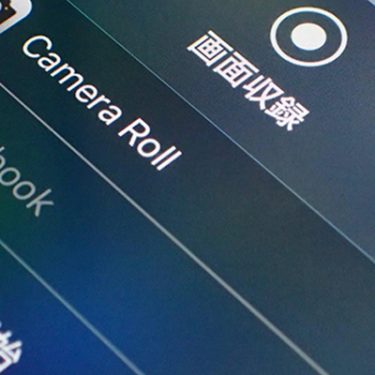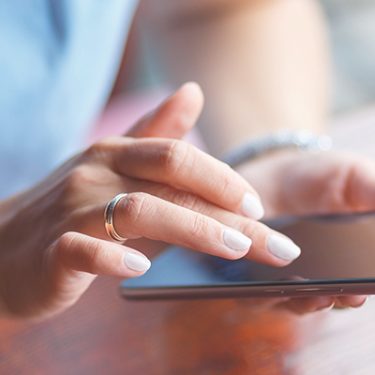Instagramに途中から追加された機能「ストーリー」。アップしてから24時間後に自動的に消えてしまうという仕組みから、普段の写真や動画の投稿とは少し違った世界観がそこにはあると思います。
ただ、見る側としては24時間で消えてしまうため、いつかまた見たいと思っても消えてしまっては見ることができません。
そこで今回はInstagramにアップされているストーリーをあとで見るために保存する方法をご紹介します。
目次
他人のストーリーを保存する方法
iPhoneの「画面収録」
iPhoneには画面収録という機能があります。コントロールセンターから呼び出して利用できる機能で、iPhone上の操作やページスクロールしているシーンを動画として保存することができます。スクリーンショットの「動画版」といえばイメージが付きやすいと思います。
▼関連記事▼
この機能を利用すればInstagram上にアップロードされているストーリーをInstagramで見ているのと同じ様に保存することができます。
画面収録を使うための事前準備
画面収録を初めて使う方は、まずコントロールセンターに「画面収録」をセットアップする必要があります。すでにセットアップ済みの方は、この手順はスキップしてください。
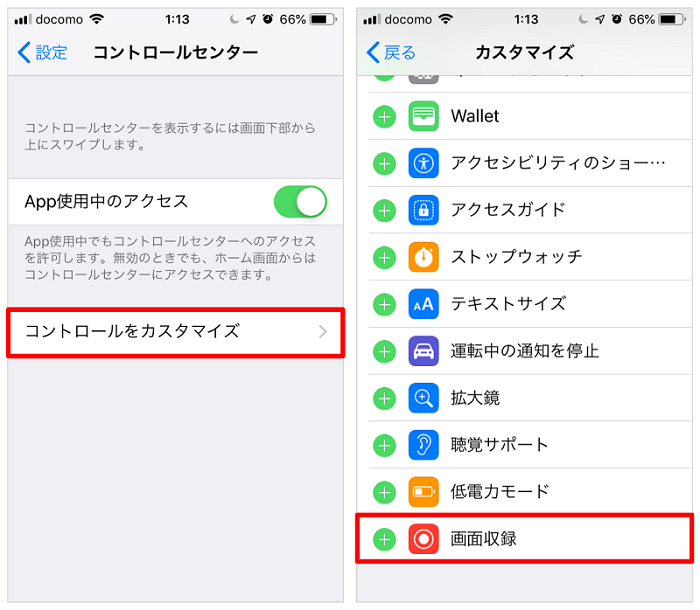
- 設定 > コントロールセンター > コントロールをカスタマイズ の順で進む
- 画面収録の「+」ボタンをタップ
これで、コントロールセンターから画面収録を起動できるようになりました。
画面収録でストーリーを保存してみる
まず、録画をしたいInstagramのストーリーを開き、以下の手順で画面収録を行います。
iPhone画面を下からスワイプしコントロールセンターを呼び出し、「画面収録」をタップします。
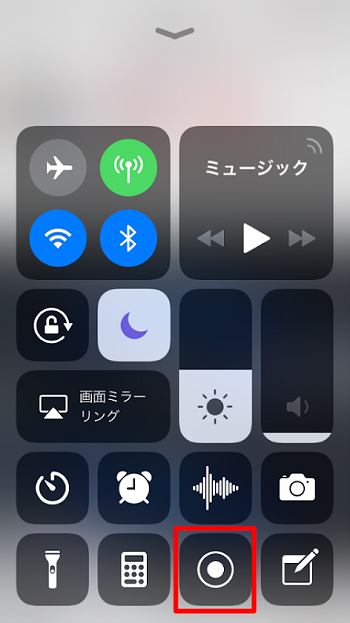
次に、Instagram上のストーリーを再生します。

最後に、録画を停止したいところで再びコントロールセンターを開き、画面収録をタップします。
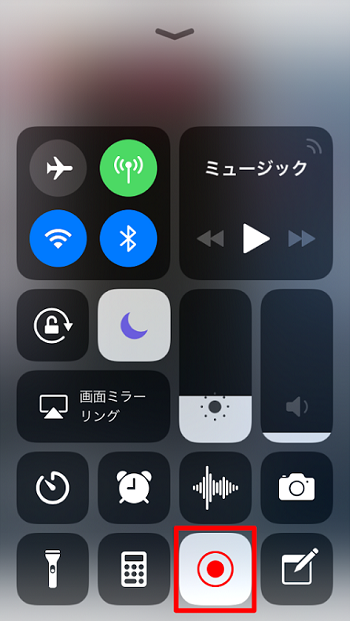
「画面収録ビデオを”写真”に保存済み」というメッセージが出れば成功です。
メッセージが表示されたら、カメラロールを確認してみましょう。今録画したInstagram上のストーリーがカメラロールに動画として保存されているはずです。画面収録では音声も含んで録画してくれますので、ストーリーを画面収録するときは音声も聞こえる状態で録画しましょう。
なお、他人のアップした動画の再アップなどは控えましょう。
自分のストーリーを保存しておく方法は?
一方、自分自身でアップロードしたストーリーも24時間経過後にもあとから振り返ってみたい、ということがあると思います。
そんな方のために、おすすめの「設定」をご紹介します。これをするだけで自分のアップしたストーリーが、自分だけが閲覧できる状態でこっそりアーカイブできるのです。
自分のストーリーをこっそりアーカイブする設定
まず、プロフィール画面の「時計」マークをタップ。
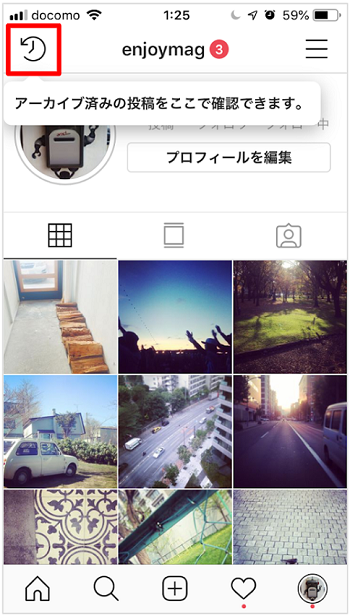
次に、「アーカイブ」ページへ遷移するので、右上の設定アイコン「・・・」をタップし、「設定」を選択。
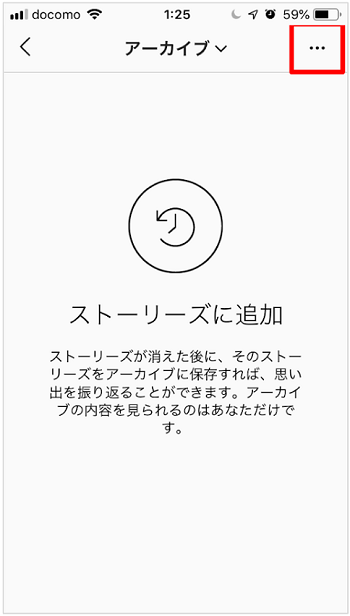
最後に「アーカイブに保存」を「オン」にする。
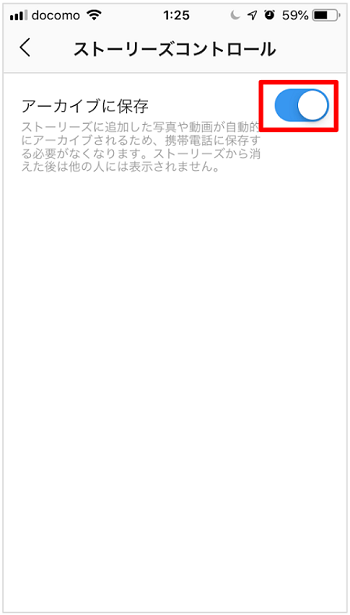
以上でOKです。
この設定をオンにした以降にアップロードしたストーリーは、この「アーカイブ」ページに順次残っていくことになります。それらは、シェアしない限り閲覧できるのはあなた自身のみ、となります。
スマホ上に動画を残していると空き容量を圧迫してくるため、この設定をオンにし、ストーリーにアップした動画はスマホから削除するのも賢い利用方法です。ストーリーによくアップロードをする方は、ぜひ利用してみてくださいね。
※本記事の内容は、2019年5月24日現在の情報です。







 うえやま
うえやま