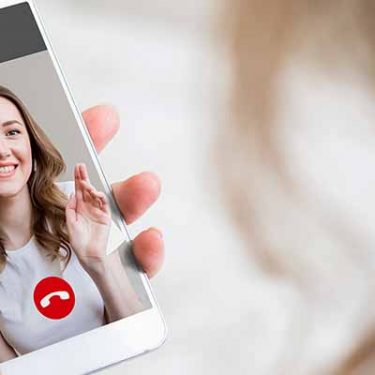みなさんはGoogle スライドをご存知でしょうか。シンプルに言うなれば、ブラウザ上で使えるパワーポイントみたいなものです。本来は資料やプレゼンのスライドを作るためのものですが、筆者はこれを「フォトショ代わり」に使っています。Googleアカウントを持っていれば誰でも無料で使うことができるので、ソフトを使用せずに画像をサクっと作りたい時に重宝するのです。
目次
フォトショと疎遠に!? サクっと画像を作るならGoogle スライドでよかった話
ライターとして日々原稿を書く筆者は、原稿内に差し込む画像を作る際に、Google スライドを用いています。かつてはAdobeのPhotoshopで作っていたのですが、ソフトを起動するのに時間がかかるのと、作る画像の大半はスクリーンショットや写真に吹き出しやテキストを載せる程度で、作成画像に対してソフトがオーバースペックでした。
そこで筆者は気づいたのです、「Google スライドで良くね?」と。
ソフト起動不要、自動保存、ブラウザで作れる!
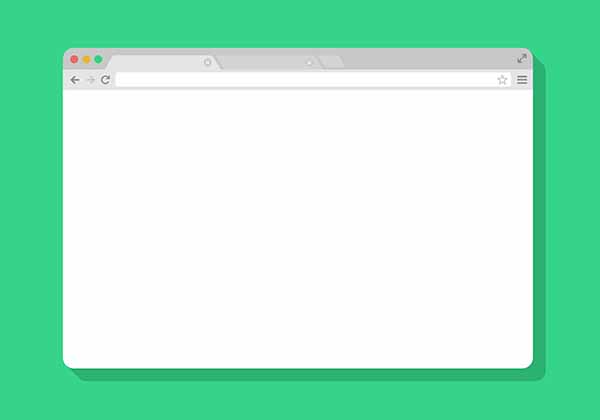
本来は資料を作成するためのGoogle スライドですが、パワポと同様に、テキストや画像を挿入したり、矢印や番号をつけて流れを説明したりすることも手軽に行えます。何よりブラウザベースで利用できるため「ソフト起動不要」という手軽さがあります。そのため、ひとたびGoogle スライドでの画像作成に切り替えたら、筆者には見事にシンデレラフィットしたのです!
どんな画像を作ることができる?
品質はどうなの? 人に見せられるような画像が仕上がるの?と疑問を抱く方もいるかもしれません。そこで、筆者がいままでにGoogle スライドで作ってきた画像を4つご紹介します。
「iOS対象外となったiPhone」の解説時の画像

「iOSのサポート対象外となったiPhoneはどうなる?」という素朴な疑問を解説する記事では、冒頭の記事紹介用にシンプルなサムネを作成。「対象外に」というネガティブな言葉の色だけを別の色に変えることでより刺激的な印象を持たせるようにしました。
Google スライド上では、「画像」+「テキスト」+「テキストの一部をカラー変更」だけで済むため、初級編として良いサンプルになりそうです。この程度なら1~2分あれば簡単に作成できます。
▲関連記事:iOS16に自分のiPhoneが対応してない……この先使えなくなるの?
「メッシュWi-Fi」解説時の画像
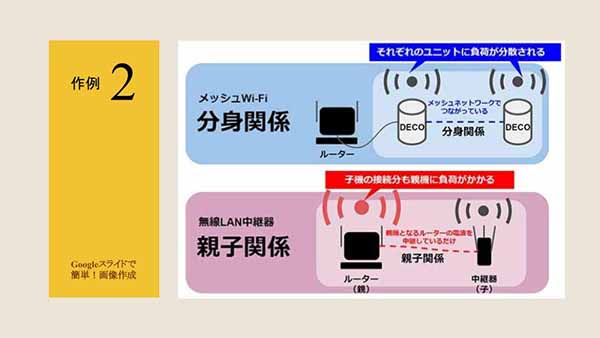
自宅のネット環境の安定化を図れるメッシュWi-Fiを解説する記事では、従来よく知られていた「無線LAN中継器」と「メッシュWi-Fi」の違いを示す図を作成。
青と赤で異なる背景を使い、それぞれが仲間ではなく別ものであることを示し、フリー素材で手に入るルーターおよび電波のアイコンを取り入れながら、各デバイスの連携の仕方が「分身関係」または「親子関係」であることを解説できる画像としました。
▲関連記事:メッシュWi-FiをPCに有線接続をしてみたら無線時よりどれだけ速まる?
「Apple Music Sing」解説時の画像
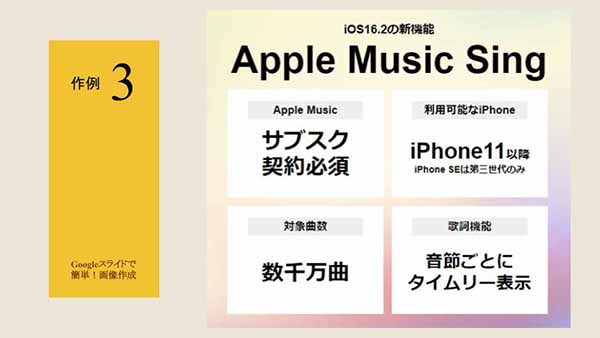
iOS16.2から登場したカラオケ的な使い方ができる「Apple Music Sing」の原稿では、背景画像の上に、タイトルおよび4つのブロックを作成。Apple Music Singの概要を画像1枚にまとめました。フリー素材としてダウンロードしてきたグラデーション背景で、Appleっぽさも演出してみました。
▲関連記事:Apple Musicでカラオケができる新機能を解説!対象は数千万曲
「iPhoneの画像切り抜き機能」解説時の画像
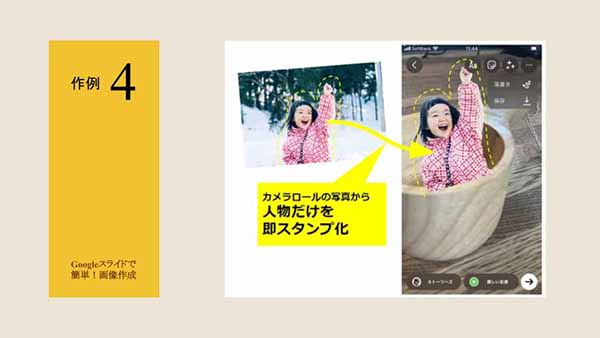
左に写真を1枚、右にInstagramのスクリーンショットを1枚配置し、iPhoneのカメラロールの写真から女の子だけを切り抜いて、Instagramのスタンプ画像として利用できるイメージを作成。
複数の画像でもGoogle スライドにドラッグして、簡単に配置することが可能です。片方の画像には少し回転もかけました。そして「切り抜き感」を出すために女の子の周囲に黄色い点線を描画。マウスでフリーハンドで描いた点線ですが、Google スライドでは自動で補正をしてくれるため、自然でなめらかなカーブを描画できます。最後に矢印と吹き出しを追加すれば切り抜き解説画像の完成です。
▲関連記事:【iOS16】写真から人物だけ切り抜いて、Instagramで即スタンプ化する方法
Google スライドの始め方
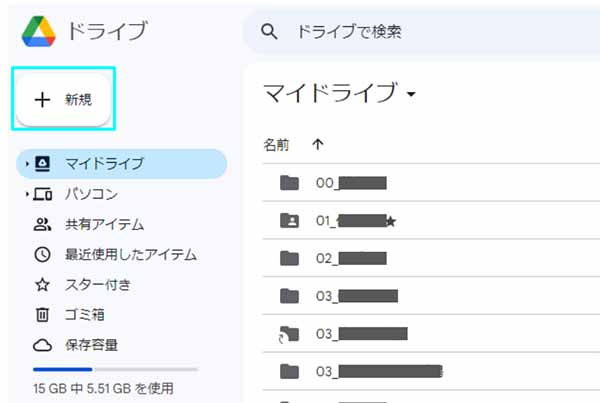
まずは、Google スライドの始め方です。
Google DriveのTOPページにアクセスし、「新規」をクリックします。
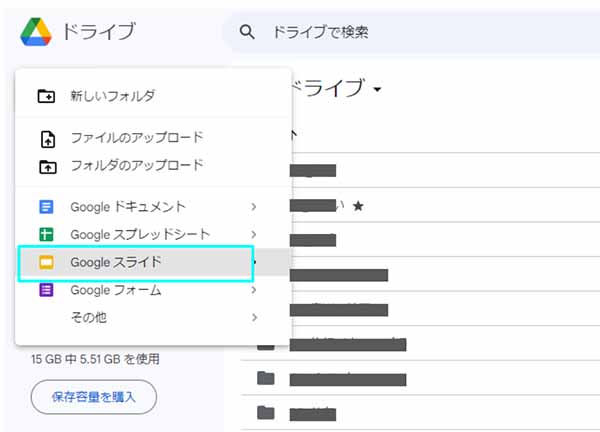
出てくるメニューから「Google スライド」 をクリックしましょう。
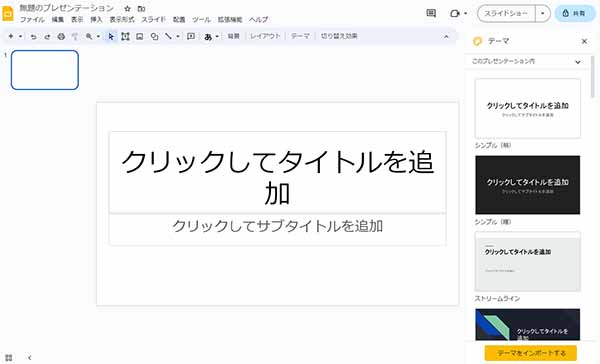
空白のプレゼンテーションが開けば、準備完了です。
右はじにある「テーマ」は使わないので、そのまま「x」で非表示にして、より大きい作業スペースを確保しましょう。
サムネを作って画像化してみよう
1,画像をドラッグして配置
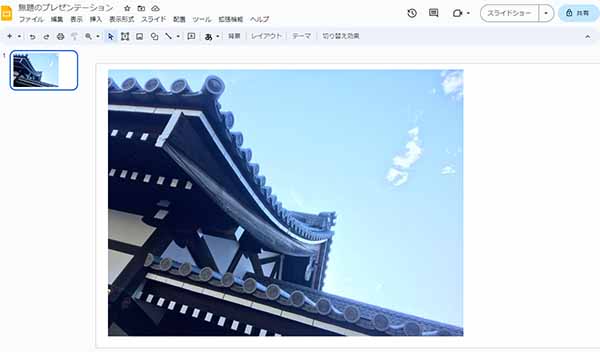
まずは画像をドラッグして作業スペースに配置します。配置した画像は、作業スペースいっぱいになるように調整してみましょう。
クリックすると大きさや角度を変更でき、またダブルクリックでトリミングが可能です。
2,テキストを挿入する
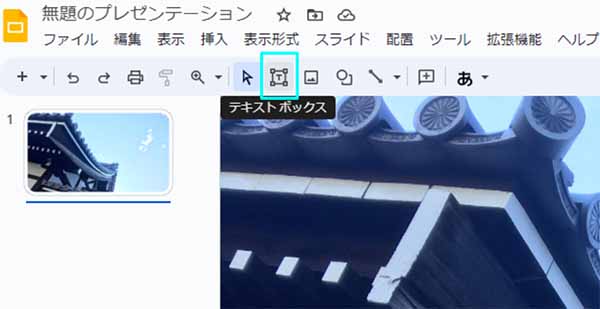
次はテキストの挿入です。「T」のアイコンをクリックするとテキストボックスモードになるので、文字を置きたい場所にテキストボックスを配置します。

そして、テキストボックスに好きな言葉を打ち込みましょう。
簡潔で、かつ大胆な大きさで入れておくと、サムネイルが小さい表示になってもある程度文字を視認できます。
3,画像としてダウンロードする
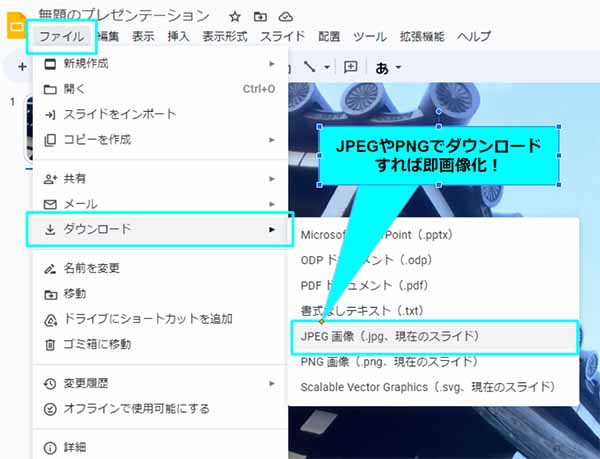
いい感じに文字が入ったら、あとは画像としてダウンロードするのみ!
「ファイル」 > 「ダウンロード」 > JPEG画像 または PNG画像でダウンロードしましょう。
あっという間にサムネの完成!

そうしてできた画像がこちらです。
写真をドラッグし、テキストを載せ、ダウンロードする、というたったの3ステップです。本当にすぐに完成してしまうのが、おわかりいただけたかと思います。
ダウンロードの手間を省く!「キャプチャ」するというテクニック
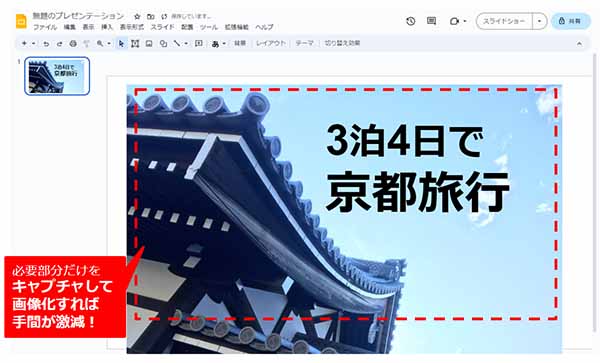
画像作成の基本のキがわかったところで、筆者のウラワザをご紹介します。
さきほどの手順3では、JPEGをダウンロードして画像化しましたが、実は筆者はあの方法をとっていません。使い慣れたキャプチャソフトで、Google スライドで作成した画面のうち、画像として必要な領域だけをキャプチャしています。
使うキャプチャソフトによっては「キャプチャのコピペ」が可能なため、欲しい画の部分だけをコピーし、原稿や資料にそのまま貼り付けすることができて非常に楽。ダウンロードする方法だと、ダウンロードする、ダウンロードした画像を探す、それをドラッグまたは参照して原稿や資料に挿入する、という手間が発生するのですが、キャプチャのコピペが可能であればこの工程が一瞬で終わるわけです。わざわざデスクトップやダウンロードフォルダから画像を探す必要もなく、挿入した画像を微調整して再度貼り直す際もとてもラクチン。
普段から使い慣れたキャプチャソフトがある方は、Google スライド & キャプチャの併せワザもぜひとも取り入れてみてください。
ソフト起動不要、ブラウザからすぐに作れるのが強い!

いかがでしたでしょうか。サムネイルなどのシンプルな画像であれば、写真+テキストで大方作れてしまいます。挿入するテキストの文字サイズに強弱をつけたり、文字の色を2色使いにしたり、日本語の下に英語をさりげなく入れてみるだけでも、だいぶ見栄えがよくなります。
Google スライドは、本来はプレゼン作成向けのツールで、シートをどんどん追加していけるのも画像づくりに役立ちます。いま作った画像を残したまま、そのスライドを複製してさらにブラッシュアップしたB案C案を作ることだって、躊躇なくできるのです。いくつかパターンを作って比較し、一番良いものを選ぶということを、実際筆者もよくやります。ソフト不要で画像を作れて、パターン違いの比較も簡単、ブラウザ上で自動保存までしてくれ、誰かと共同編集も可能。今まで画像づくりがシンドイと思っていた方は、Google スライドで手始めに簡単なサムネづくりからトライしてみてはいかがでしょうか。
インターネットを最大限楽しむには「ビッグローブ光」の光回線がオススメ!
「インターネット回線が遅い」
「インターネット料金が高い」
などのお悩みはありませんか?
安定した速度とリーズナブルな光回線なら、
IPv6接続(IPoE方式)*1で最大10Gbps*2の「ビッグローブ光」がオススメです。
「ビッグローブ光」なら他社の光回線(フレッツ光・コラボ光)をお使いでもお乗り換えはかんたんです。
工事費実質無料、おトクな特典もご用意しています。
*1 IPv6に対応していないサービス/サイトはIPv4接続となります。
*2 最大通信速度は光回線タイプによって異なります。最大通信速度はお客さまのご利用機器、宅内配線、回線の混雑状況などにより低下します。







 うえやま
うえやま