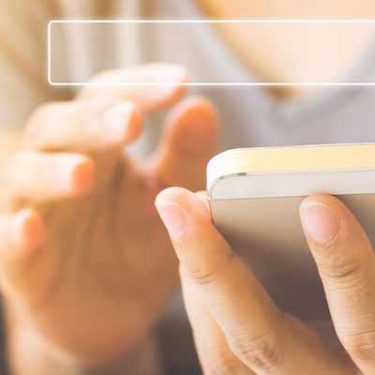手持ちのiPhoneが古くなってくると、iOSのバージョンアップに対応できなくなるという心配がでてきます。サポート対象外機種になってしまう前に、新しいiPhoneに機種変更することもありますよね。
ここでは、iPhoneからiPhoneにデータ移行する方法をご紹介します。
※【追記】iOS12.4以上のiPhone同士のデータ移行の場合、より簡単にデータ移行ができます。詳細は下記の記事をご参照ください。
▼関連記事
iPhone同士を近くに置くだけで機種変更・データ移行完了!クイックスタートの注意点
目次
iPhoneからiPhoneに!データ移行方法まとめ
ではさっそくバックアップする方法を紹介します。
iPhoneからiPhoneへのデータ移行は、AndroidからAndroidへのデータ移行より簡単です。
大まかな手順としては、旧機種からバックアップデータを取り、そのデータを新機種に復元するのですが、パソコン(以下、PC)がある人とない人でデータ移行方法が変わります。
PCがある場合はAppleのメディアプレーヤー「iTunes」を使用しますが、PCがない場合はAppleのクラウドサービス「iCloud」を使用します。
ご紹介するデータ移行方法は、iPhoneがどのキャリアのものでも(もちろんSIMフリーでも)、iPadやiPod touchでも応用できます。
また、データ移行という目的以外にも、iPhoneの紛失や破損に備えたデータのバックアップを取る方法も含まれますので、万が一のときのためにも今回ご紹介する手順を押さえておいてくださいね。
では、早速iPhoneからiPhoneにデータ移行する方法を「PCがある場合」と「PCがない場合」の2通りに分けてみていきましょう。
iTunesを使ってデータ移行する方法(PCがある人)
PCを介してデータ移行する場合、MacもしくはWindowsのPCで作業ができます。今回はWindows PCでの手順を見ていきましょう。
① iTunesを入手し、PCと接続する
まずはじめに、Microsoft StoreでiTunesを入手します。iTunesを開いて、いつも充電しているUSBケーブルを使いPCとiPadを接続します。今回はiPadでデータ移行を進めますが、iPhoneやiPod touchでも同様の作業です。
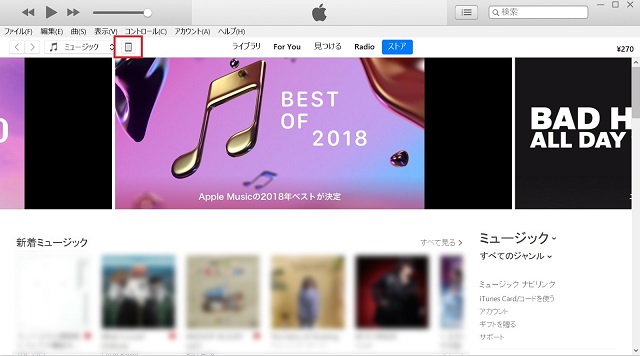
▲iTunesを開きiPadをPCに接続した画面
② 設定画面を開く
「このコンピュータを信頼しますか?」と表示されますが、ガイドに従ってiPadとPCの設定を進めていくと、画面左上に小さなアイコンが表示されます(画像の赤枠で囲んだ部分)。こちらをクリックすると接続したiPadの設定画面が開きます。
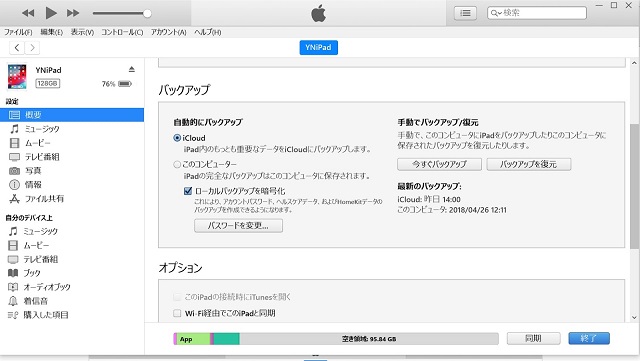
▲Windows版iTunesで接続したiPadの設定画面を開いたところ
③ データをバックアップする
画面中央の「バックアップ」から「手動でバックアップ/復元」>「今すぐバックアップ」をクリックするとバックアップが開始されます。
このとき、「ローカルのバックアップを暗号化」にチェックを入れておくと、アカウントパスワードやヘルスケアデータなどもバックアップ可能です。できるだけ手間を省くのであれば、こちらにチェックを入れて進めましょう。
また、画面下部の「同期」とよく混同してしまいますが、「バックアップ」とは異なりますので注意が必要です。
バックアップはPCの仕様やデータの量にもよりますが、数分程度で完了します。バックアップが完了したら画面左上にあるiPadの名称(今回はYNiPad)の右側にある矢印をクリックするとiPadを安全に取り外せます。
④ 新しい端末にバックアップを復元
次にデータを復元したい新しい端末をバックアップのときと同じ要領でPCに接続し、「バックアップを復元」ボタンを押すと、バックアップしたデータをすべて新しい端末に移行できます。
▼動画で手順を確認する▼
iCloudを使ってデータ移行する方法(PCがない人)
iCloudを使うデータ移行は、Wi-Fi環境があれば端末だけでできるのでもっとも手軽です。
「設定」>「自分のユーザ名」>「iCloud」>「iCloud バックアップ」をタップし、「iCloud バックアップ」がオンになっているか確認します。
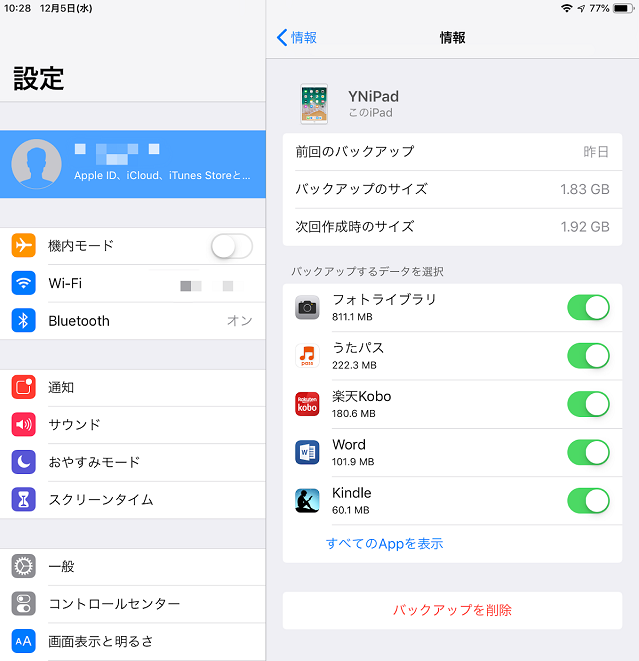
▲iPadのiCloudバックアップ設定画面
次にデバイスを電源につなぎ、以下を確認してください。
- Wi-Fiに接続されていること
- 画面がロックされていること
- iCloudの空き容量が十分であること
これだけで、自動的にiCloudへバックアップされるようになります。
iCloudとiTunesバックアップの違いや注意点
PCがある場合は、iCloudよりもiTunesを使ってデータ移行しましょう。
なぜならiTunesを使ったバックアップでは、デバイスのほぼすべてのデータと設定情報がバックアップされるからです。復元したときに各アプリの設定情報もほとんど保持されるので、アプリを再設定する手間が省けます。
また、iCloudでは5GB以上データを保存すると有料になります。バックアップデータに写真を含めると、無料の5GBを使い切ってしまうことが多いため、PCがあるならiTunesでデータを移行する方がラクですし確実です。
iPhoneからiPadにデータ移行する場合は、iPhoneのデータをiPadに復元できますが、注意したいのがiPhone専用のアプリ。転送できるのは互換性のあるデータのみなので、iPhone専用のアプリはiPadに転送できないため注意が必要です。
iTunes、iCloudどちらのデータ移行方法を利用するとしても、Apple IDとパスワードは必ず必要になりますので、忘れないように準備しておきましょう。
電話帳、メッセージ、写真、音楽データはどうなる?
iPhoneに入っている電話帳やメッセージ、写真、音楽データはそのまま新しい端末に引き継がれます。
ただし、キャリアメール(@docomo.ne.jpなど)の送受信履歴やLINEのメッセージ内容、ゲームのセーブデータなどは個別に対応が必要なこともあります。重要なデータは事前にそれぞれのアプリ内のヘルプでデータ移行について確認しておきましょう。
機種変更と一緒にキャリアも乗り換える際の手順は?
最後に、新しいiPhoneへ機種変更するのに合わせてキャリアも一緒に変えたいという人向けに、何をするべきか手順をまとめました。
手順1. 新しいiPhoneを手に入れる
まずは新しいiPhoneを手に入れましょう。このとき気を付けるのは「MNP転出」と「SIMロック」の二つです。
MNPとはナンバーポータビリティの略で、今使っている電話番号を新しいスマホに引き継げるというもの。(今使っているSIMをそのまま使い、スマホだけ変えたい場合は不要です)
MNPは難しい手順は必要ありません。移行前の通信事業者からMNP予約番号を取得し、有効期限内に予約番号を使用して移行先の通信事業者に申し込みを行えばOKです。
▼もっと詳しく説明した記事はこちら
MNP(ナンバーポータビリティ)とは?手続き方法や注意点を解説
SIMロックは「国内の携帯電話会社で端末を購入した場合、契約しているキャリア以外のSIMカードは使えない」というもの。(これも、同じ通信事業者とそのまま利用する人は気にしなくてOKです)
2021年10月1日からSIMロックは原則禁止になりましたが、中にはSIMロックがかかっている場合があるため、自分が今使用しているスマホがSIMロックがかかっているかいないかはこちらで確認できます。
▼もっと詳しく説明した記事はこちら
格安SIMへ移行するときSIMロック解除は必ず必要?確認方法を解説
また、ゲームアプリやLINEのトーク履歴を残したい人はアプリごとに個別でバックアップする必要があります。アプリのバックアップの仕方は各サービス内で紹介しているはずなので手順に従って行いましょう。
手順2. 古いiPhoneのデータをバックアップする
新しいiPhoneを手に入れたら、古いiPhoneの中のデータをバックアップしましょう。
手順3. SIMカードを入れ替える
続いてSIMカードの入れ替えです。新しい通信事業者からSIMカードを新たに契約・購入した場合は、使わない古いSIMを廃棄して新しいものを入れます。
今まで使っていたSIMをそのまま使うという人は、古いiPhoneから新しいiPhoneに移し変えましょう。
手順4. 新しいカードの初期設定を行う
新しいiPhoneを起動したらバックアップしたデータを復元しましょう。これで今までのデータを引き継いだ状態でiPhoneを利用できます。
iPhoneを格安SIMでおトクに使おう!
最新のiPhoneも格安SIMなら毎月おトクに使うことができます。「どのくらい安くなるのか」や「使い方」はぜひ以下の記事をチェックしてみてください。
※本記事の内容は、2021年4月8日現在の情報です。
スマホの利用にも「ビッグローブ光」の光回線がオススメ!
スマホの通信量が足らずに、ギガ不足になっていませんか?
自宅でスマホを利用するときには、Wi-Fiで通信することで
スマホの通信量を節約することができます。
ご自宅でのWi-Fi環境導入には
IPv6接続(IPoE方式)*1で最大10Gbps*2の「ビッグローブ光」がオススメです。
工事費実質無料、おトクな特典もご用意しています。
*1 IPv6に対応していないサービス/サイトはIPv4接続となります。
*2 最大通信速度は光回線タイプによって異なります。最大通信速度はお客さまのご利用機器、宅内配線、回線の混雑状況などにより低下します。
ビッグローブ光について詳しく知りたい方は、こちらのバナーをクリック!







 中野友希
中野友希