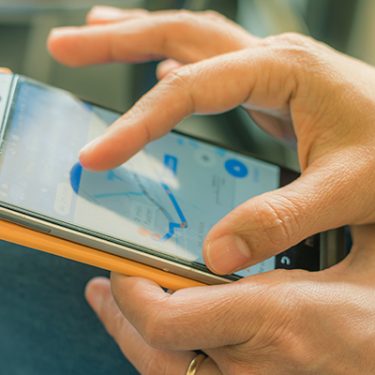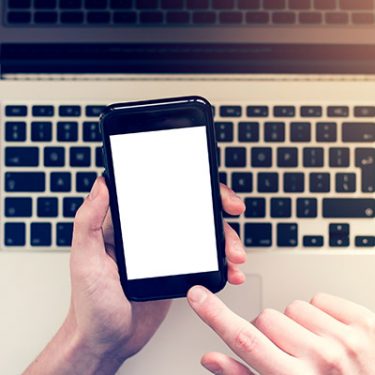旅行やドライブの強い味方となる「Google マップ」。
単なるルート検索だけでも十分便利なのですが、その旅行を格段に便利にする「マイマップ」という機能があるのをご存知でしょうか?
目次
Google マップの「マイマップ」とは
マイマップとは簡単に言うと、自分が気になった場所や行きたいスポットを地図上で簡単にマーキングでき、メモやルートと一緒に保存しておける機能です。
筆者のマイマップ歴は3年以上。海外・国内問わず旅行の計画を立てる際には、必ずそのためのマイマップを作成しています。
だれかに共有して同時編集することもできるので、お互いに行きたい場所をマーキングしてから旅程を組んだり、自分が組んだ旅程を相手に共通認識として持ってもらう、ということも簡単にできます。
そう、言ってみればこのマイマップは旅を簡単にデザインできる「IT時代の旅のしおり」なのです。
マイマップの新規作成方法は?
では、早速マイマップの作り方をご説明していきましょう。パソコン版のGoogle マップにログインした上で作成できます。
新規作成ボタンはどこにある?
実際にマイマップを作成する前に、マイマップの新規作成方法をまずは覚えておきましょう。
少し見つけづらいところにあるんです。
1.「メニュー」をクリック
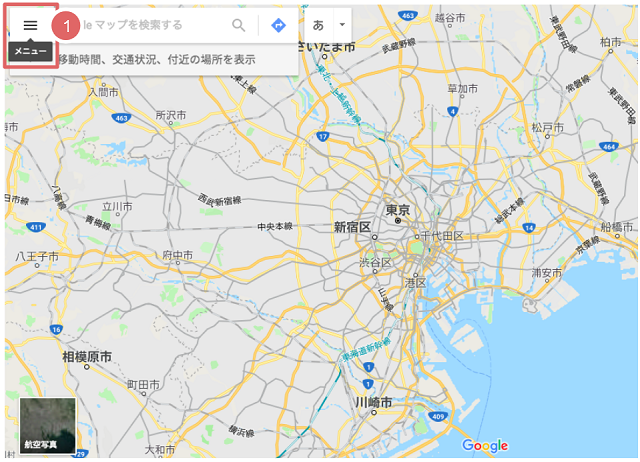
2.「マイプレイス」をクリック
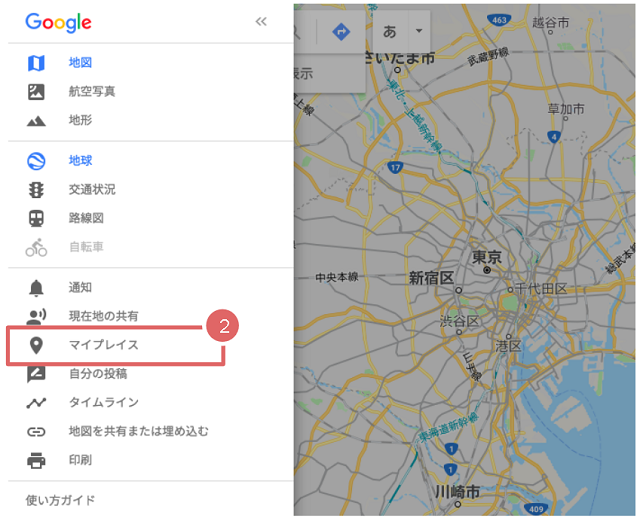
3.「マイマップ」をクリック
4.「地図を作成」をクリック
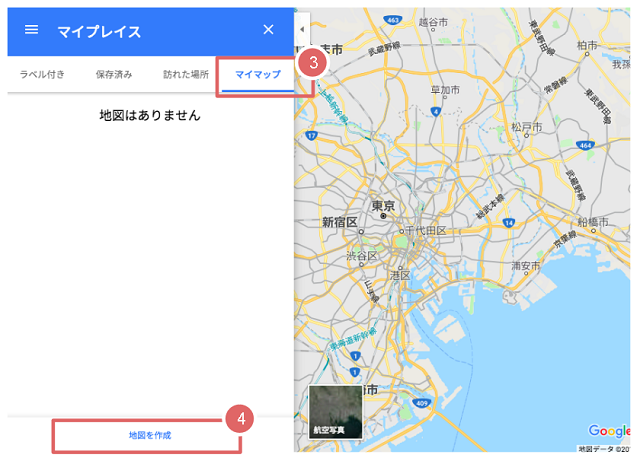
これで新しいタブが立ち上がり、マイマップが新規作成されますので、「無題の地図」という場所をクリックし、地図のタイトルや説明を編集しましょう。
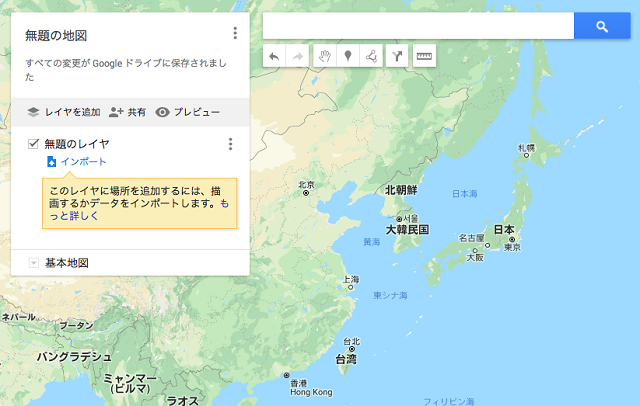
ここでは、例として「東京旅行」としました。
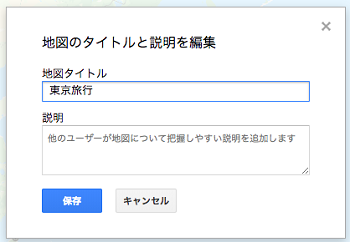
マイマップを作る前に「レイヤ」を理解しよう
実際にマイマップを作って行く前に、マイマップのつまづきポイントでもある「レイヤ」について説明します。
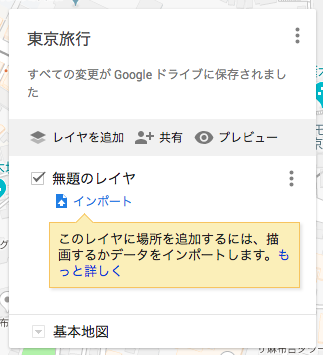
マイマップでは、「レイヤ」という分類方法が用意されていますが、なんのことはありません。「カテゴリ」と思っておけば大丈夫です。
マイマップを作成する際、カフェやレストラン、土産店や観光スポットなどをごちゃまぜにすることなくカテゴライズして保存することができるのです。Googleのマイマップではその分類単位を「レイヤ」という名前で呼んでいます。
レイヤに名前を付けよう
レイヤ名をクリックすることで、自分の好きな名前に変更することができます。例では「観光スポット」と名付けました。
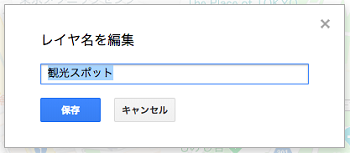
レイヤに場所をどんどん保存していこう
レイヤ名を決めたら、そのレイヤに当てはまる場所をどんどん保存していきましょう。
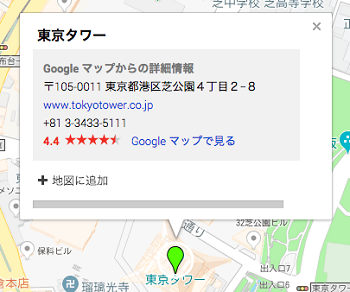
保存方法は、目的の場所を検索し、「地図に追加」をクリックするだけです。
試しに「東京タワー」を検索し、そこから「地図に追加」してみました。
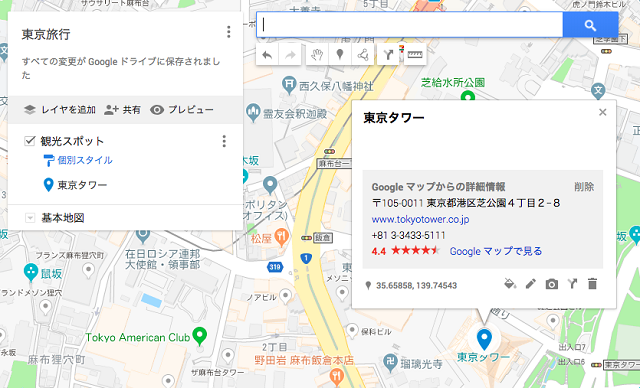
この通り、左側の「観光スポット」というレイヤに「東京タワー」が追加されたのがわかりますね。これを繰り返し、他のスポットも保存していきます。
行きたいスポットたちを保存すると、俯瞰できるようになる!
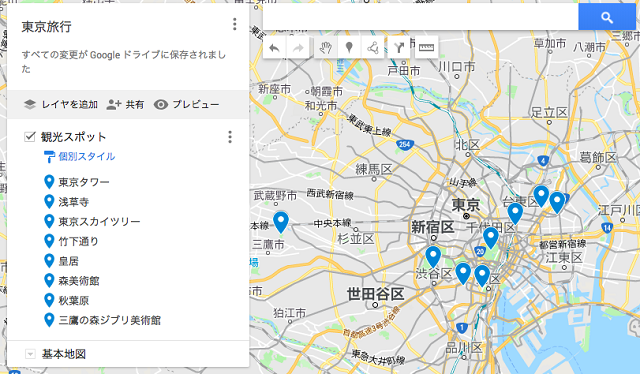
今回の例では、初めての東京旅行を計画中の人がとりあえず「行きたい場所」をどんどん保存していくという想定で作ってみました。
地図上には「青いアイコン」が立ち並び、自分の行きたい場所がどんな場所に集中しているか、や、どの場所が離れているか、がとてもわかりやすくなりましたよね。
新たなレイヤを追加してみよう
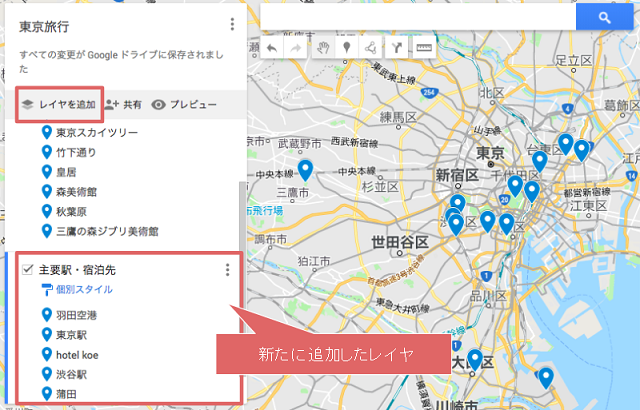
行きたい場所の保存がひと段落したら、今度は宿泊予定のホテルや利用する空港・駅などを別のレイヤに保存してみましょう。
「レイヤを追加」から新たにレイヤを追加し、さきほどと同じ要領で保存したのが上図の例です。右下の羽田空港にもアイコンがつき、中心部との距離感も何となくわかってきました。
レイヤは色分けすると、とても見やすくなる
レイヤでせっかく分けたのであれば、「主要駅・宿泊先」レイヤに属しているアイコンの色を変更してみましょう。
以下の手順で、色を一括変更することができます。
1.「主要駅・宿泊先」レイヤの「個別スタイル」をクリック
2.「個別スタイル」となっているところをクリック
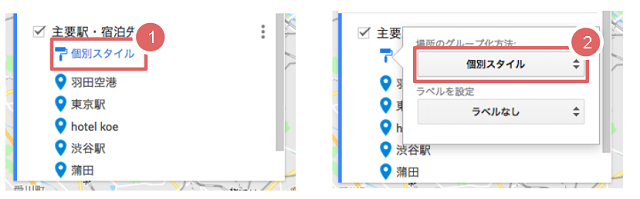
3.選択肢の中から「均一スタイル」を選択
4.「すべてのアイテム」の「バケツ」アイコンをクリック
5.カラーパレットから「好きな色」をクリック (ここではオレンジにしました)
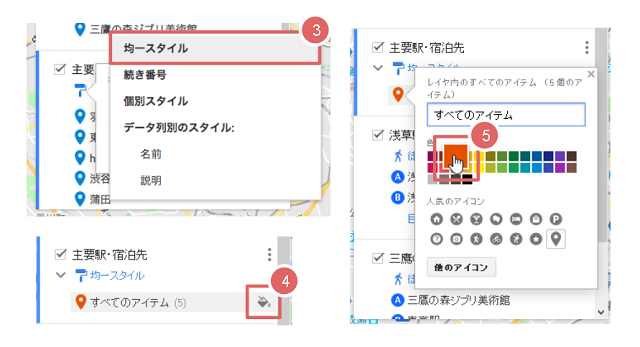
すると、どうなるかというと……
この通り、このレイヤのアイコンが全てオレンジ色になりました。これで各アイコンがどのレイヤのスポットなのか一目瞭然です。
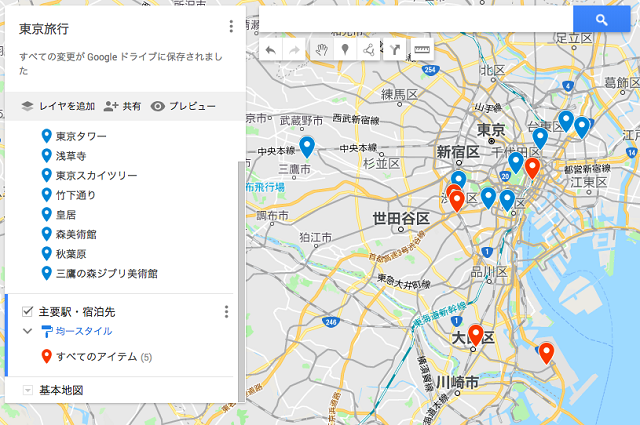
ナンバリングしたり、他のアイコンに変更もできる
まるでガイドブックのような「ナンバリング」
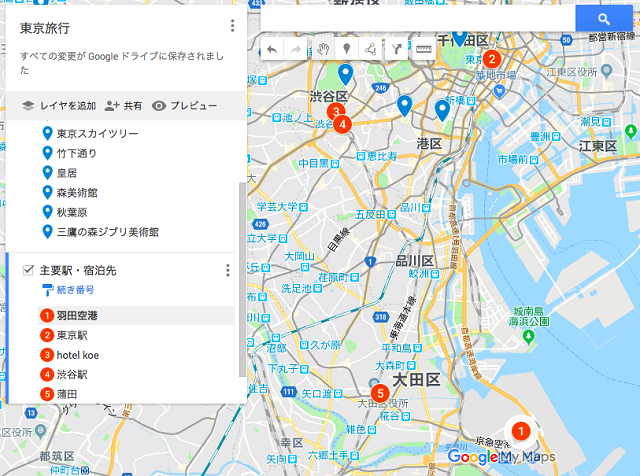
ちなみに、さきほど選んだ「均一スタイル」で「続き番号」を選択すると、レイヤの各地点にナンバリングを施すことができます。よくガイドブックでこういうった地図をみかけますよね。
左のリストと番号が紐づいており、スポットを発見しやすくなります。
アイコンは個別のカスタマイズも可能
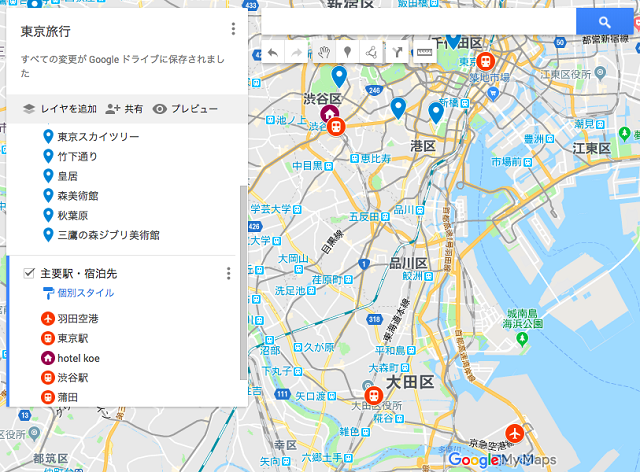
また、「個別スタイル」を選択した上で、各地点のバケツアイコンをクリックすれば、アイコン自体を別のアイコンにチェンジしたり、色を独自に変えたりすることも可能です。
上記の例では、空港には飛行機マークを、駅には電車マークを、ホテルには建物のマークを、それぞれ表示したことで、より直感的に各地点を把握できるようになりました。
それぞれの地点には、「メモ」や「写真・動画」の挿入も可能
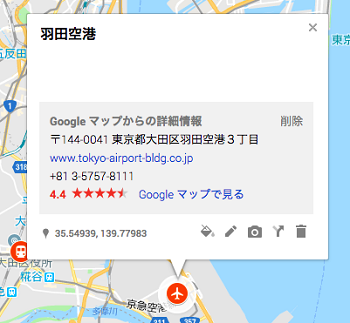
さらに、各地点に説明を追加したり、写真や動画を付与することもできます。
同行者に知っておいて欲しい情報などをメモしておくのにとても使い勝手がよさそうですよね。
レイヤに「ルート」も保存できる
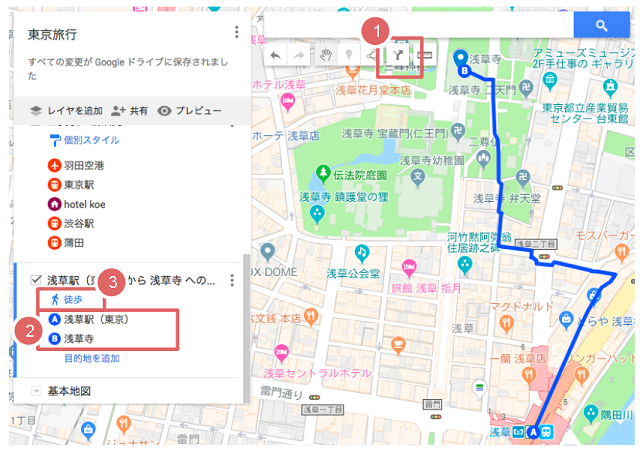
A地点からB地点までのルートを保存することも可能です。この場合は、1レイヤとして保存されます。
ルートは以下の手順で保存可能です。
1.「ルートを追加」アイコンをクリック
2.A地点とB地点を設定
3.移動手段を選ぶ
ただ現在のところ、このルートの移動手段では「公共交通機関」を選択できません。
選べるのは「車」「自転車」「徒歩」のいずれか、となります。
マイマップ利用の注意点は?
こうして作ったマイマップですが、もちろんスマホアプリから閲覧することが可能です。
その場合は、メニュー > マイプレイス > マイマップ と進み、任意のマイマップを選択することで閲覧可能です。
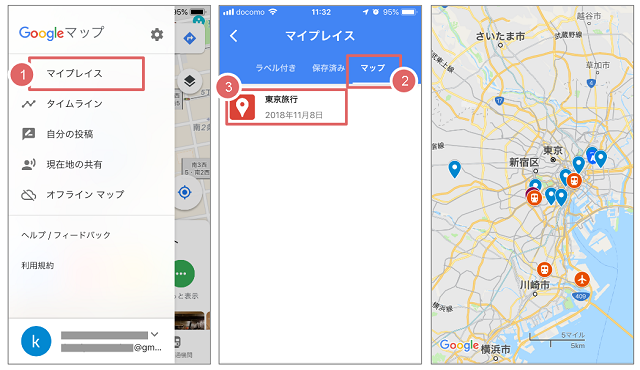
これで旅行をしながら、旅のしおりを簡単に確認できますね。
ただし、現状スマホのGoogle マップアプリでは、編集ができません。あくまで閲覧のみとなりますが、事前にしっかり作っておけばそれだけで大変すばらしい「旅のしおり」となります。
個人旅行でも、仲間や家族との旅行でも、旅のプランニング時にはぜひともマイマップをうまく使って、スマートな旅の計画を立ててみてください。一度使ってみると、本当に便利さを実感できますよ!
※本記事の内容は、2018年11月28日現在の情報です。






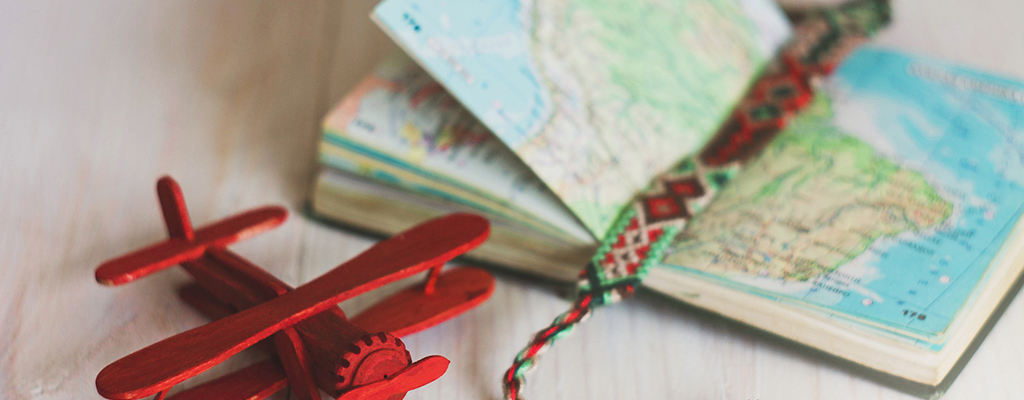
 うえやま
うえやま