2018年に日本上陸を果たしたOPPO(オッポ)。MVNOで取り扱われるSIMフリースマホとして展開されたのち、キャリアのスマホとしても取り扱われる存在になりました。
同社が提供するスマホには、Androidをベースにカスタマイズした「ColorOS(カラーオーエス)」が搭載されています。標準のAndroidと比べると少しだけ癖があるので、この記事ではColorOS 6を搭載する「OPPO Reno A」を例に、10個のポイントで概要を紹介していきます。
目次
そもそも「ColorOS」とは?
ColorOSと名称がついていることから独自OSかと思うかもしれませんが、前述の通りAndroidをベースにカスタマイズを加えたものです。最新のColorOS 7はAndroid 10、ColorOS 6はAndroid 9、ColorOS 5はAndroid 8のように、対応するAndroidのバージョンが異なります。
なお、本記事における以下の説明は、ColorOS 6を搭載する「OPPO Reno A」を基準に紹介しています。
ColorOSの10の特徴
ホーム画面は2種類を選べる
ホーム画面には、「標準モード」と「ドロワーモード」の2種類のデザインがあります。前者はインストールしたアプリが、ホーム画面にそのまま配置される仕様です。後者はインストールしたアプリがアプリ一覧画面に並び、ホーム画面には指定したアプリだけを並べられます。
「設定」アプリの「待受画面 & ロック画面マガジン」>「待受画面モード」から「標準モード」or「ドロワーモード」の2つを選択可能です。
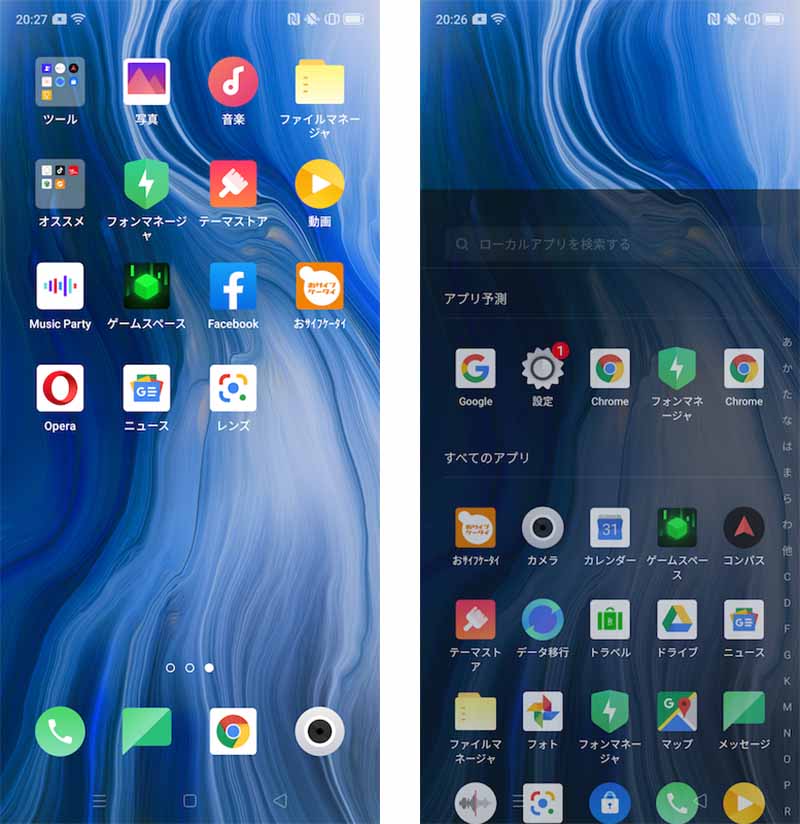
標準モード(左)とドロワーモード(右)
ナビゲーションバーの戻るボタンは右側
標準状態で、ナビゲーションバーには左から履歴ボタン、ホームボタン、戻るボタンの準で並びます。右側に「戻る」ボタンがある配置に戸惑う場合には、これも変更可能です。
「設定」から「便利機能」>「ナビゲーションキー」を選び、「希望のキーレイアウトを選択」で好みのデザインを4種類から選びましょう。ホームボタンがバー状になったデザインでは、左右のスワイプでアプリ表示を切り替えられます。
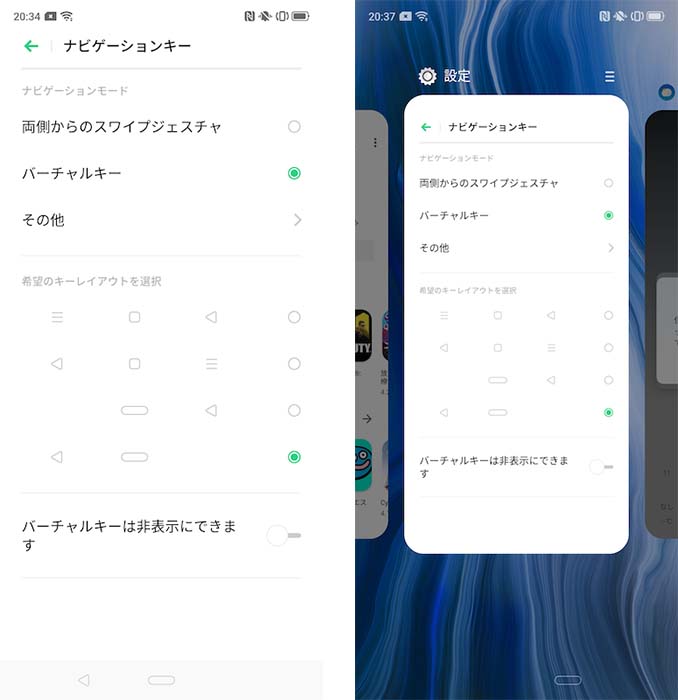
ナビゲーションキーの設定(左)によっては、画面下部のバーの左右スワイプでアプリ切り替えが可能(右)
コントロールセンターでアイコンをカスタマイズ
画面上部を下にスワイプすると「コントロールセンター」が表示され、アプリや機能のショートカット操作が行えるアイコンが並びます。右上の六角形のアイコンをタップすると、アイコンをカスタマイズ可能です。
通知の重要度を設定できる
また、通知センターに表示された通知を左スワイプし、現れた六角形アイコンをタップすると、「重要ではない通知として設定」という指定を行うことも可能。不要な通知をカスタマイズできます。なお、通知センターの文字の右にあるアイコンをタップすると、重要でない通知も一覧で表示できます。
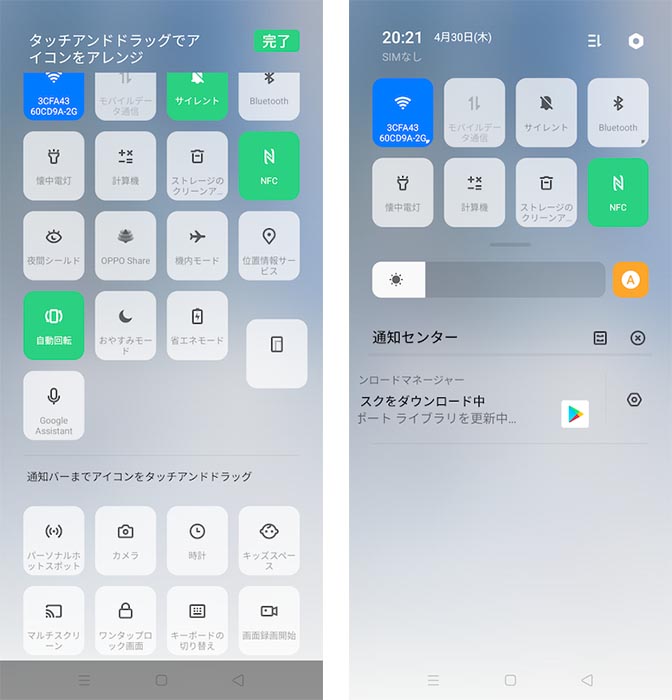
コントロールセンターのアイコンが大きい(左)、通知を左スワイプすると六角形のアイコンが表示され、ここから「重要ではない通知」の設定が可能
音量設定が細かい
音量キーを押すと、バー状のUIが表示されるとともに、下部に「…」ボタンが表示されます。これをタップすると詳細な設定が可能です。
たとえば、音源を再生する音量は出しておきながら、通知オンを無効にし、アラーム音を大きくするといった設定が行えます。
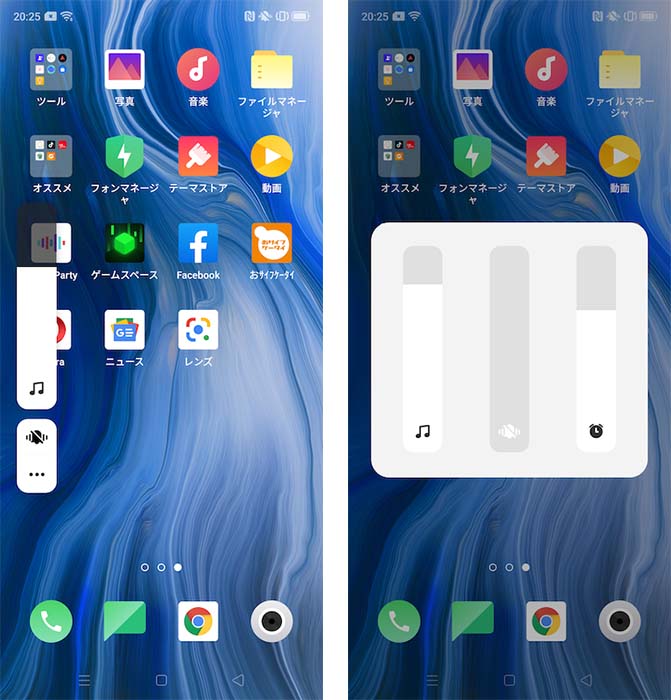
音量調整のUIデザイン
フォンマネージャーを搭載
端末のキャッシュなどをクリアするのに使える「フォンマネージャー」を搭載。端末の動作が重くなって固まるといったことを防げます。
一方で、設定によっては自動でキャッシュをクリアしてしまうため、キャッシュのデータを有効活用する一部のゲームアプリなどによっては相性がよくないケースもある点に注意しましょう。
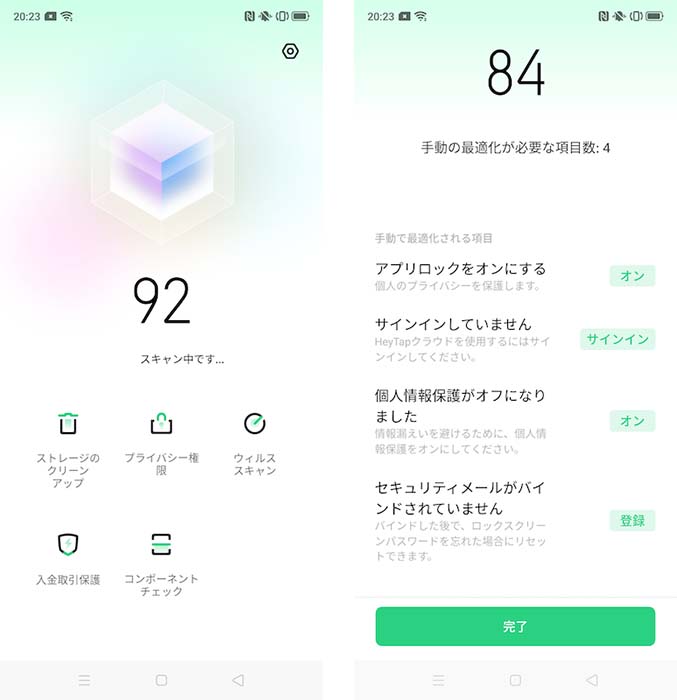
キャッシュクリアなどを実行するフォンマネージャーの画面
セキュリティキーボード
パスコードなどの機密情報を入力する際に、「セキュリティキーボード」へと自動で切り替えられる仕組みを備えています。
入力の記録や、ネットワークへの接続をしないことにより、文字入力による情報漏洩を防ぐとのこと。
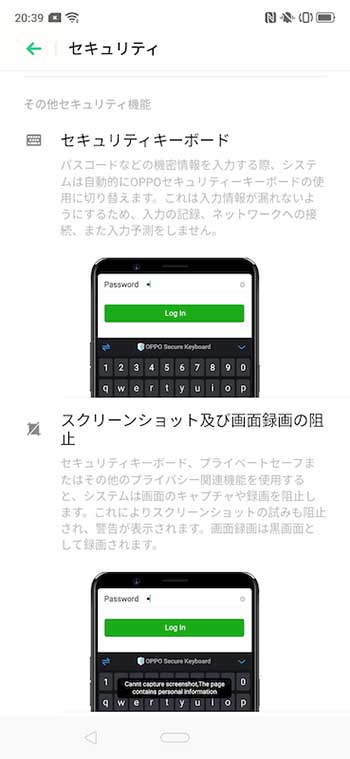
ゲームスペース
「ゲームスペース」というアプリが搭載されており、インストールしたゲームアプリがここに登録できます。ハイパーブースト機能により、パフォーマンスを向上することで、重いゲームアプリでも快適に動かせることが特徴。ハイエンドのCPUを搭載しない機種でも、快適な操作が期待できます。
なお、ゲーム中のスクリーンショットを撮影しても、ポップアップ画面が表示されず、プレイを妨害せずに楽しめる点もポイントです。
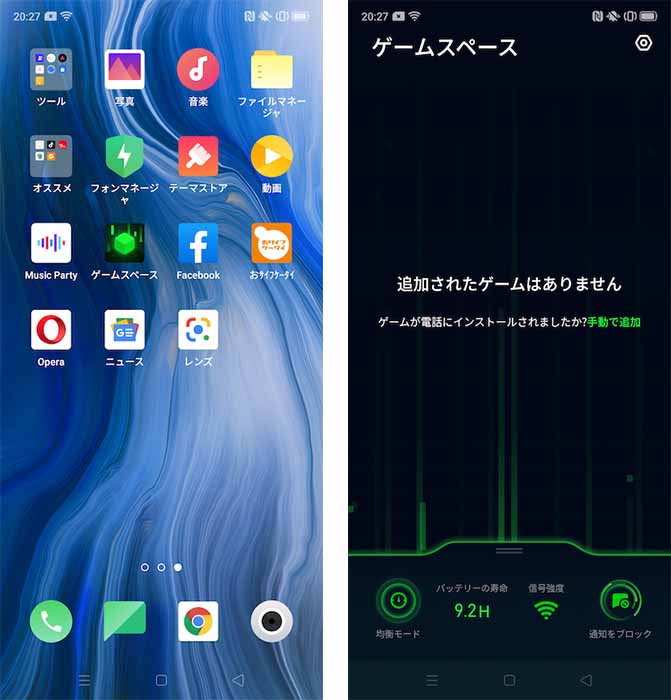
ゲームアプリのプレイを最適化する機能を搭載
スマートアシスタント
ホーム画面を右スワイプすると「スマートアシスタント」の画面が表示されます。アプリウィジェットから素早く機能にアクセスできるため、「クイック機能」の欄に、試用頻度の高いアプリなどを配置しておくのがオススメです。
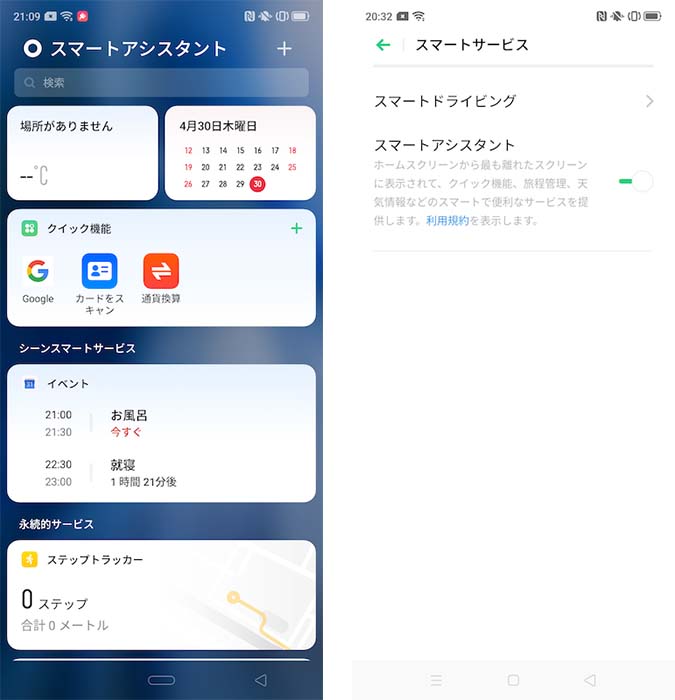
ホーム画面の左端にあるスマートアシスタント画面(左)、設定アプリからオンオフ切り替えも可能(右)
スマートサイドバー
画面端にうっすら表示されているバーをスワイプすることで、アプリや機能のショートカット操作を行えます。こちらも使用頻度の高いアプリを配置しておきましょう。なお、設定からスマートサイドバーをオフにしたり、横画面表示でのみサイドバーを使うという設定にも変更できます。
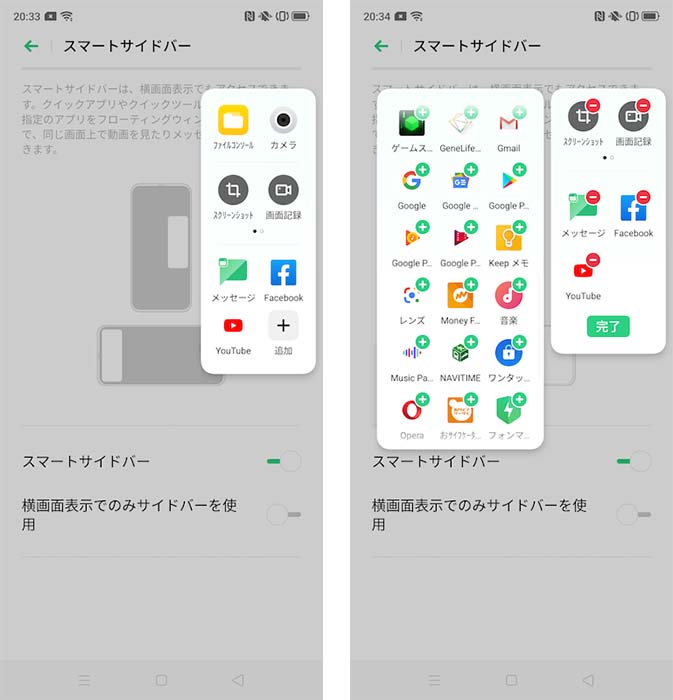 半透明のバーをスワイプして表示できる画面(左)、「追加」から機能をカスタマイズできる(右)
半透明のバーをスワイプして表示できる画面(左)、「追加」から機能をカスタマイズできる(右)
【まとめ】よく考えられたデザイン、慣れると使い勝手は◎
設定を見ているとまだ日本語和訳が拙い部分があったりと、ローカライズが未成熟な部分はありますが、基本的には使い勝手がよく考えられたデザインに仕上がっています。本稿では概要しか紹介できませんでしたが、より詳しく知りたい人はいろいろ調べて、実機を試してみると面白いと思いますよ。






 井上晃
井上晃 












