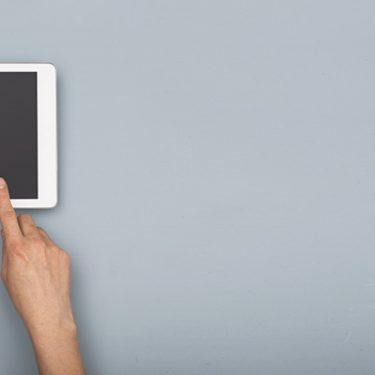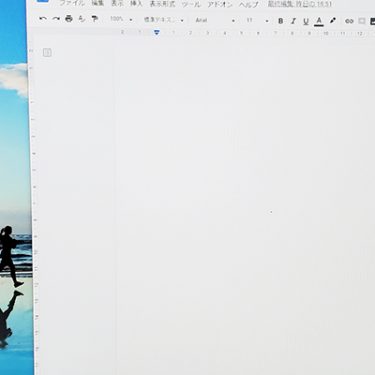Amazonのタブレット「Fire」シリーズは、動画視聴や音楽鑑賞など、コンテンツを消費するのにぴったりです。Amazon Prime VideoやAmazon Musicなど、Amazonが提供するコンテンツを楽しめるアプリがあらかじめインストールされているからです。
とはいえ、Fireタブレットはコンテンツ消費だけではなく、クリエイティブにも役立つMicrosoft 365がプリインストールされています。2023年発売のFire Max 11は、使いやすいキーボード付きカバー、専用スタイラスペンが用意されており、タブレットPCのように使うことができます。
さて、この端末、本当に仕事に使うことができるのでしょうか。
目次
Fire Max 11の特徴

Fire Max 11は、Fireタブレット史上、最も大きい11型ディスプレイを搭載しています。解像度は2000×1200。2021年に発売された前モデルともいえるFire HD 10またはFire HD 10 Plusの1920×1200より、わずかに表示できる情報量が多くなっています。
メモリはFire HD 10 Plusと同じ4GBですが、CPUは8コアのうち2コアが2.2GHzとなっており、8コア全てが2.0GHzだったFire HD 10 Plusより多少速く処理できるようになりました。
ストレージ容量は最大128GBでFire HD 10 Plusの倍。より多くのアプリをインストールしたり、ファイルを保存したりすることができます。
外観も、これまでのFireタブレットシリーズから大きく様変わりしました。背面がアルミニウム製になり、スリムでスタイリッシュな印象を与えるタブレットになったのです。

使える専用アクセサリ
Fire Max 11の最大の特徴は専用アクセサリにスタイラスペンが追加されたことでしょう。乾電池式で充電不要、ペアリングも不要なこのスタイラスペンは、筆圧感知レベルが4096段階あり、対応アプリであれば、線画の入りや抜きを繊細に描写することが可能。追従性が良いため、図だけではなく、本格的なイラストを作成することもできます。
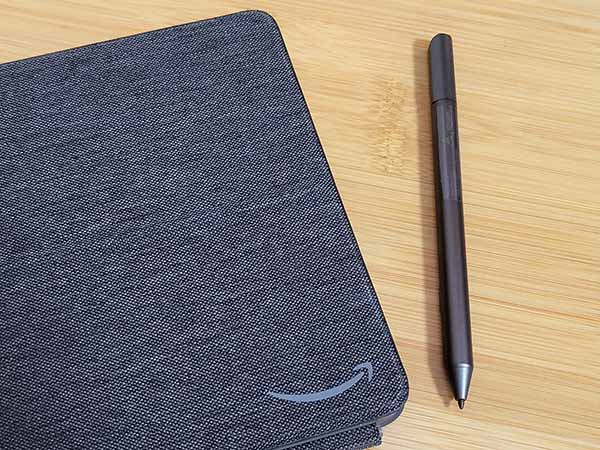
Fire Max 11では、スタイラスペンを使って操作以上のことを行えます。手書き文字認識に対応しているのです。文字入力のためのカーソルが出ていれば、スタイラスペンで書いた文字がテキストとしてそのまま入力されます。キーボードより手書きの方が早い、または好きという 人にとっては扱いやすいデバイスとなるでしょう。


キーボードで入力する方が速いし正確だと感じている人には、専用のキーボード付きカバーが欠かせません。トラックパッドを内蔵しており、Fire Max 11をSurfaceのようなタブレットPCとして使うことができるようになります。

接続はマグネットポゴピンコネクタで。ペアリング要らずですし、物理的につながっているため、いつのまにかキーボードがスリープに入っているということもなく、快適です。

Fire HD 10またはFire HD 10 PlusにもMade for Amazonの「Fintie Bluetoothキーボード付きカバー」が用意されていました。国内販売されているものは日本語配列に調整されていましたが、キーによっては配置が独特だったため、高速で入力する、タッチタイピングする、といった人には微妙に使いづらいものでした。
今回、Fire Max 11向けに用意されているキーボード付きカバーでは、文字キーのうち右側の1列、あるいは一部数字キーの幅が狭いものの、許容範囲。タッチタイピングをするような人であっても、慣れればいつものように入力できるようになることでしょう。
このように、Fire Max 11は、これまでのFireタブレットシリーズと異なり、「クリエイティブなこともできる」端末へと変わりました。では、実際に仕事に使えるのでしょうか。
Microsoft 365で文書も表計算も自由自在
Fire Max 11には、Microsoft 365がプリインストールされています。管理者からの許可さえもらえれば、職場のMicrosoftアカウントでログインして、WordやExcel、PowerPointなどで作業できますよ。
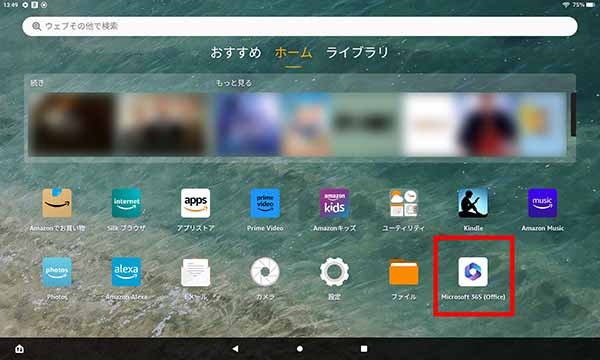
また、OneNoteを使ってアイデア出しを行ったり、情報をまとめておいたりすることもできます。Microsoft 365を使って作業すれば、ファイルはクラウドストレージサービス「OneDrive」に保存されます。Fire Max 11で全体の流れのわかる骨子を作っておいたり、逆に作成したものの修正をしたりした後、会社のPCで清書したり確認したりすることができるでしょう。
情報確認に便利な分割画面
書類を作成する際、製品カタログPDFやサイトなどから、数値などを含む正確な情報を確認したいと思うこともありますよね。
PCのようにサブモニターをつなげることはできませんが、Fireタブレットは1画面に2つのアプリを同時に立ち上げておくことができます。これが「分割画面」機能です。
分割画面にするには、アプリが全画面表示されている状態で「タスクスイッチ」ボタンをタップします。これは、画面の下に並ぶ「◀」「●」「■」のうち、右にある「■」ボタンです。
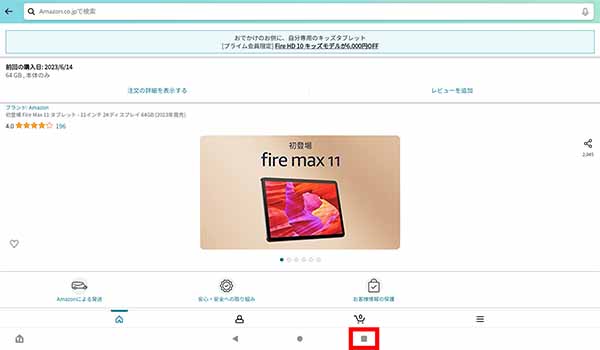
すると、ウィンドウ枠が現れてその枠の上辺中央にメニューアイコンが表示されます。
タップすると「アプリ情報」と「画面を分割」というメニューが表示されます。「画面を分割」をタップしましょう。ただし、アプリが分割画面に対応していない場合は「アプリ情報」のみが表示されます。
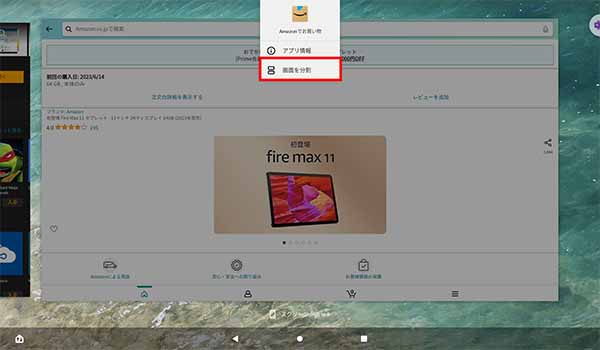
「画面を分割」をタップすると、当該アプリは左端に寄り、右側に表示するアプリを選びやすくなります。バックグラウンドで起動しているアプリ(分割画面に対応しているものに限る)から、またはホーム画面にあるアプリから選んで起動させましょう。
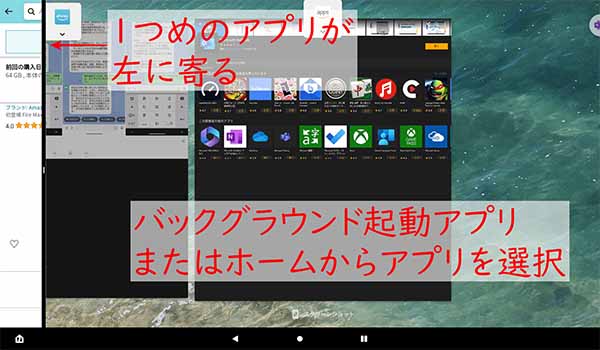
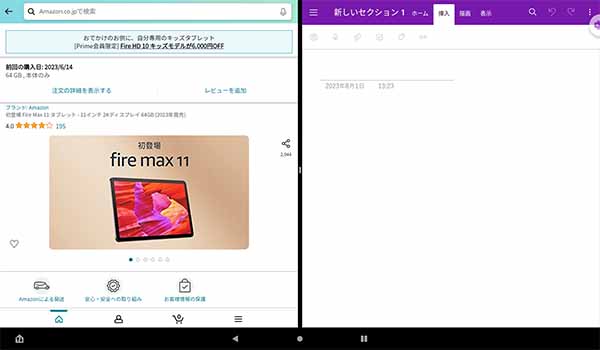
これで2つのアプリを同時に表示させることができました。
なお、タスクスイッチをタップして表示されるメニューで「画面を分割」をタップする、という操作をしなくても、「Fn」+「S」(青文字で「II」が刻印されているキー)を押しても、全画面表示になっていたアプリが左端に寄ってくれます。覚えておけば、時短になるでしょう。
分割画面により、2つのアプリを同時に表示できれば、正確な情報を参照しながらの作業が格段に楽になります。
例えば、Fireタブレットシリーズのスペックを比較したいのであれば、SILKブラウザ、または「Amazonでお買い物」アプリで対象となるページを開いておき、2つ目のウィンドウにメモの取れるアプリを開きます。OneNoteであれば、キーボードから入力するメモも、手書きのメモもどちらも使えて便利です。
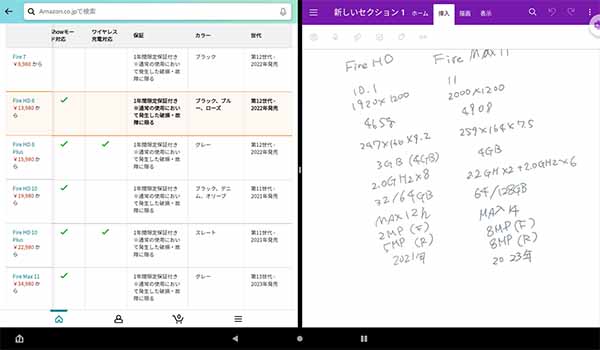
必要な情報をOneNoteにまとめたら、左と右のアプリの間にある分割線を左に向かってフリックしましょう。これによって、左側にあった1つめのアプリがバックグラウンドに消え、右側にあった2つめのアプリが全画面表示になります。
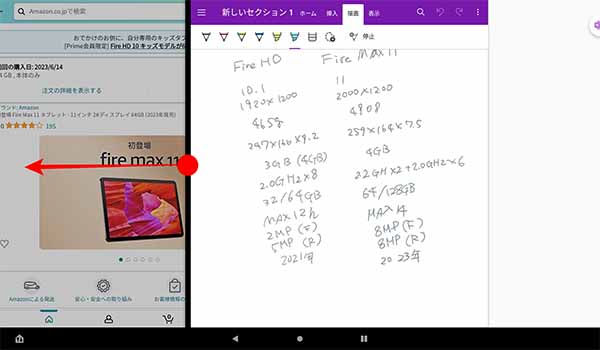
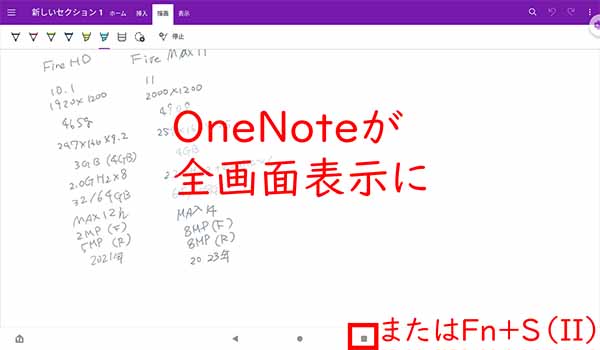
あとは、OneNoteを左側に残し、作成したい書類に応じたアプリを右側に表示させ、集めた情報を元に作成すれば、効率アップになることでしょう。
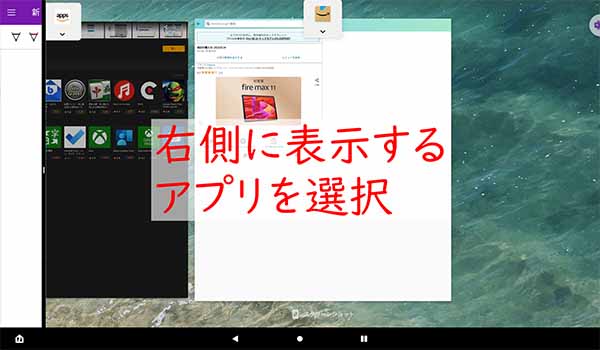
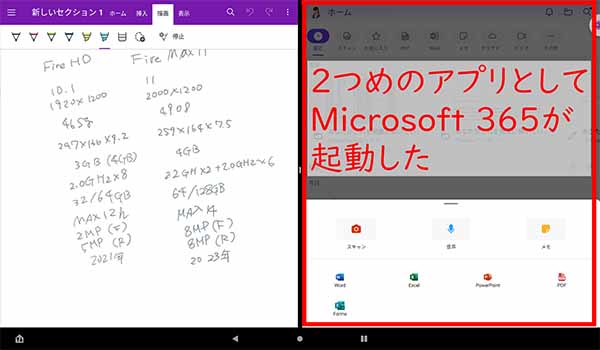
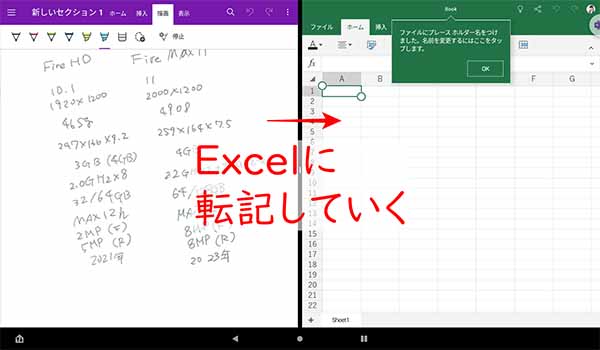
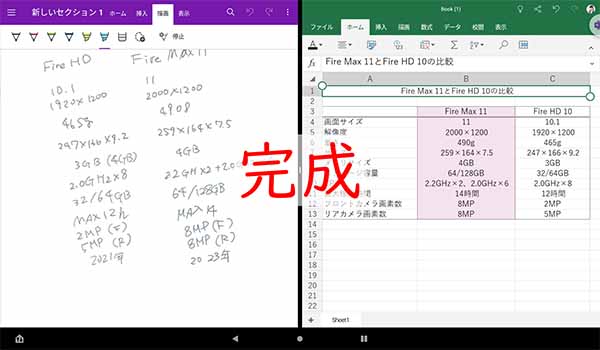
とはいえ「タブレット」
このように、画面の広さを生かした分割画面に対応し、使い慣れた配列の専用キーボードが用意され、しかもスタイラスペンにも対応しているFire Max 11は、Microsoft 365ユーザーであれば、仕事に使うことができます。
ただし、注意点もあります。
それは、Microsoft 365に対応しているといってもデスクトップ版と異なり、簡易的な機能しか使えないタブレット版であるということです。
WordではSmartArtやグラフの挿入、テーマの設定や図形の細かな書式設定を行えません。Excelでは、マクロ機能、マップグラフや3Dマップ、スパークラインの作成、フラッシュフィル、オートフォーマット、集計、ピボットテーブル機能などが使えません。そのため、既存のファイルの編集や、ゼロイチのたたき台の作成といった用途に限られてしまいます。
とはいえ、リラックスした気分で扱える端末なので、PCに向かっているときよりクリエイティブ意欲が刺激されそうです。実際、筆者は今回のこの原稿のほとんどをFire Max 11を使って執筆しました。挿入する画像の編集と貼り付けだけ、普段使っているWindows PCで行った程度です。
Fire Max 11を使うなら通信速度の速いBIGLOBE光を
Fire Max 11には、モバイル通信用のSIMカードを装着できません。そのため、別途通信環境が必要です。BIGLOBE光なら、通信速度が速いので、Fire Max 11のサクサク感をより実感することができますよ。
「BIGLOBE光」なら他社の光回線(フレッツ光・コラボ光)をお使いでもお乗り換えはかんたんです。工事費実質無料、おトクな特典もご用意しています。
光回線についてもっと詳しく知りたいという方は、
以下の記事も併せてご覧ください。






 渡辺まりか
渡辺まりか