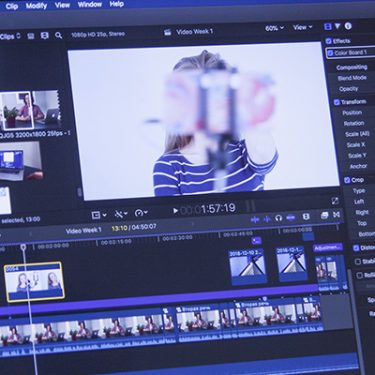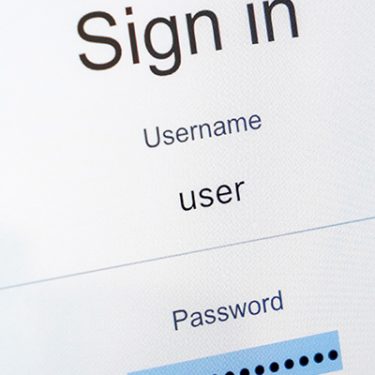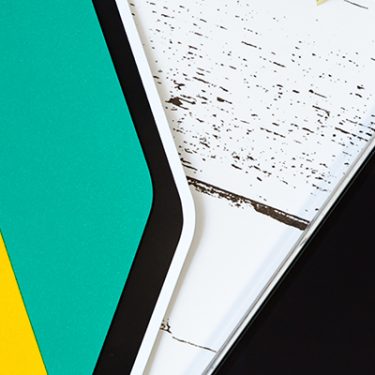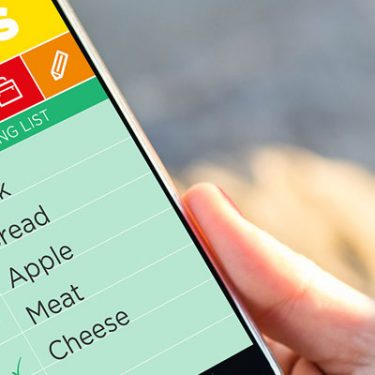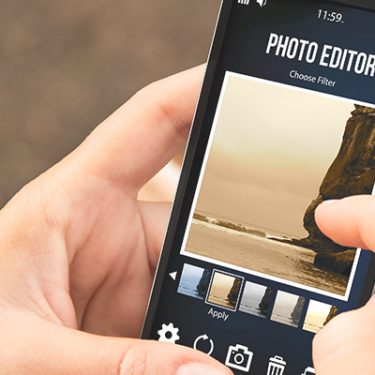カタログからほしい情報が掲載されているWebサイトを表示できたり、名刺からその人の情報ページへ飛んだり、最近では電子マネー決済ができたりと、とっても便利な「QRコード」。
そんなQRコードをiPhoneで読み取る場合、これまでは専用のアプリが必要でしたが、iOS 11から標準カメラで読み取れるようになっています。さらにiOS 12になって、コントロールセンターから起動できるようになるなど、より便利になりました。
ではQRコードをどのように読み込めばいいのか、解説していきましょう。
目次
使い方は「カメラでQRコードをかざすだけ」でOK!
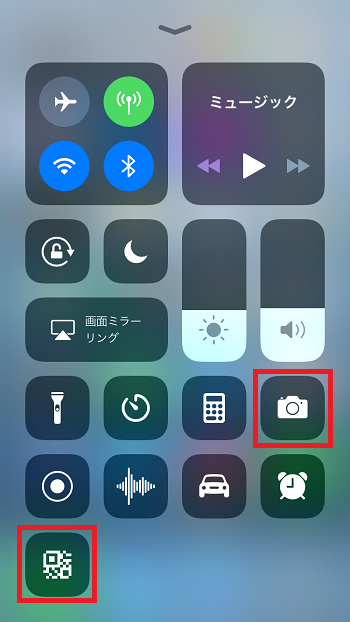 まず、コントロールセンターにある「QRコード」アイコン、もしくはホーム画面の「カメラ」アイコンをタップします。
まず、コントロールセンターにある「QRコード」アイコン、もしくはホーム画面の「カメラ」アイコンをタップします。
すると、通常の写真撮影と同じように「カメラ」アプリが起動されるので、レンズをQRコードに向けます。
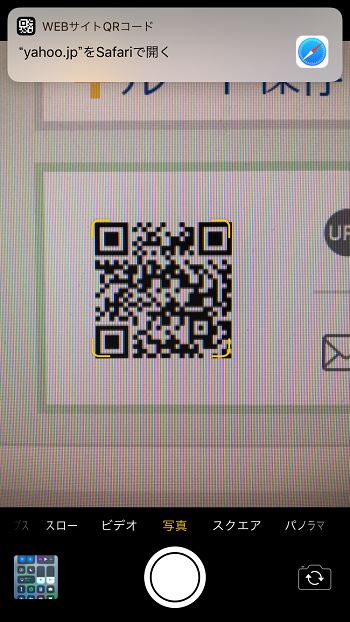
QRコードを認識すると、QRコードのまわりに黄色い枠が表示されます。そして読み取りが終了すると、画面上部に通知が表示されるので、これをタップ。すると、Safariでリンク先のWebサイトが表示されます。
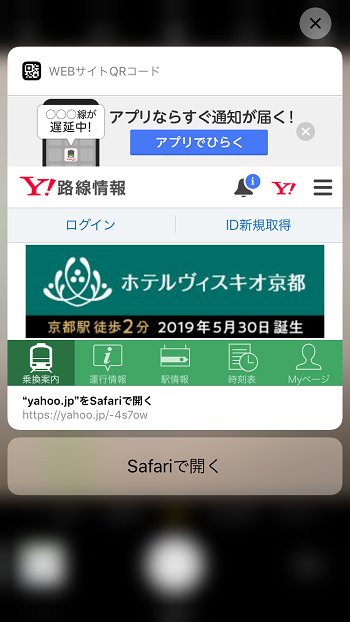 またこの通知を下にスワイプすれば、リンク先の詳細を表示させることができます。OKなら「Safariで開く」をタップします。
またこの通知を下にスワイプすれば、リンク先の詳細を表示させることができます。OKなら「Safariで開く」をタップします。
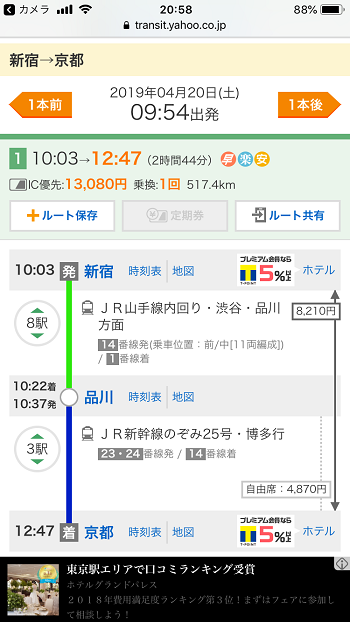
これで読み取ったリンク先のWebサイトが表示されます。今回は「Yahoo!路線情報」でルート検索して表示されたQRコードを読み取ってみました。
QRコードが読み取れない時のチェックポイント
もし、うまくQRコードを読み取ることができなかったら「カメラ」アプリの撮影モードを確認してみてください。「写真」か「スクエア」以外が選択されていると、QRコードは読み取れません。
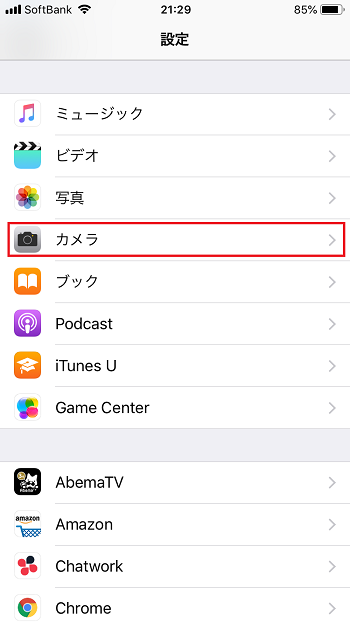
それでも読み取れない場合は「設定」アプリを開き、「カメラ」をタップします。
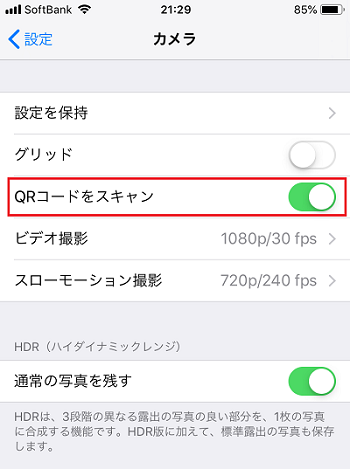
「QRコードをスキャン」がオンになっているかどうか確認。オフだったらオンに切り替えます。
簡単に使えて反応もスムーズ。コントロールセンターから起動もできるので使い勝手もいいです。これならQRコードリーダー専用アプリも必要ありませんね。
今後、さまざまなシーンでQRコードを読み取ることが増えてくると思うので、上手に活用してみてください。
※本記事の内容は、2019年5月15日現在の情報です。







 牛島義之
牛島義之