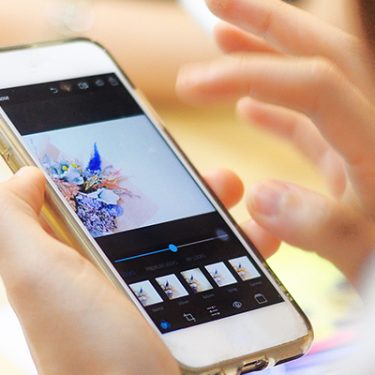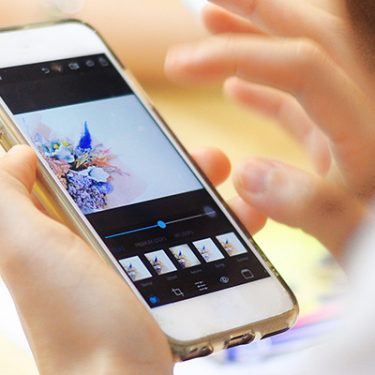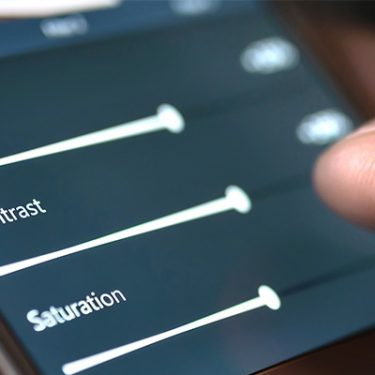iPhoneで撮影した写真の編集は、わざわざ画像編集アプリをインストールしなくてもOK。iPhoneに標準搭載されている「写真」アプリで、十分できるからです。
かなり細かく編集できるので、何度かに分けて機能を紹介していきたいと思います。今回は「カラー」機能の紹介をしていきましょう!
目次
まずは手軽にできるスライダーでの調整から
撮った写真の色味があまりしっくりこない、そんなときは「カラー」機能を使って調整します。とてもシンプルな手順なので、まずはこれで調整してみましょう。
最初に加工したい写真を「写真」アプリで表示します。そして右上にある「編集」をタップ。

すると下段にさまざまなアイコンが表示されるので、ダイヤルの形をした「調整」アイコンをタップします。

上から「ライト」「カラー」「白黒」と表示されるので、今回は「カラー」をタップします。

下段にスライダーが表示されます。左右へスワイプすることで、カラー調整に必要な要素をバランスよく調整してくれます。

中央の写真はオリジナル、左は色味を減らした写真、右は色味を鮮やかにした写真です。左へ行くほど色がなくなり白黒に、右へ行くほどカラー調整に必要な要素がバランスよく調整されて、ビビッドな色合いになります。
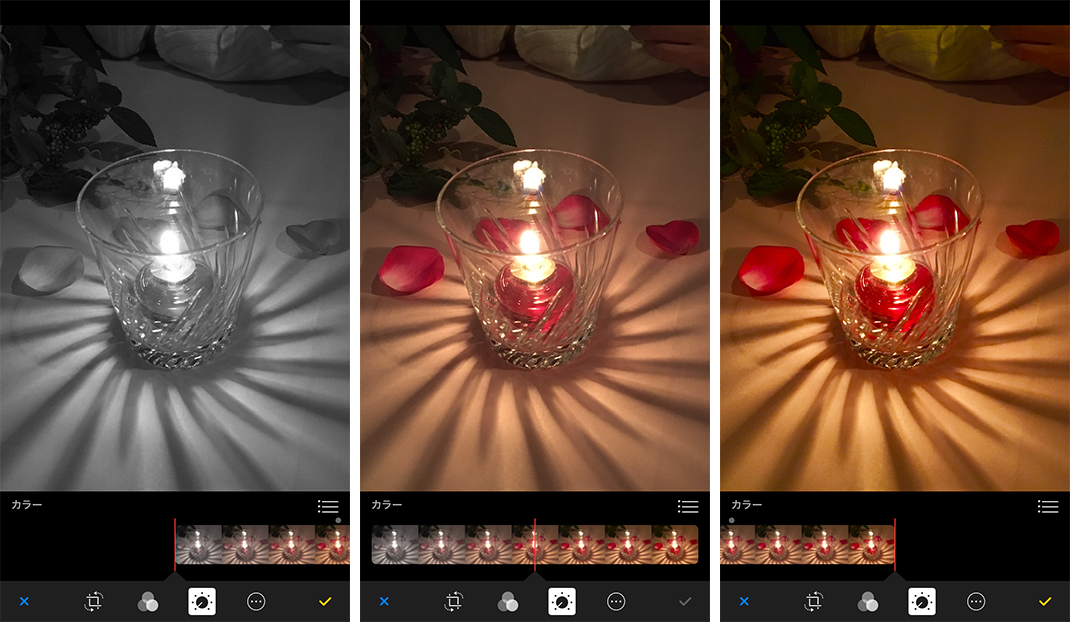
スライダーを動かすだけで自動的に調整してくれますが、手動で細かいカラー調整を行うこともできます。
カラー調整に必要な要素は「彩度」「コントラスト」「キャスト」の3要素です。これらをひとつずつ調整することで、好みの色味に調整することも可能です。
調整の方法は、まず「調整」アイコンをタップすると表示される「カラー」の右側にある下向き矢印をタップします。

すると「彩度」「コントラスト」「キャスト」の3要素が表示されるので、調整したい要素をタップすれば、編集画面が表示されます。
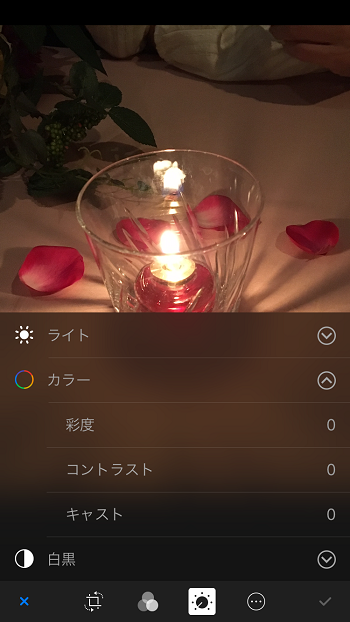
「カラー」のスライダーが表示されている画面のときは、スライダー右上にある箇条書きマークをタップすれば、先ほどの画面同様、3つの要素が表示されるので、そこから編集画面を表示できます。

ではさっそく、各要素の調整方法とその特徴を解説していきましょう。
色味を鮮やかにする「彩度」
「彩度」は、写真の鮮やかさを調整する機能です。彩度が高ければ高いほど、ビビッドな色合いになっていきます。
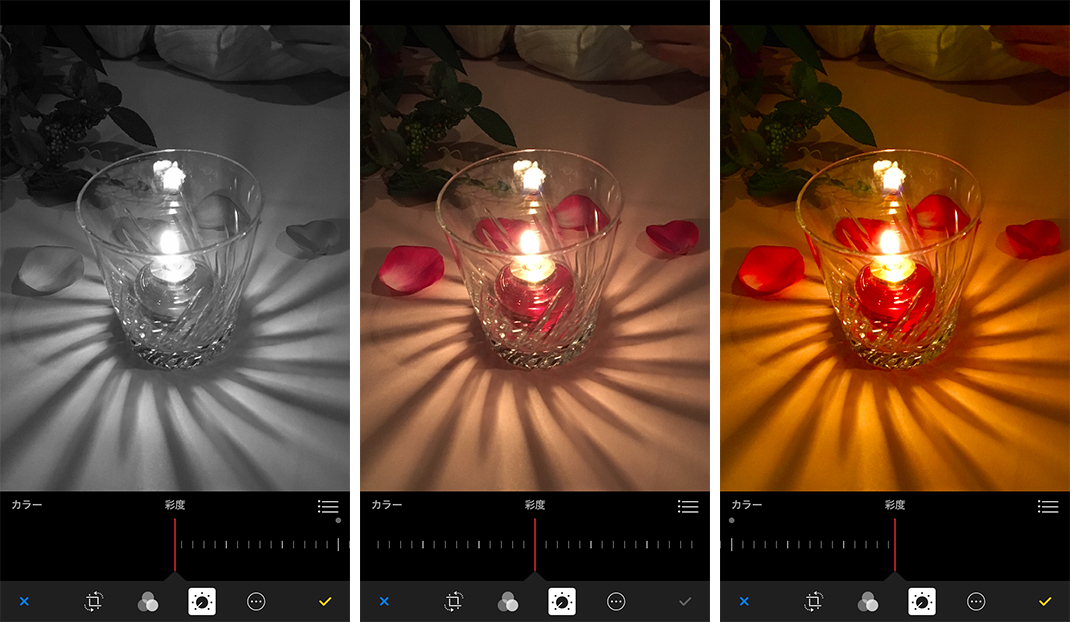
中央がオリジナル写真、左は彩度を低くした写真、右が彩度を高くした写真です。
彩度をいちばん低くすると色味がなくなり、白黒になってしまいます。反対に彩度を一番高くすると、色の濃さが増していくのがわかります。
メリハリを調整する「コントラスト」
「コントラスト」は、明暗や色彩のメリハリをコントロールする機能です。コントラストを上げると、明暗差や色の差がハッキリとしてきます。
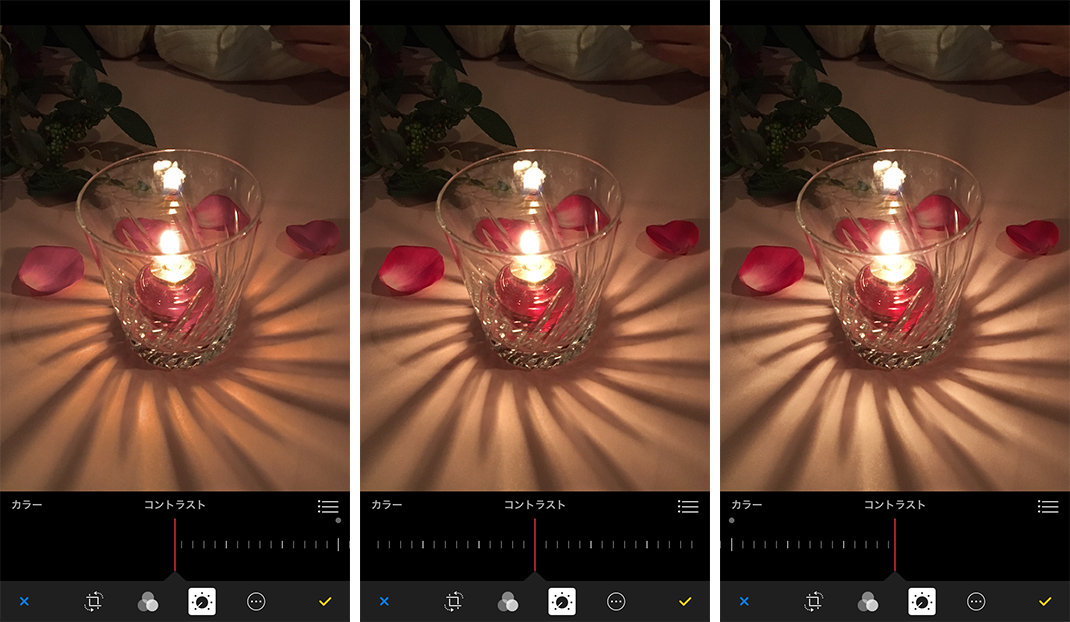
中央の写真がオリジナル。左がコントラストを下げた写真で、右がコントラストを上げた写真です。
コントラストを下げると、グラスの影と光の境界が曖昧になりますが、コントラストを上げると影がくっきりとしてきます。また花びらの色合いも、コントラストを下げるとピンク色のように見えますが、上げると薄い色と濃い色の違いがハッキリしてきます。
色かぶりを調整する「キャスト」
「キャスト」とは、いわゆる「色かぶり」を調整する機能です。電球の下で撮影すると赤っぽくなってしまったり、蛍光灯だと青っぽい色がかぶってしまいます。それを調整するのがこの機能です。
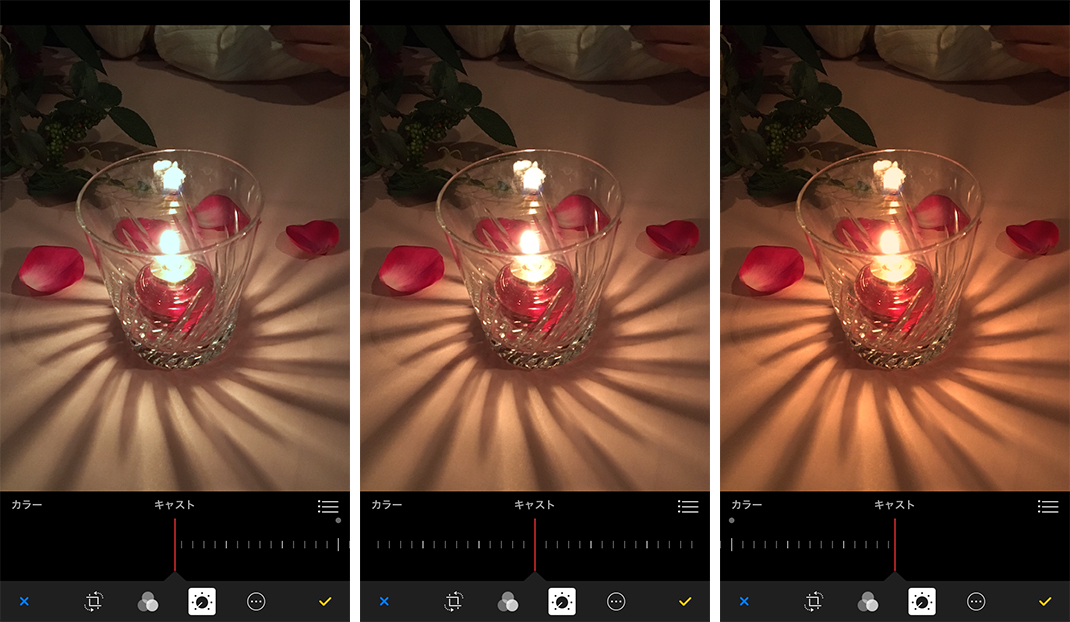
中央がオリジナル写真。左が青みの強い写真、右が赤みの強い写真です。
青みが強く出る「青かぶり」の状態だとクールな印象の写真になり、「赤かぶり」すると暖かみのある写真になります。
ここでは効果がハッキリとわかるように、最大値で比較をしています。実際に自分で撮った写真を調整するときは、写真を見ながら自分好みの色合いや効果で調整してみてください。






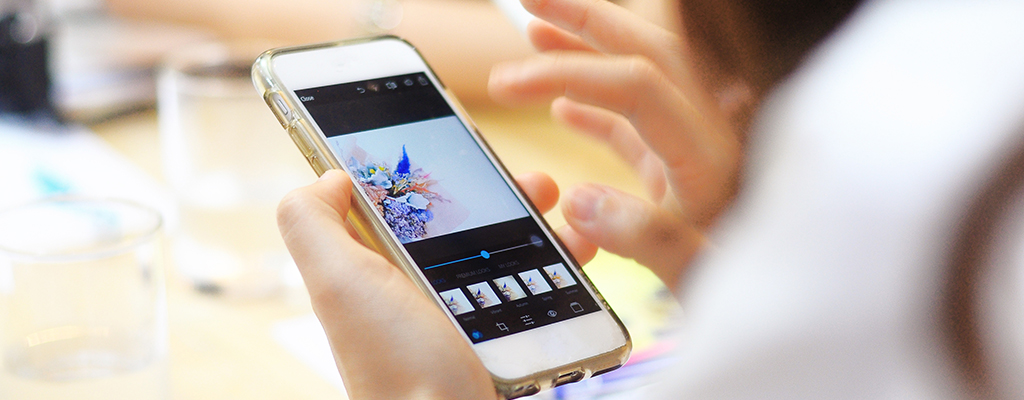
 牛島義之
牛島義之