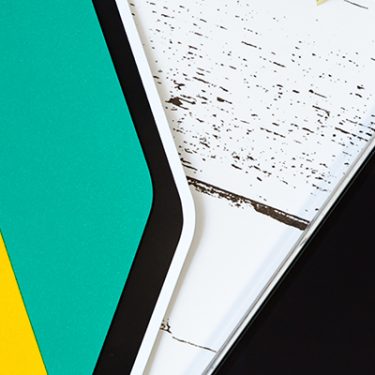iPhone 8以降の機種で搭載されている背面タップという機能をご存知でしょうか。文字通り、iPhoneの背面をタップすることでさまざまなアクションを実行できるというもの。背面をダブルタップやトリプルタップすることであらかじめ指定しておいたアクションを実行できるので、ポケットにiPhoneを入れたままでもノールックで実行することだってできてしまいます。
目次
背面タップを活用して、即座に録画を開始する方法
そんな便利な背面タップを使った録画テクニックをご存知でしょうか。録画を開始する、というアクションを背面タップに割り当てておけば、目の前で起きていることを即座に録画したり、画面を見ることができない状況でも録画を開始することができるようになります。
家族や友人との誕生日パーティでの思い出を瞬時に録画したり、部活やスポーツ観戦での決定的瞬間を逃さず撮影するなど、これを設定しておくことで撮りたいシーンを即座に録画開始できるようになります。
設定方法
背面タップでの即時録画を可能にするためには、あらかじめ「ショートカット」アプリと「設定」アプリを使って設定をしておきます。
「ショートカット」での事前準備
まずはショートカットアプリを開きましょう。インストールしていない方はApp Storeからインストールしてください。
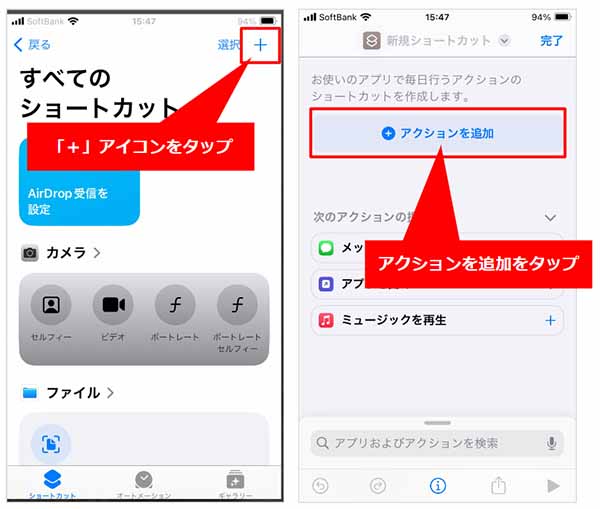
ショートカットアプリを開き、右上の「+」をタップ。
「アクションを追加」から3つのアクションを追加していきます。
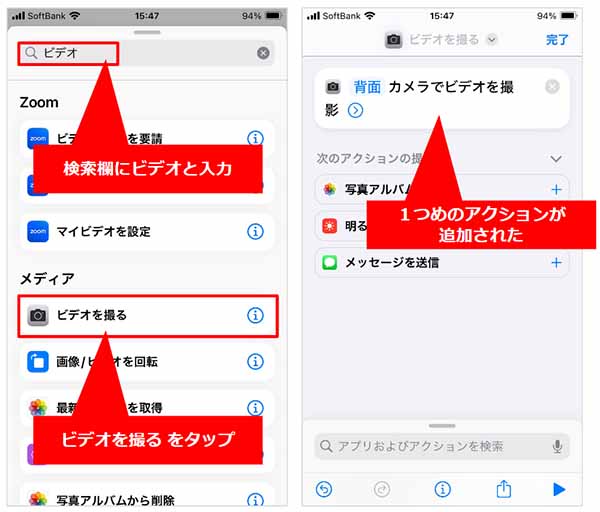
まずひとつめは、「ビデオを撮る」というアクションです。上部の検索欄で「ビデオ」と検索し、検索結果の中から「ビデオを撮る」をタップするとアクションを追加できます。
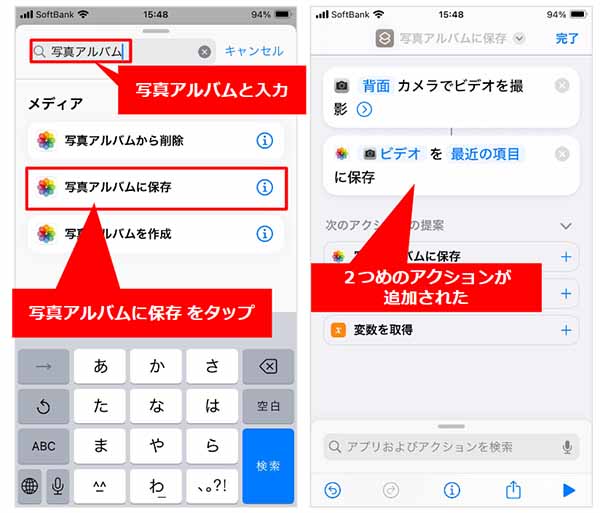
同じように今度は検索欄で「写真アルバム」と検索し、検索結果の中から「写真アルバムに保存」をタップします。「ビデオを最近の項目に保存」というアクションが追加されるはずです。
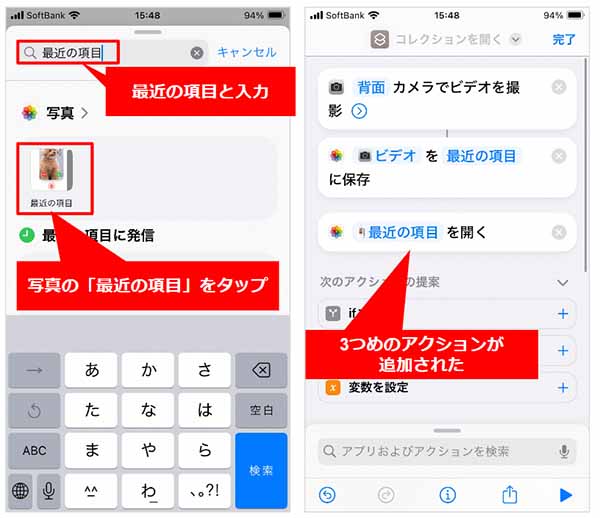
続けて検索欄にて「最近の項目」と検索し、検索結果の中から写真の「最近の項目」をタップします。3つめのアクションとして「最近の項目を開く」が設定されていればOKです。
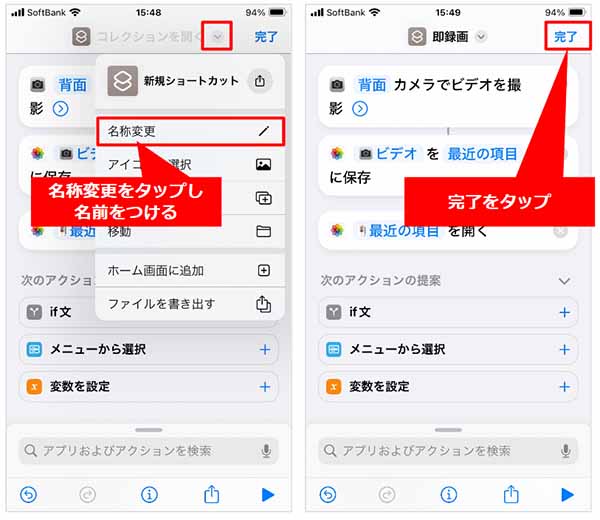
あとは画面上部中央からショートカットの名前を設定し、右上の「完了」をタップすればショートカットアプリでの設定は完了です。ここで設定した名前を憶えておいてください。筆者は「即録画」という名前にしました。
設定アプリから背面タップを設定する
次にiPhoneの設定アプリを開きます。
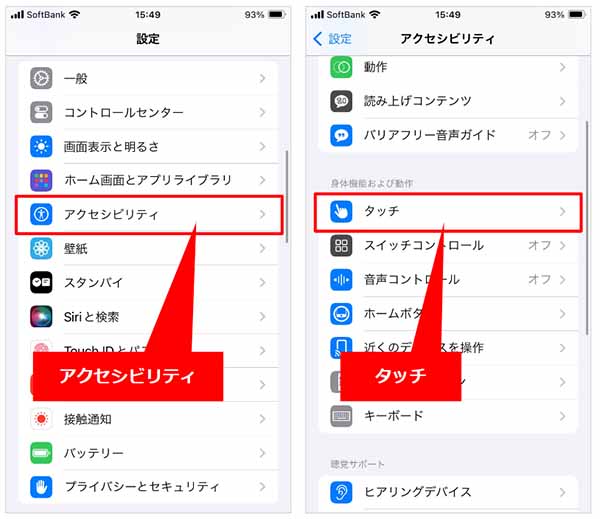
アクセシビリティ > タッチ と進みます。
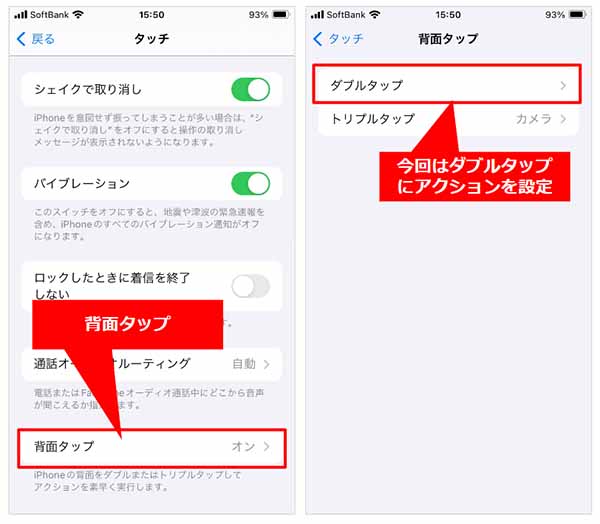
タッチの設定画面の一番下から「背面タップ」へと設定を勧めます。背面タップではダブルタップとトリプルタップが用意されており、それぞれに別のアクションを設定できます。
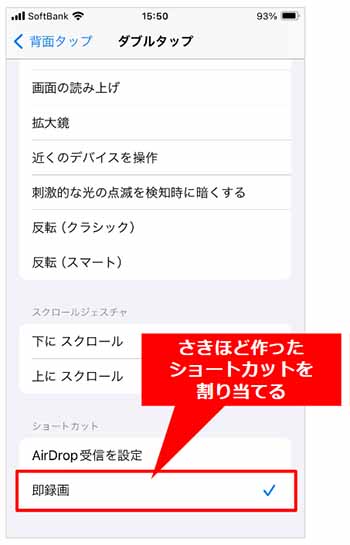
今回はダブルタップに即録画を割り当てることにしましょう。「ダブルタップ」をタップし、一番下までスクロールをし「ショートカット」の項目にあるさきほど名づけたショートカットをタップします。※筆者の場合は「即録画」
これで背面タップ(ダブルタップ)から即録画を実行できるようになりました。
背面タップでの録画開始を試してみよう。
それでは、早速背面タップでの録画を開始してみましょう。

iPhoneの背面を2回タップしてみます。

ポンという聞き慣れた音とともに見事に録画が開始されました! このままだと撮りっぱなしになるので必要なタイミングで画面下部の赤いボタンで録画を終了します。録画終了後、右下の「ビデオを使用」をタップすることで撮影した動画が保存されます。すかさずカメラロールを開くようにショートカットで設定しているので、撮影した動画の確認も簡単です。
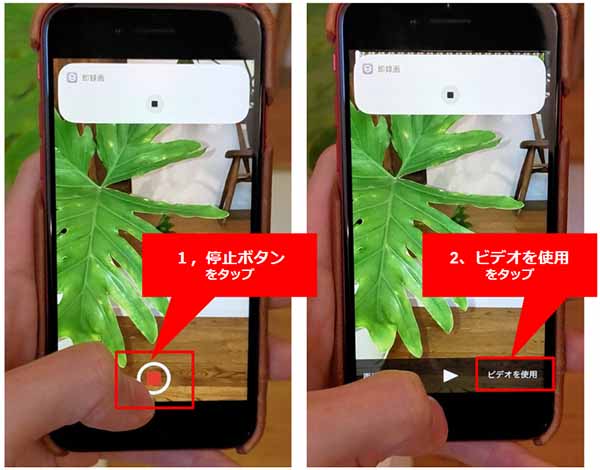
注意点としては、画面上部に出てくる〇ボタンを押してしまうと実行中のショートカットが途中で停止されてしまうため、録画が完了せずカメラロールに動画も残りません。確実に録画を完了させるためには、画面下部の「赤いボタン」で録画を停止し、その後「ビデオを使用」をタップすることをお忘れなく!
背面タップ録画はどんなときに役立つ?
背面タップでの録画開始は、画面操作よりもすぐに録画開始できたり、画面を見られない状況でも録画を開始できたり、というメリットがあります。 面白い瞬間や一度しかないシーンをすばやく録画しはじめたり、展開の早いスポーツの決定的瞬間を逃さずに録画したりすることができます。あるいは、事件や事故に遭遇した際に一刻も早く状況証拠を録画開始するのにも適しているかもしれません。
ショートカットアプリを初めて使う方には少しハードルが高く見えるかもしれませんが、実際手順どおりにやってみると全然難しくはありませんので、背面タップによる録画開始を使ってみたいという方はこの機会にぜひ設定をしてみてください。
スマホの利用にも「ビッグローブ光」の光回線がオススメ!
スマホの通信量が足らずに、ギガ不足になっていませんか?
自宅でスマホを利用するときには、Wi-Fiで通信することで
スマホの通信量を節約することができます。
ご自宅でのWi-Fi環境導入には
IPv6接続(IPoE方式)*1で最大10Gbps*2の「ビッグローブ光」がオススメです。
工事費実質無料、おトクな特典もご用意しています。
▲ビッグローブ光 10ギガの提供エリアはこちらから
*1 IPv6に対応していないサービス/サイトはIPv4接続となります。
*2 最大通信速度は光回線タイプによって異なります。最大通信速度はお客さまのご利用機器、宅内配線、回線の混雑状況などにより低下します。
光回線についてもっと詳しく知りたいという方は、
以下の記事も併せてご覧ください。







 うえやま
うえやま