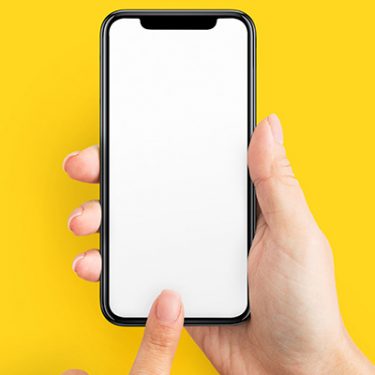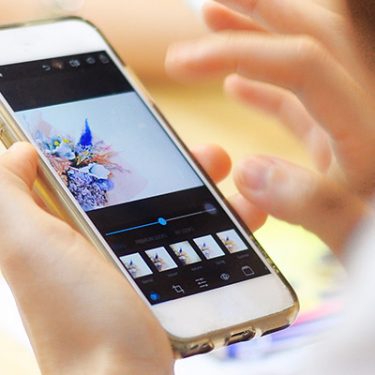iPhoneのカメラ機能が充実していることは周知のとおりです。写真、ビデオ、タイムラプス、スロー、ポートレート、パノラマなどさまざまなモードがあります。みなさん、使いこなしていらっしゃいますでしょうか。今回は、撮影モードについて解説していきます。
※この記事ではiPhone11 Proを例に紹介しています。
目次
「カメラ」にはいろいろなモードがある
「カメラ」アプリを開き、シャッターボタンを押すと、1倍でアクペクト比4:3の写真が撮影できます。
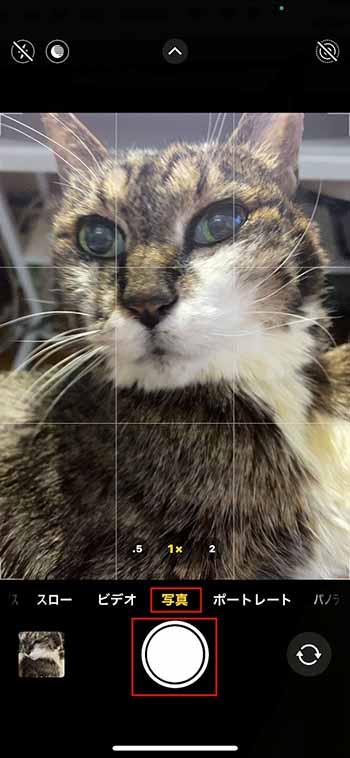 ▲「写真」ボタンをタップし、白丸の「撮影ボタン」をタップする
▲「写真」ボタンをタップし、白丸の「撮影ボタン」をタップする
これが、普通の「カメラ」の使い方。
iPhoneのカメラ機能にはその他にいろいろなモードがあります。
倍率を切り替える
倍率は簡単に0.5倍、1倍、2倍を切り替えることができます。ラーメンのような湯気のたつ料理を撮影する場合は2倍に切り替え、距離を離して撮影したほうが、カメラのレンズが曇らずに済みます。
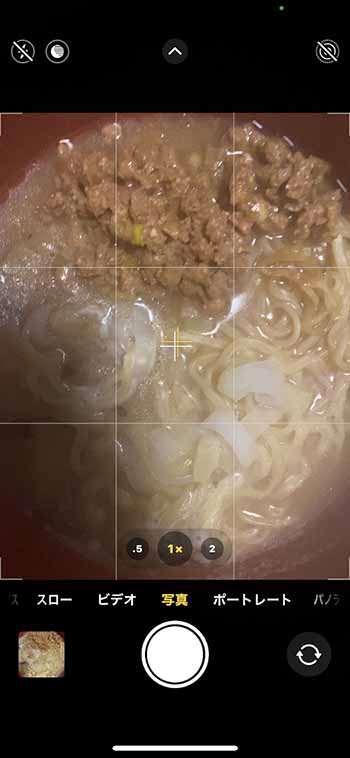 ▲1倍だとレンズが曇ってうまく撮影できない
▲1倍だとレンズが曇ってうまく撮影できない
 ▲2倍に切り替えた写真。距離を離して撮影できるので湯気も気にならない
▲2倍に切り替えた写真。距離を離して撮影できるので湯気も気にならない
倍率の数字を長押しすると、デジタル10倍ズームまで拡大することができます。
アスペクト比を切り替え、四角い写真を撮る
画面上中央の「∧」ボタンをタップすると、さまざまなモードが切り替えられます(タップすると「∧」マークが上下逆になります)。左からフラッシュのオン・オフ、ナイトモード、LIVE Photosのオン・オフ、アスペクト比、露出、タイマーです。
このなかでよく使われるのはアスペクト比でしょう。
Instagramの投稿や、各種ソーシャルネットワークのプロフィール写真に使う場合、1:1のスクエアが似合います。通常の写真は4:3、横長の写真を撮りたい時には16:9を選ぶといいでしょう。
 ▲「∧」をタップし、「4:3」をタップし、「スクエア」を選ぶ
▲「∧」をタップし、「4:3」をタップし、「スクエア」を選ぶ
 ▲「スクエア」で撮影した四角い写真
▲「スクエア」で撮影した四角い写真
Live Photos で動く写真を撮る
シャッターを押した前後の1.5秒ずつを記録し、音と動画にしてくれるのがLive Photos機能です。Live Photosは「ループ」「バウンス」「長時間露光」という三つの編集を加えることができます。
とくに「長時間露光」は躍動感のある写真を撮りたいときに重宝します。写真の中で動くものはぼけ、動かないものはしっかり残るので、街中の風景で歩いている人を認識しづらくする効果もあります。
 ▲画面右上にあるLIVEボタンをタップして、LIVEをオンにし、撮影する
▲画面右上にあるLIVEボタンをタップして、LIVEをオンにし、撮影する
 ▲撮影した写真を「写真」アプリで表示し、「@Live」をタップして、「長時間露光」を選ぶ
▲撮影した写真を「写真」アプリで表示し、「@Live」をタップして、「長時間露光」を選ぶ

▲長時間露光した写真
LIVE photosについては下記記事もぜひご覧ください。
▼意外と知らないiPhoneの「Live Photos」3つのエフェクトを使いこなそう!
ポートレートで背景をぼかす
「ポートレート」は背景をぼかして撮影するモードです。五つの照明効果が用意されており、適切な距離をとると、まず「自然光」という文字が黄色く浮き出ます。この状態で撮影すると、自然光モードの背景がぼけた写真を撮ることができます。
自然光のほかには、被写体の顔が明るく照らされ、写真全体がスッキリとする「スタジオ照明」、ハイライトとローライトによるドラマチックな影のある顔になる「輪郭強調照明」、 真っ暗な背景の中で顔がスポットライトに照らされる「ステージ照明」、ステージ照明と同様の効果で、モノクロの写真になる「ステージ照明(モノ)」が用意されています。切り替えは「自然光」の隣に並んでいるアイコンを選択することで行います。
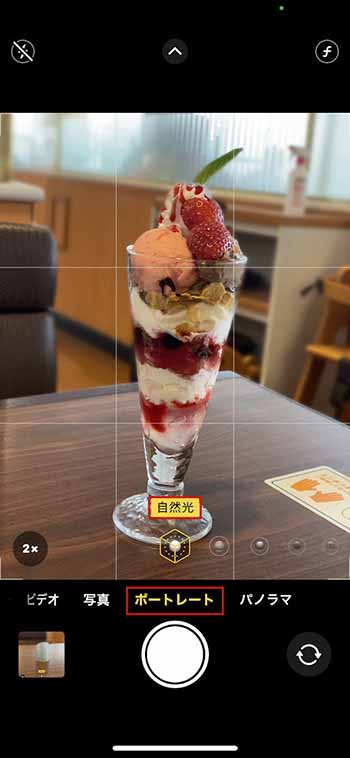 ▲「ポートレート」を選び、撮影対象と適切な距離を取って、「自然光」の文字が黄色くなるのを待って撮影する
▲「ポートレート」を選び、撮影対象と適切な距離を取って、「自然光」の文字が黄色くなるのを待って撮影する
 ▲「自然光」で撮影したポートレート写真
▲「自然光」で撮影したポートレート写真
また、ぼけ具合を変化させるには、画面の左上にある「f」のボタンをタップして、被写界深度のスライダーをスワイプします。この作業は、写真撮影後に「写真」アプリ上でも行えます。また、照明効果を切り替えることも可能です。
 ▲「写真」アプリで「編集」→「f」をタップし、スライダーを4.5から2.5に変更。背景をよりボケさせる
▲「写真」アプリで「編集」→「f」をタップし、スライダーを4.5から2.5に変更。背景をよりボケさせる
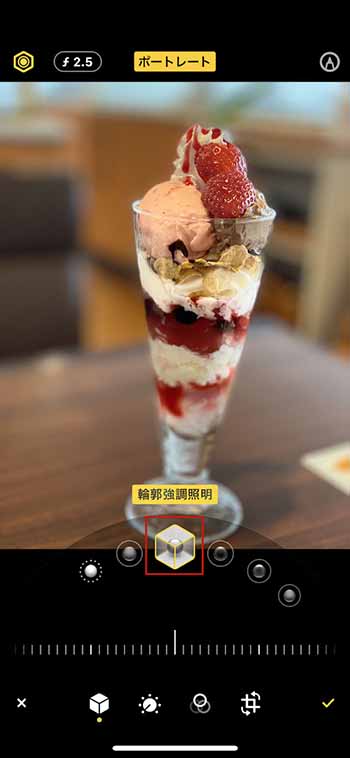 ▲同じく「編集」から下段のアイコンを切り替えて、効果を切り替える
▲同じく「編集」から下段のアイコンを切り替えて、効果を切り替える
広角の写真を撮る
広角の写真を撮るときには、「パノラマ」を選択します。画面上に表示される矢印をセンターラインに合うように動かし、写真を撮影します。右端まで移動すると、撮影は完了となります。Facebookなど、パノラマ写真に対応したSNSにアップロードすると、写真をぐるりと回して眺めることができます。
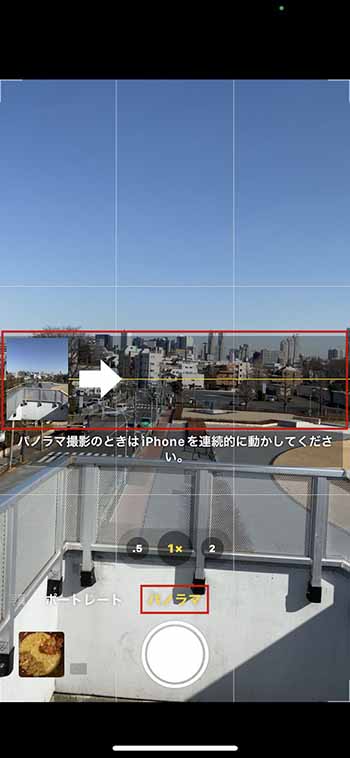 ▲「パノラマ」を選択し、矢印にそってiPhoneを移動させる
▲「パノラマ」を選択し、矢印にそってiPhoneを移動させる
 ▲撮影したパノラマ写真。対応したSNSにアップロードすれば、ぐるぐると回転させることができる
▲撮影したパノラマ写真。対応したSNSにアップロードすれば、ぐるぐると回転させることができる
動画を撮影する
動画を撮影するには「ビデオ」を選択し、シャッターをタップします。もう一度シャッターをタップすると、撮影は終了します。標準画質はHDで、フレーム数は1秒30コマ。画面上部に「HD:30」と表示されています。この部分をタップすると、「HD」と「4K」を切り替えることができます。1秒間のフレーム数も、30コマと60コマを(4Kの場合はさらに24コマを)切り替えることができます。
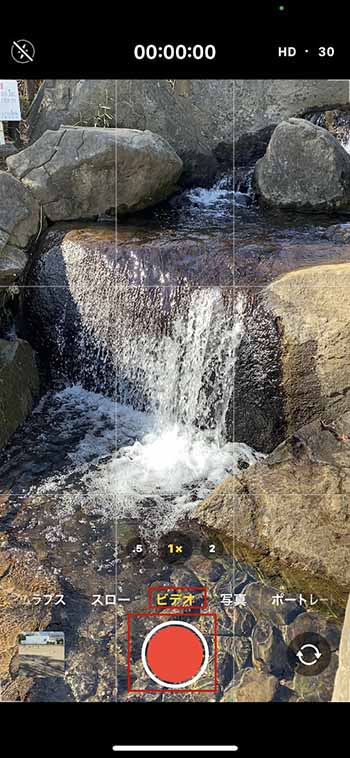 ▲「ビデオ」ボタンをタップし、録画を開始する。もう一度タップすると終了する
▲「ビデオ」ボタンをタップし、録画を開始する。もう一度タップすると終了する
また、「ビデオ」に切り替えなくても、「写真」ボタンを押し続けることによって、ビデオ映像を撮ることができます。この場合、ボタンを押している間だけ撮影されます。もう一つ、写真ボタンを右にスワイプすることで、ボタンを押し続けなくてもビデオ映像を撮ることができます。ビデオ撮影中に白いボタンをタップすると、静止画を撮ることができます。
 ▲「写真」ボタンを右にスワイプすると、動画の撮影が始まる。もう一度「写真ボタン」をタップすることで終了する
▲「写真」ボタンを右にスワイプすると、動画の撮影が始まる。もう一度「写真ボタン」をタップすることで終了する
編集を行うには、「写真」アプリで動画を呼び出し、「編集」ボタンをタップして、再生ボタン横の矢印を左右にスワイプし、開始地点と終了地点を調節します。右下の編集完了ボタン(チェックマーク)をタップすれば、前後を切り詰めることが可能です。
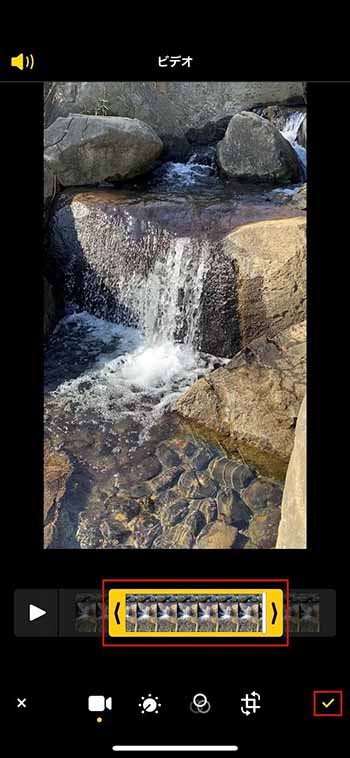 ▲「編集」ボタンをタップ。さらに再生ボタン横の矢印をスワイプして開始/終了地点を指定。完了ボタンをタップすることで選択部分だけをトリミングする
▲「編集」ボタンをタップ。さらに再生ボタン横の矢印をスワイプして開始/終了地点を指定。完了ボタンをタップすることで選択部分だけをトリミングする
スロー映像を撮る
「スロー」のボタンをタップすると、スローモーションの動画を撮ることができます。画質は「HD」に固定で、1秒間のフレーム数を120コマか240コマに切り替えることができます。通常は1秒30枚ですから、8倍まで速度を引き延ばすことができるわけです。
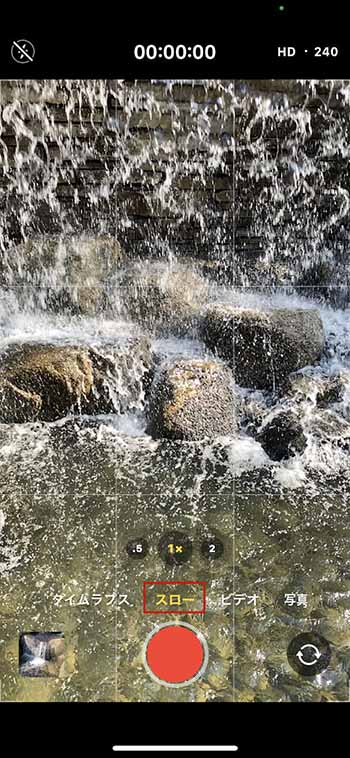 ▲「スロー」ボタンをタップすると、スロー画像の録画が始まる。もう一度タップすることで終了する
▲「スロー」ボタンをタップすると、スロー画像の録画が始まる。もう一度タップすることで終了する
ボタンをタップしてしばらくと終わりの数秒は、動画の速度は通常のままです。通常部分を削除するためには、動画の編集を行います。編集方法は、通常の動画の場合と同じです。
タイムラプスビデオを撮る
コマ落としのような動画を撮るには「タイムラプス」を利用します。「タイムラプス」ボタンをタップして、同じ画角で風景を撮り続ければ、車の流れや日の出、運動場の様子などを短い時間で俯瞰することができます。
固定した状態である程度の時間を撮影する必要があるため、三脚などを用いて撮影するほうがいいでしょう。何秒に1コマという設定はできないので、撮った時間の長さに応じて、アプリが自動的にコマ設定をすることになります。
 ▲「タイムラプス」ボタンをタップする。もう一度タップすると終了する
▲「タイムラプス」ボタンをタップする。もう一度タップすると終了する
ふだん何気なく使っている「カメラ」アプリにも、いろいろなオプションがありますね。「スクエア」は、プロフィールやInstagramの投稿用に便利です。また、早送り動画を作る「タイムラプス」は面白い映像ができるので、一度試してみることをおすすめします。
スマホの利用にも「ビッグローブ光」の光回線がオススメ!
スマホの通信量が足らずに、ギガ不足になっていませんか?
自宅でスマホを利用するときには、Wi-Fiで通信することで
スマホの通信量を節約することができます。
ご自宅でのWi-Fi環境導入には
IPv6接続(IPoE方式)*1で最大10Gbps*2の「ビッグローブ光」がオススメです。
工事費実質無料、おトクな特典もご用意しています。
*1 IPv6に対応していないサービス/サイトはIPv4接続となります。
*2 最大通信速度は光回線タイプによって異なります。最大通信速度はお客さまのご利用機器、宅内配線、回線の混雑状況などにより低下します。
ビッグローブ光について詳しく知りたい方は、こちらのバナーをクリック!







 深川岳志
深川岳志