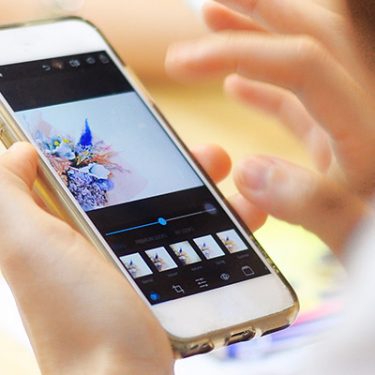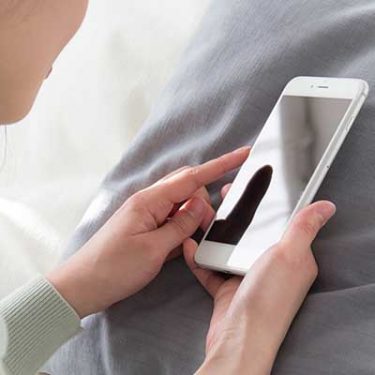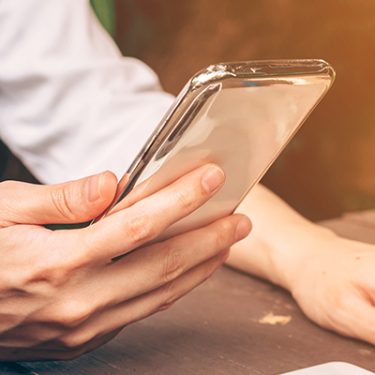iPhoneやiPadの動画編集アプリと言えば、「Clips」と「iMovie」が有名です。
どちらもApple社が手がける純正アプリで、機能的には申し分ないのですが、使いやすさでは「Clips」は初心者向け、「iMovie」は上級者向けな印象を受けます。
では、「Clips」と「iMovie」の違いと、「Clips」の使い方をご紹介しましょう。
目次
「Clips」と「iMovie」の違いは?特徴を比較
「Clips」と「iMovie」はどちらも動画編集アプリなのは同じです。しかし、機能や特徴を比較してみると、それぞれの得意とする部分が異なることが分かります。
「Clips」は撮影から編集までこれひとつで完結
- 動画の撮影
- Live Title機能
- スタンプの挿入
- フィルターの追加
- BGMなど音楽の挿入
- SNSへのシェア
「Clips」の最大の特徴は、アプリ内だけで動画の撮影から編集、さらにはYouTubeやInstagram、Facebookなどにアップロードまで完結できることです。
また、日本語を含めた36言語対応の音声認識機能「Live Title機能」を使えば、動画内の音声をAIが高い精度で認識して自動で文字起こしまでしてくれます。
「iMovie」は4K映像に対応する高度な編集機能
- 動画のトリミング
- タイトル/字幕の挿入
- BGMなど音楽の挿入
- 演出(エフェクト)の追加
- 動画素材の追加
- ビデオクリップの追加
- 書き出し(保存)
- SNSへのシェア
一方で、「iMovie」は動画の撮影こそできませんが、「Clips」と比較するとして、テキストや演出(エフェクト)、BGM(音源)など機能が充実しています。
さらに、4Kビデオで撮影した高解像度の動画編集にも耐えられるほど処理能力が高いのも魅力です。それこそ、使いこなせば短編映画なら制作できます。
では結局、「Clips」と「iMovie」のどちらがおすすめなのかというと、SNSに投稿する用の動画であれば、手軽に動画編集ができる「Clips」で十分といえるでしょう。
「Clips」で字幕付きの動画の作り方
では、実際に「Clips」で動画を制作してみましょう。今回は、基本的な操作方法に加えて、「Live Title機能」で字幕を挿入するところまでしてみます。
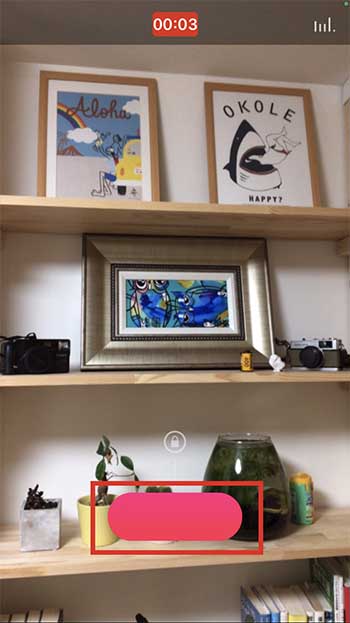 まずは、アプリ「Clips」を立ち上げ、編集用の動画素材を撮影します。
まずは、アプリ「Clips」を立ち上げ、編集用の動画素材を撮影します。
画面下の「赤いアイコン」を押している間だけ撮影される仕様です。なお、「赤いアイコン」を上にスライドすると、指を離したまま自動撮影できます。
 次に、編集したい動画素材を選択して、編集作業を進めていきます。
次に、編集したい動画素材を選択して、編集作業を進めていきます。
画面下に各編集機能が表示されているので、いくつか試してみましょう。
 「トリミング」では、動画を必要な部分だけ切り取ることができます。
「トリミング」では、動画を必要な部分だけ切り取ることができます。
 「消音」を選択すると、動画の中の音声を消すことができます。
「消音」を選択すると、動画の中の音声を消すことができます。
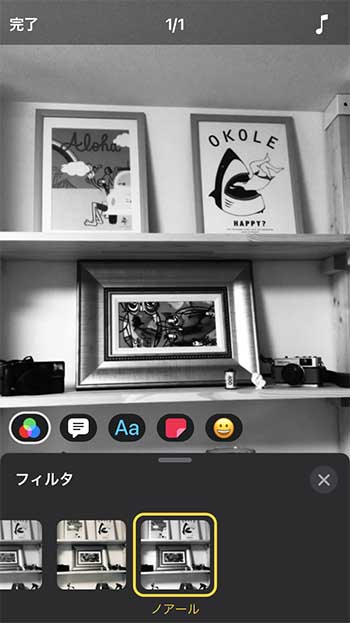
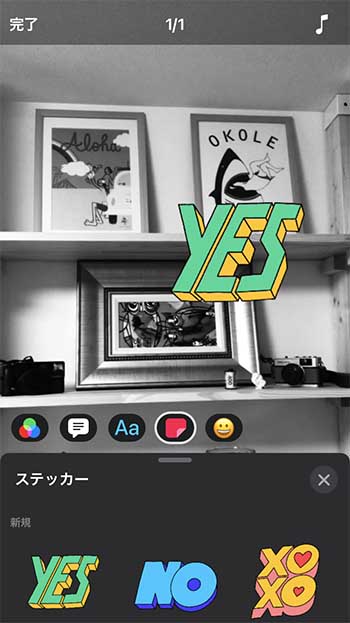 「エフェクト」を使うと、動画に様々な効果を追加できます。
「エフェクト」を使うと、動画に様々な効果を追加できます。
例えば、「フィルタ」では動画を加工できますし、「ステッカー」や「絵文字」では動画の中にステッカーや絵文字を挿入することも可能です。
 画面右上の「音符マーク」を押すと、BGMを挿入できます。
画面右上の「音符マーク」を押すと、BGMを挿入できます。
なお、「Clips」内の音源のほか、iPhoneにある音楽も選択可能です。
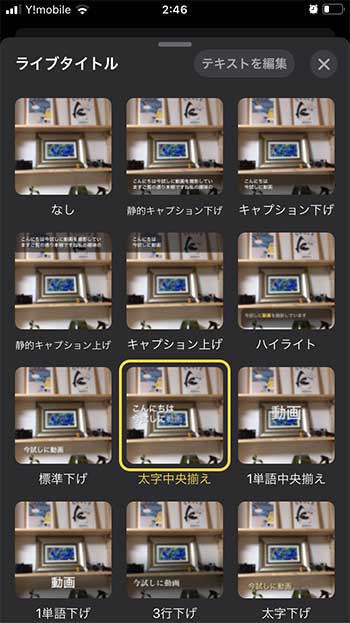 さて今回は、字幕を挿入したいので、「ライブタイトル」を開きます。
さて今回は、字幕を挿入したいので、「ライブタイトル」を開きます。
1文をまとめてや1単語ずつなど、文章の表示のしかたをはじめ、文字の配置や大きさ、色などいくつか種類があるので好きなものを選択しましょう。
 試しに動画を再生してみると、確かに字幕が挿入されています。
試しに動画を再生してみると、確かに字幕が挿入されています。
 画面左上の「完了」を選択すれば、編集した内容が保存されます。
画面左上の「完了」を選択すれば、編集した内容が保存されます。
 あとは、画面右下のアイコンから、動画をライブラリに保存したり、メールやLINE、Facebookなどに直接送信(アップロード)したりもできます。
あとは、画面右下のアイコンから、動画をライブラリに保存したり、メールやLINE、Facebookなどに直接送信(アップロード)したりもできます。
「Clips」なら直感的に動画編集できる!
今回は、「Clips」と「iMovie」の違いと、「Clips」の使い方をまとめました。
実際に「Clips」で動画を編集してみたところ、アプリを立ち上げたらすぐに撮影できて、そのまま編集、アップロードまでと直感的な操作でとても簡単でした。
ただ、機能はまだ限られているようで、本格的な編集には不向きな印象です。
それでも、日常の出来事を撮影してちょっと加工したり、SNSに発信するような動画を編集したりするくらいであれば、「Clips」の機能だけでも十分でしょう。
この機会にぜひ動画編集を始めてみて、その楽しさを実感してみてください!






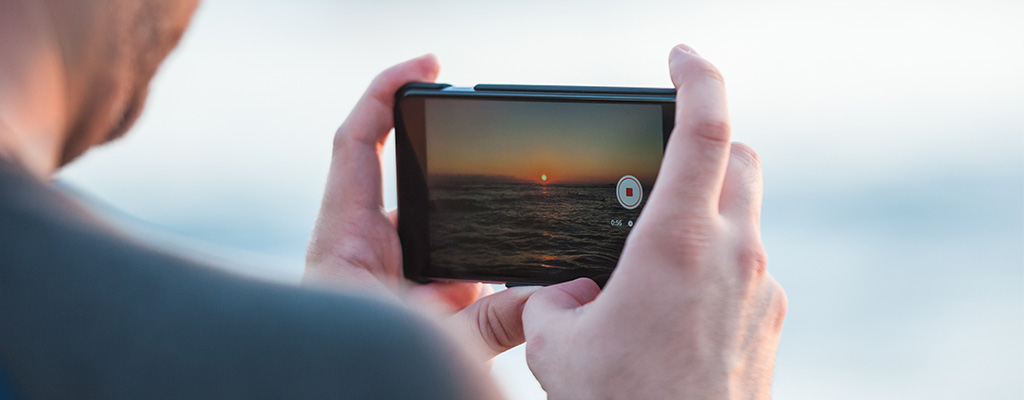
 堀本一徳
堀本一徳