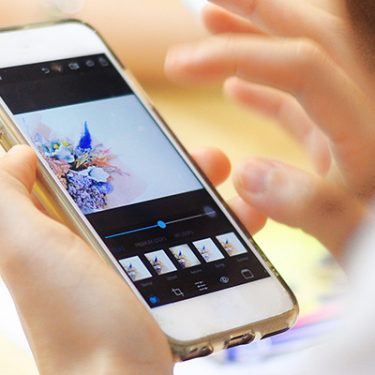「AirDrop」は、iPhone、iPad、MacなどのApple社の製品デバイス間で、ファイルや写真、動画などのデータを直接共有する方法の一つです。
AirDropを使用することで、ケーブルやインターネット接続を必要とせず、近くにいる別のAppleデバイスと直接通信することができます。2023年5月現在、iPhoneならiOS7、MacならOS X 10.7 Lion 以上のOSがインストールされていれば利用できます。
この記事ではAirDropの設定や使い方、共有できないときの対処法をご紹介します。
目次
AirDropの使い方(設定方法)
はじめに、事前準備として「AirDrop」の設定方法を確認しておきましょう。AirDropを使うためには、以下の設定が必要です。
- 受信側、送信側のデバイスで、Wi-FiとBluetoothの設定をオンにする
- インターネット共有はオフにする
- AirDropの設定を「連絡先のみ」または「すべての人」にする
「AirDrop」は、コンテンツを送る相手が近くにいることが大前提です。また、AirDropを利用するとき、インターネット回線に接続する必要はありませんが、Wi-FiとBluetoothの両方を使ってワイヤレスで通信が行われるため、送信側、受信側ともにWi-FiとBluetoothをオンにしておく必要があります。
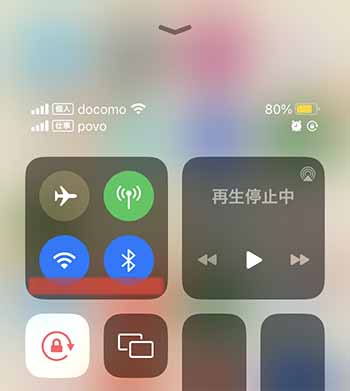
▲iPhoneのコントロールセンターでWi-FiとBluetoothをオンにする
AirDropの設定は「ホーム画面」もしくは「設定」から
AirDropの設定を「連絡先のみ」または「すべての人」にするには、「ホーム画面」または「設定」からAirDropの操作を行います。
■ホーム画面からの設定方法
ホーム画面下からスワイプでコントロールセンターを開き、左上のWi-Fiやモバイルデータ通信のアイコンがある部分を長押しして、左下のAirDropをタップします。
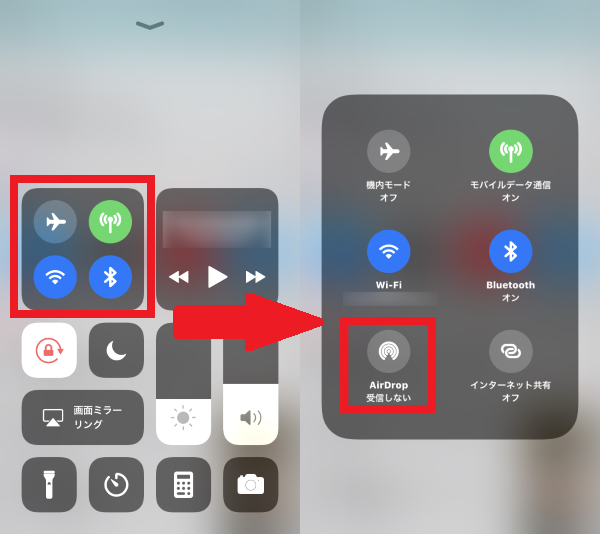
▲コントロールセンターにあるWi-Fi等の枠を長押しすると詳細画面が表示される
詳細画面でAirDropをタップすると、受信可否や受信する相手を選択できます。受信先として「連絡先のみ」か「すべての人」を選択します。送信したい相手を連絡先に登録している相手に限定したい場合は「連絡先のみ」を選びましょう。
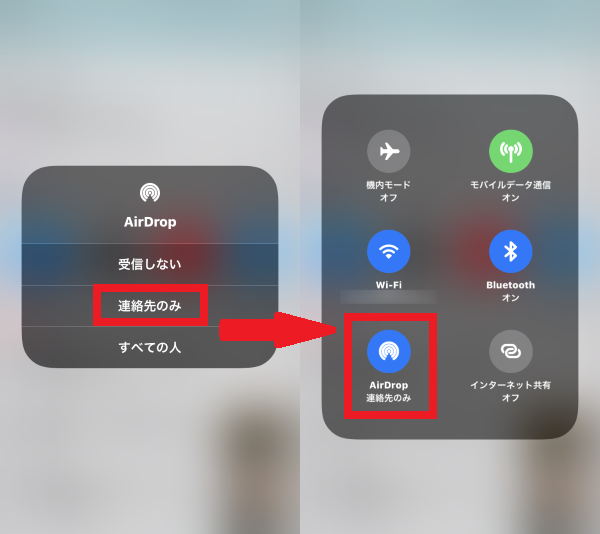
▲AirDrop「連絡先のみ」を選択するとアイコンの下にも表示される
■設定画面からの設定方法
設定画面からも同じように設定することができます。ホーム画面で「設定」から「一般」をタップし、「AirDrop」をタップします。
ここで「連絡先のみ」または「すべての人」にチェックを入れれば設定完了です。
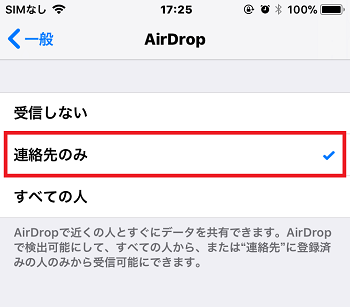
▲「設定」>「一般」>「AirDrop」を選択すると共有先の選択画面が表示される
AirDropを使って写真や動画を共有する方法
AirDropの設定が完了すれば、写真や動画の共有は簡単に行えます。送信側のiPhoneで共有したい写真を選択し、画面左下にある共有ボタン([↑]のアイコン))をタップし、AirDropをタップします。
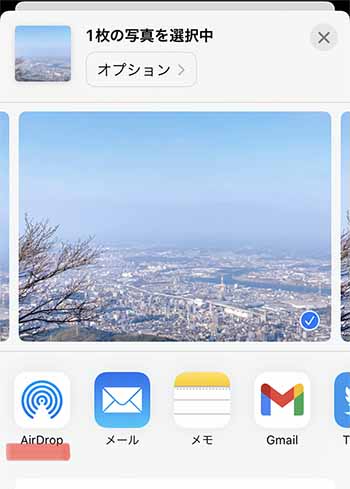
▲写真の左下にある「共有ボタン[↑]」>「AirDrop」を順にタップする
AirDropで共有可能な相手の一覧がアイコンで表示されるので、任意の相手をタップすれば、相手の写真フォルダに送信されます。動画やWebサイト、位置情報、連絡先なども、基本的には同じ操作で共有が可能です。
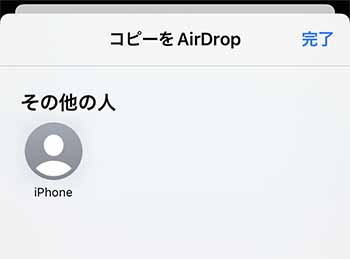
▲AirDrop可能なユーザーの一覧が表示される
動画で共有方法を確認しよう
AirDropの受信方法
AirDropの受信方法は、以下のとおりです。
- 受信するデバイスのWi-FiとBluetoothをオンにする
- AirDropの設定を「連絡先のみ」または「すべての人」にする
- 送信されたコンテンツを受け入れる
送信者がファイルなどをAirDropで送信すると、受信者側に通知音が鳴り、画面に共有されたファイルなどが表示され、「受け入れる」「辞退」の選択画面が表示されます。「受け入れる」を選択すると、受信したファイルが写真などのアプリに入ります。

▲知り合いではない相手から受信した場合の通知画面。画像のプレビューは表示されない
AirDropで共有できるもの
写真(画像)や動画
「AirDrop」の活用法として最も多いであろう、写真や動画の共有。友人同士の思い出のシェアに活躍するほか、古いiPhoneから新しいiPhoneに写真を移行するのにも使えます。
資料のシェア
ビジネスシーンでも「AirDrop」は便利です。例えばMacで作成した文書や資料を、出先でiPhoneやiPadで確認したいときも、AirDropで簡単に共有して持ち出すことができます。
連絡先、メモ、Webページ、アプリ
登録した連絡先情報や、閲覧したWebページ、おすすめしたいアプリなども「AirDrop」で共有可能です。
位置情報
Google マップなど、地図アプリで検索したポイントを共有することもできます。旅先や集合場所を共有したいときに便利です。
AirDropが使えないときの対処法
便利なAirDropですが、突然使えなくなってしまった、ということもあります。そんなときは以下の項目をチェックしてみましょう。
- Wi-Fi・Bluetoothがオンになっているか
- インターネット共有がOFFになっているか
- AirDropの設定が間違っていないか
- iCloudにサインインしているか
- デバイス同士の距離が遠すぎないか
Wi-FiとBluetooth、どちらかがOFFになっているとAirDrop上で送信相手が見つかりません。また、インターネット共有がONになっていると、AirDropが使えませんので、オフにしておきましょう。
受信者側がAirDropを「受信しない」設定にしていると、AirDropの送信ができません。設定が「連絡先のみ」になっているなら、送信側の連絡先(iCloudで使われているメールアドレスまたは携帯電話番号)を登録しましょう。
また、AirDropを利用するには、送信者・受信者ともにiCloudのログインが必要です。さらに、物理的に距離が遠すぎるとうまく認識されません。最後に、いずれを試してもうまくいかない、というときは再起動することで解消する場合があります。
AirDropを使用する際の注意点
AirDropを使用する際は、以下の点に注意が必要です。
- 「キャンセル」したい場合は相手が「受け入れる」を押す前に行う
- 共有先設定で「すべての人」を選択すると10分間のみ有効となる
- iPhoneの名前は個人情報がわかりにくいニックネームなどを使用する
- バッテリー残量が少ないときはAirDropを控える
AirDropでは受信者がデータを受け入れてしまうと、送信者でAirDropの送信を取り消すことができません。相手が「受け入れる」を押す前であれば、送信者で「キャンセル」を押すことで取り消しができます。
また、共有先設定を「すべての人」に設定しても、10分後には自動的に「連絡先のみ」に切り替わります。連絡先に登録していない相手と送受信する際は、10分以内に完了させましょう。
iPhoneの「名前」は本名や個人情報につながる名前ではなく、ニックネームをおすすめします。AirDropを送受信する際に、一覧にiPhoneの名前が表示されるためです。こちらは、「設定」>「一般」>「情報」>「名前」で変更できます。
さらに、AirDropに限らず、すべてに共通することですが、バッテリー残量が少ないときに、ファイル転送などの操作を行うことは、バッテリーの劣化につながるため控えた方が良いでしょう。
その他、2023年3月時点では、画像がプレビュー表示されるのは連絡先に登録している相手のみとなっています。過去に社会問題となった、受信画像がプレビュー表示されてしまう「AirDrop痴漢」の対策の一環と思われます。見に覚えのない相手からAirDropを受信した際は、「辞退する」を押すことでAirDrop痴漢を回避できます。
容量の大きなデータでも気軽に共有して楽しもう!
パーティーや旅行などで撮影した写真や動画は、すぐにでも共有して楽しみたいですよね。
しかし容量の大きなデータをメールで送信すると時間がかかったり、大きすぎて送れなかったりといったことも少なくありません。そうしたときはAirDropを使えば容量の大きなデータでもメールやチャットアプリなどに比べ短時間で共有が可能です。
仕事でもプライベートでもiPhoneをお使いの方はぜひ、AirDropで気軽に情報共有をされてみてはいかがでしょう。
※本記事の内容は2023年5月現在の情報です。
スマホの利用にも「ビッグローブ光」の光回線がオススメ!
スマホの通信量が足らずに、ギガ不足になっていませんか?
自宅でスマホを利用するときには、Wi-Fiで通信することで
スマホの通信量を節約することができます。
ご自宅でのWi-Fi環境導入には
IPv6接続(IPoE方式)*1で最大10Gbps*2の「ビッグローブ光」がオススメです。
工事費実質無料、おトクな特典もご用意しています。
*1 IPv6に対応していないサービス/サイトはIPv4接続となります。
*2 最大通信速度は光回線タイプによって異なります。最大通信速度はお客さまのご利用機器、宅内配線、回線の混雑状況などにより低下します。







 川村龍一
川村龍一