特定の条件に当てはまるセルだけを目立たせることができたら、表の一覧性が高まります。条件付き書式はExcelで見やすい表を作成するのに役立つ機能です。
「成績表」「進捗状況確認」「カレンダー」という三つのシーンを想定し、具体的な条件付き書式の作り方を解説します。
目次
一般的な条件付き書式を試す
「指定の値より上」とか「平均より上」など一般的な条件であれば、あらかじめ用意された指示に従って数値を入力していくだけで条件付き書式を設定することができます。
まず範囲を設定します。
次に「ホーム」タブの「条件付き書式」をクリックすると、プルダウンメニューが表示されます。「セルの強調表示ルール」と「上位/下位ルール」について見てみましょう。
「セルの強調表示ルール」では、「指定の値より大きい」「指定の値より小さい」「指定の範囲内」「指定の大きさに等しい」「文字列」「日付」「重複する値」を洗い出すことができます。

▲「ホーム」タブの「条件付き書式」をクリックし、プルダウンメニューから「指定の値より小さい」を選ぶ
たとえば、成績表の表の数値(点数)部分を選択し、「指定の値より小さい」を選択、数字を60に指定します。書式を「明るい赤の背景」にすると、59点以下のセルだけを目立つように表示できます。

▲数値に60を入力。書式で「明るい赤の背景」を選び、「OK」をクリックする
数値の大きさや同じ文字、日付、重複する値について背景やフォントを変更することができたら、表を見る時間が短縮できますし、見逃しもなくなります。
「上位/下位ルール」では、上位10個、上位10パーセント、平均より上などといった条件を設定することができます。
自分で数式を指定する
条件付き書式には「新しいルール」という選択肢もあります。「新しいルール」の中の「数式を使用して書式設定するセルを決定」を使うと、数式や関数を利用し、自分で条件を作ることができます。ぐっと条件設定の幅が広がるので、条件付き書式を使いこなしてみようという方にはこの方法がお勧めです。
ルールに合致した数値のセルを塗りつぶす
たとえば、さきほどの「成績表」を数式で表してみましょう。この時に用いるのはIF構文です。IF構文は「=IF(条件式,真の場合,偽の場合)」のように記述します。
=IF(B2<=60,TRUE,FALSE)
この数式を解説すると、「B2」は選択範囲の左上のセルの位置。「<=」は以上を表します。「TRUE,FALSE」は真の場合、偽の場合ですね。
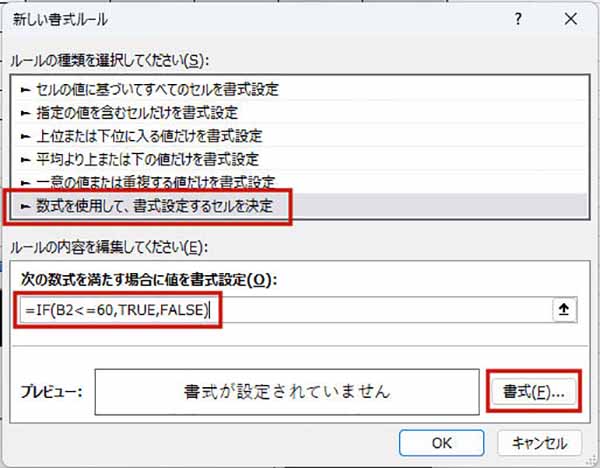
▲「条件付き書式」から「新しいルール」を選び、数式を入力する
あとは「書式」で塗りつぶしに「赤色」を選べば、色は違いますが同じ効果が得られるわけです。
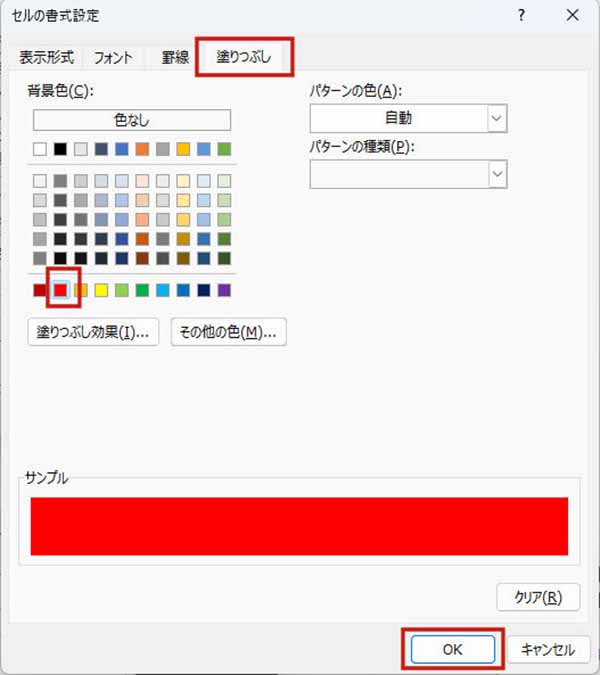
▲「書式」で「塗りつぶし」に赤色を設定。フォントや罫線を変更することもできる
数式や関数を使いこなせる人なら、この方法を利用するほうが、応用が効いてより実用的に使うことができるでしょう。

▲「OK」をクリックすると、結果が表に反映される
なお、条件付き書式は同じ範囲に複数重ねることができるので、59点以下のセルとともに、90点以上のセルを別の色で表示させること、といったような複合的な使い方も可能です。
状況のステータスによって配色を変更する
仕事の進行状況を管理するために、進捗管理リストを作ることがあります。ステータスの欄は、自由記入にすると人によって選ぶ単語が異なる可能性があるので、「データの入力規則」を使って選択式にすることが多いでしょう。
仕事の進行状況であれば「着手」「未着手」「確認待ち」「完了」などあらかじめ用意しておいた状態から、現在の状態を選択するわけです。

▲「データの入力規則」を使って、セルの中に設定した選択肢
条件付き書式はこれらのステータスからすでに手離れしたもの=ステータスを「完了」としたものだけを灰色にしておきたいという要望にも答えます。
設定方法は簡単。新ルールを作成し、ステータスの欄に「完了」の文字があれば行全体を灰色に塗りつぶすというだけです。ステータス欄を指定する時には、列に関しては「$」をつけて絶対参照(セル番地が常に固定される参照方式)とし、行に関してはなにもつけずに相対参照(セル番地が数式に連動して変化する参照方式)とします。利用する数式は「=」。文字は””で囲みます。
この表の場合でいうと、=$B2=”完了”となります。
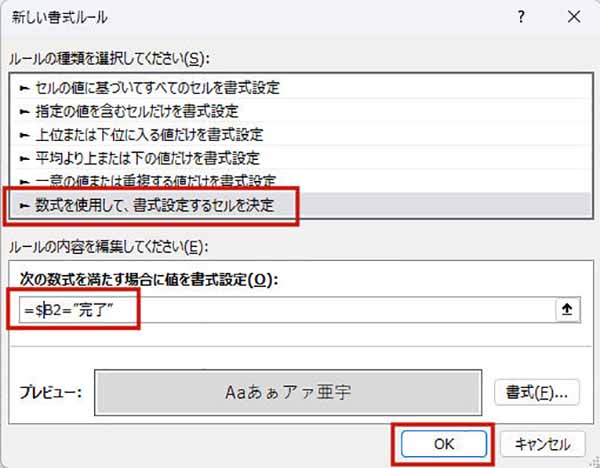
▲「新しいルール」に「=$B2=”完了”」を入力し、「書式」で「塗りつぶし」に灰色を設定する
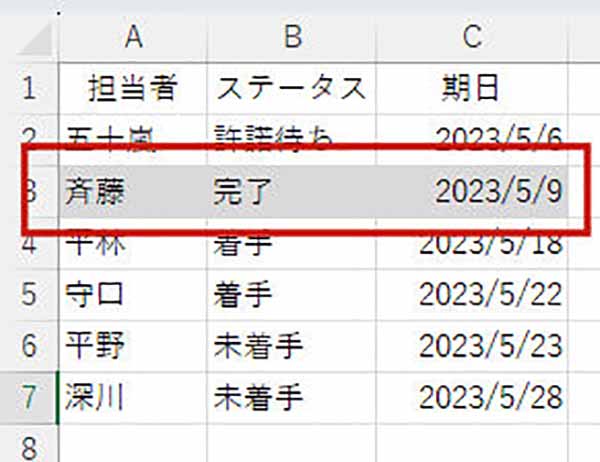
▲「完了」を選んだタスクだけが灰色になる
別テーブルのデータを参考にする
ここまで読んでいただいたらExcelでカレンダーを作り、土日のセルに色をつける方法はすでにお分かりのことかと思います。「条件付き書式」を使い、「土」と「日」にそれぞれ独自の色を設定すれば、OKです。

▲条件付き関数を使い、土日に緑と赤の色をつける
では、祝日にも休みの色をつけるにはどうすればいいでしょうか。この場合は別シートに祝日情報を記載し、データを参照することで解決します。COUNTIFという、検索条件にあったセル数を範囲から求める関数を用います。まず別シートに祝日のリストを作りましょう。このシートに「祝日一覧」という名前をつけます。
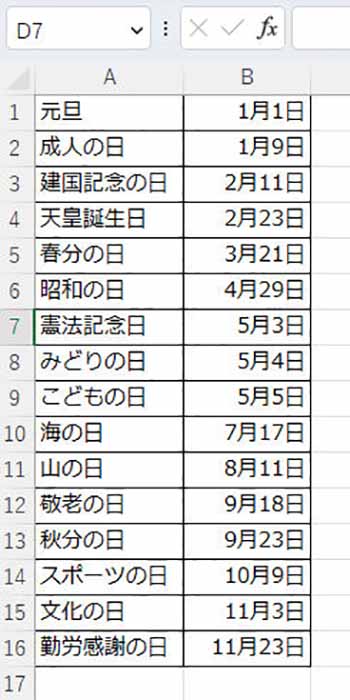
▲画面下のSheetの「+」をクリックし、新しいシートに祝日一覧を入力する。シートの名前は「祝日一覧」とする
元のシートに戻ります。こちらは「カレンダー」と名づけましょう。曜日を記入したB列を選択し、「条件付き書式」から「新ルール」の「数式を使用して書式設定するセルを決定」を開き、次の式を入力します。
=COUNTIF(祝日一覧!$B$1:$B$16,カレンダー!$A1)=1
最初に参照する場所を指定し、次にサーチする範囲を指定しています。書式が変更される範囲は最初に選択したセルとなります。「=1」の部分は、一致するセルが1、つまり一致している、ということを示します。
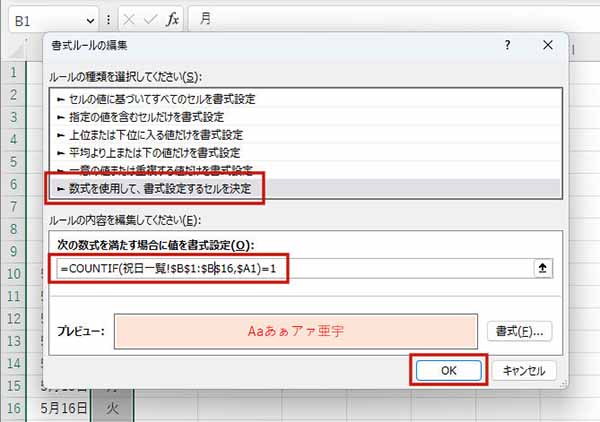
▲数式を入力し、書式を設定して「OK」をクリックする
結果はこの通り、別シートの祝日データを参照して、祝日の曜日色が変更になりました。

▲祝日のフォントも赤くなり、カレンダーの完成
このように、条件付き書式は表を見やすくするために、たいへん役立ちます。ほかの数式や関数と組み合わせ、自由自在に使いこなしましょう。
なお、同じ範囲に複数の条件付き書式を適用できるので、数式や関数を考えるのは面倒という人でも、あらかじめ用意されている一般的な条件付き書式だけでかなりの処理が可能になります。
インターネットを最大限楽しむには「ビッグローブ光」の光回線がオススメ!
「インターネット回線が遅い」
「インターネット料金が高い」
などのお悩みはありませんか?
安定した速度とリーズナブルな光回線なら、
IPv6接続(IPoE方式)*1で最大10Gbps*2の「ビッグローブ光」がオススメです。
「ビッグローブ光」なら他社の光回線(フレッツ光・コラボ光)をお使いでもお乗り換えはかんたんです。
工事費実質無料、おトクな特典もご用意しています。
*1 IPv6に対応していないサービス/サイトはIPv4接続となります。
*2 最大通信速度は光回線タイプによって異なります。最大通信速度はお客さまのご利用機器、宅内配線、回線の混雑状況などにより低下します。







 深川岳志
深川岳志 













