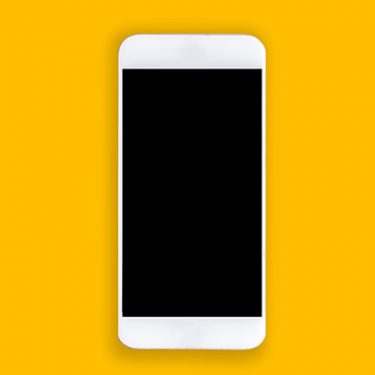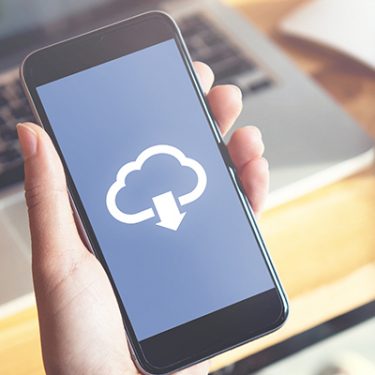AndroidスマホからiPhoneへ機種変更するときに困るのが、データをどうやって移すか。今回は写真データを移行する方法について解説します。
Androidスマホの本体に入っている写真データを、iPhoneに転送する3つの方法をご紹介します。それぞれメリット・デメリットがあるので、自分に合った方法を選んでください。
▼音楽データを移行する詳細な方法は下記の記事で紹介しています。
【音楽編】AndroidからiPhoneへ機種変更時のデータ移行の方法
目次
パソコンを使う方法
Androidスマホをパソコンにつないで、中に入っている画像ファイルをパソコンに転送します。そしてパソコンに転送した写真を、さらにiPhoneに転送するという2段階の作業になります。
この記事では、Windows 10搭載のパソコンを例に紹介します。
※iPhoneに写真を転送する際、Windows用ソフトウェアの「iTunes」を使います。以下の記事を参考に、事前に導入してください。
(1)パソコンにAndroidスマホをつなぐ
USBケーブルを使って、パソコンにAndroidスマホを接続します。
(2)パソコンでスマホの中のファイルを表示する
Androidスマホ上に、パソコンを接続したときのメニューが通知などに表示されます。メニューから「写真を転送」や「ファイルを転送」といった項目を選びます。
すると、パソコンからAndroidスマホの中に入っている画像データを見られるようになります。
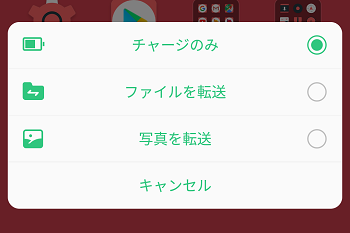
▲パソコンにつなぐと表示されるメニューの一例です。写真を転送したいときは「写真を転送」という項目を選びます。
(3)写真をパソコンに転送する
パソコンに表示されたAndroidスマホのフォルダーから、写真を選びパソコンにコピーします。
スマホの機種により異なりますが多くの場合、スマホのカメラで撮った写真は「DCIM」や「Camera」という名前のフォルダに入っています。また、アプリで撮影した写真やスクリーンショットは別の場所に保存されていることもあります。
転送先はWindows 10の場合、パソコンの中の「ピクチャ」というフォルダ―を指定すると、後の作業がスムーズです。余裕があれば日付別や、イベントごとにフォルダーを分けるなどの整理をしておくと良いでしょう。
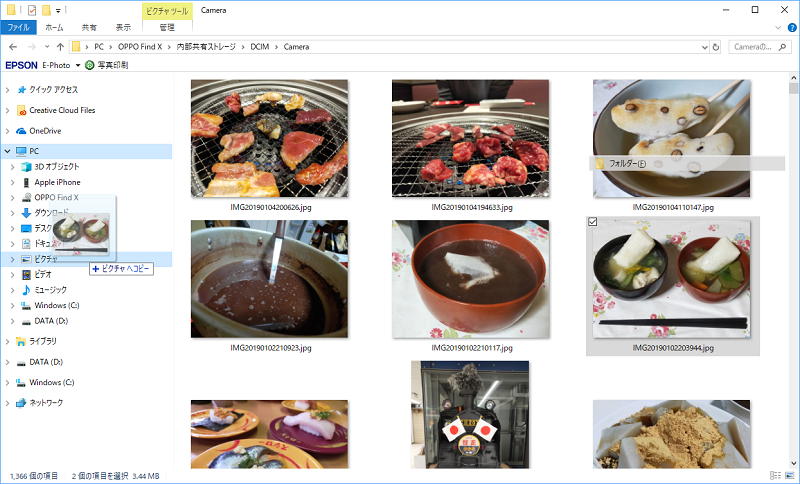
▲WindowsパソコンでAndroidスマホの中に保存された画像を表示しているところ。転送したい写真を「ピクチャ」などのパソコン上のフォルダーにコピーします。
(4)iPhoneをパソコンにつなぐ
ここからは、iTunesとiPhoneを使って、写真を転送する作業です。まずはiPhoneをケーブルでパソコンに繋ぎます。
(5)iPhoneの設定を確認する
写真を転送する前に、iPhoneの設定を確認する必要があります。iPhoneの「設定」というアプリの中の「写真」というメニューをチェックします。
「写真」メニューの上の方に「iCloud写真」という項目があります。この項目がオンになっている(右側のボタンが緑色になっている)と、パソコンを使って写真を転送することができないので、あらかじめオフにしておいてください。
(6)iTunesで「同期」する
iPhoneをパソコンにつないだ状態で「iTunes」を起動すると、iTunesの画面の左上に、iPhoneの形のボタンが現れます。このボタンをクリックするとiPhoneに「同期」するためのメニューが開きます。
同期とは、iTunesライブラリに保存されているデータの中から必要なデータを選んで、パソコンからiPhoneへまとめて転送する手続きのこと。先ほど「ピクチャ」フォルダーに保存した写真も、この同期によって、まとめてiPhoneに転送できます。
なお、同期される写真は、iPhoneでの表示に適したサイズに縮小されます。元の画質の写真を使いたいときは、このあとで解説する同期を使わない方法がおすすめです。

▲同期した写真はiPhoneの「写真」アプリから表示できます。
「パソコンを使う方法」のメリット
- パソコン上で写真を整理できる
- iPhoneのデータ容量を圧迫しない
- 音楽の転送とあわせて作業できる
「パソコンを使う方法」のデメリット
- パソコンを用意する分、手間がかかる
- iTunesの同期に時間がかかる
Google フォトを使う方法
次に紹介するのは「Google フォト」という無料のクラウドサービスを使う方法です。Androidスマホには標準で入っているアプリなので、すでに利用している人もいるかもしれません。
このアプリはiPhone版もあり、Androidからアップした写真をiPhoneでみることもできます。
(1)Androidスマホで「Google フォト」を開く
Androidスマホで「Google フォト」アプリを開きます(ホーム画面では『フォト』という名前になっています)。
(2)写真をGoogle フォトにアップする
Google フォトで写真を「バックアップ」する設定をします。Wi-Fiにつないだ状態でしばらく待つと、Google フォトに自動でアップされます。
※アップした写真は、自分しか見ることができない状態になっています。
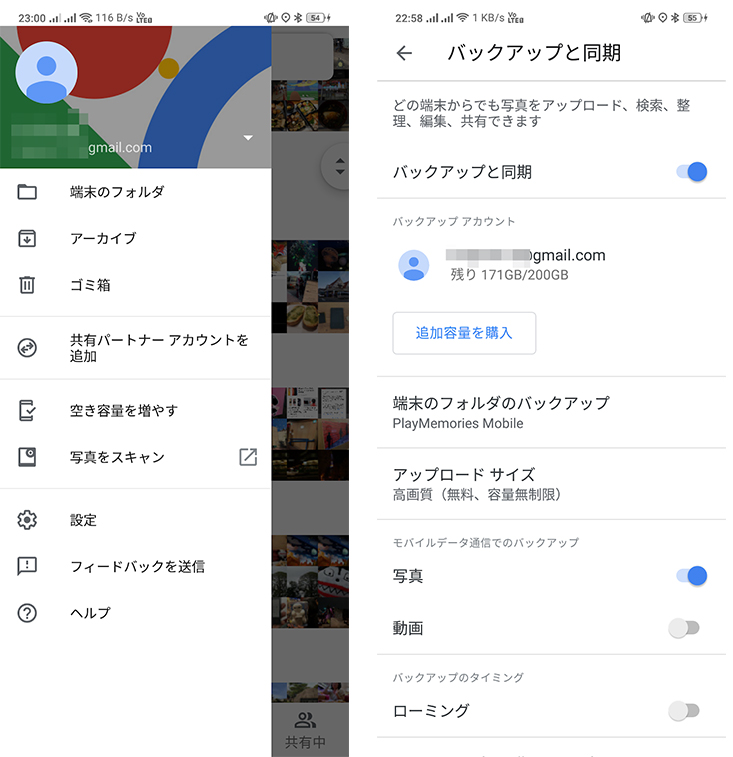
▲Google フォトを使うと、無料で容量無制限に写真をアップできます。
(3)iPhoneに「Google フォト」を導入する
iPhoneのApp Storeで「Google フォト」アプリを検索して、インストールします。
アプリを開くと、Googleアカウントでのログインを求められます。このとき、Androidスマホで使っているものと同じアカウントを入力すると、先ほどアップした写真が見られるようになります。
Google フォトでは、iPhoneで撮った写真もバックアップできます。また、自動でアルバムを作る機能なども備わっていて、写真を整理しなくても使えるようになっています。
写真は「容量無制限」で保存することができます。「無制限」で保存する設定では、写真の画質が多少落ちるものの、スマホで表示する分には問題ないでしょう。
なお、Google フォトを使ってバックアップした写真は、iPhoneの「写真」アプリ上には表示されません。iPhoneの写真アプリで表示したり、他のiPhoneアプリで使いたいときは、Google フォト上で「端末に保存」の操作をする必要があります。
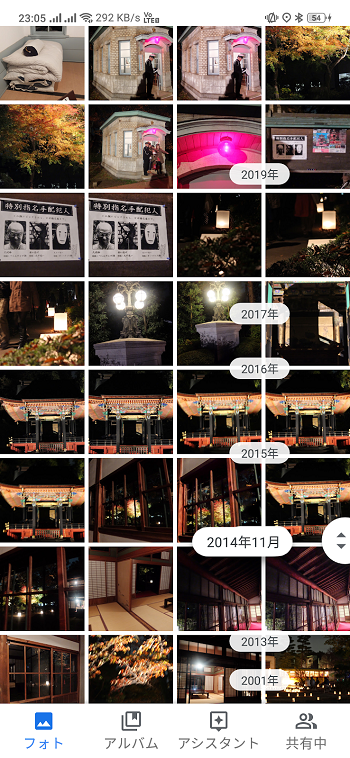
▲Google フォトを使う方法は、数年分の写真をまとめられるのでおすすめです。
「Google フォトを使う方法」のメリット
- パソコンを使わず、別の機器も不要
- たくさんの写真をバックアップできる
- iPhoneのデータ容量を圧迫しない
「Google フォトを使う方法」のデメリット
- 写真をバックアップするために、Wi-Fiやデータ通信を使う
- 画質は多少落ちる
- iPhoneの「写真」アプリには表示されない
iPhone対応のUSBメモリーを使う方法
最後はiPhoneとAndroidスマホの端子に対応するUSBメモリーを使って、写真データを転送する方法です。iPhoneに公式対応するUSBメモリーを用意する必要がありますが、パソコン不要で簡単にデータを移せます。
iPhoneでも使えるUSBメモリーの一例としてアイ・オー・データの「U3-IP2シリーズ」があります。
 また、リンクスインターナショナルが扱う「PhotoFast iType-C Reader」などのmicroSDカードリーダーでも代用できます。
また、リンクスインターナショナルが扱う「PhotoFast iType-C Reader」などのmicroSDカードリーダーでも代用できます。
USBメモリーを使う方法では、大きく2段階の手順で、写真を転送します。
(1)AndroidスマホからUSBメモリー
AndroidスマホにUSBメモリーをつないで、データを転送します。「Files by Google」などのファイル管理アプリを使って、写真を転送します。
(2)USBメモリーからiPhone
購入したUSBメモリーに付属するファイル管理アプリを使って、写真データを移します。多くの製品では、iPhoneに挿すとアプリをインストールする画面を案内する表示がでます。
アプリをインストール後、写真を転送するメニューを選ぶと、USBメモリーの中にある写真を転送できます。
「USBメモリーを使う方法」のメリット
- Androidスマホで撮ったときの画質そのままで転送できる
- パソコンを使わない
- microSDカードリーダーを使えばバックアップも作れる
「USBメモリーを使う方法」のデメリット
- iPhone対応のUSBメモリーやmicroSDカードリーダーが高額
- 用意したUSBメモリーの容量までしか一度に転送できない
3つの写真データ移行方法についてご紹介しました。それぞれメリット・デメリットがありますので、ご自身に合った使い方でデータ移行をスムーズに進めましょう。
※本記事の内容は、2019年2月6日現在の情報です。
スマホの利用にも「ビッグローブ光」の光回線がオススメ!
スマホの通信量が足らずに、ギガ不足になっていませんか?
自宅でスマホを利用するときには、Wi-Fiで通信することで
スマホの通信量を節約することができます。
ご自宅でのWi-Fi環境導入には
IPv6接続(IPoE方式)*1で最大10Gbps*2の「ビッグローブ光」がオススメです。
工事費実質無料、おトクな特典もご用意しています。
*1 IPv6に対応していないサービス/サイトはIPv4接続となります。
*2 最大通信速度は光回線タイプによって異なります。最大通信速度はお客さまのご利用機器、宅内配線、回線の混雑状況などにより低下します。
ビッグローブ光について詳しく知りたい方は、こちらのバナーをクリック!






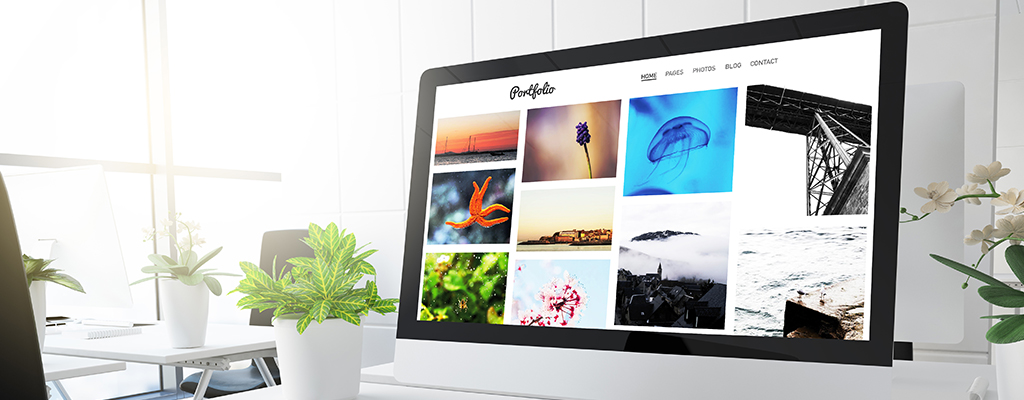
 石井徹
石井徹