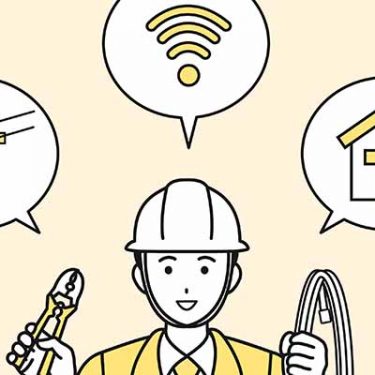Microsoft Excel(エクセル)がビジネス用ツールとして市民権を得て久しいですが、それなりに高額なこともあり、ソフトをインストールしていない人もいます。こういった場合に、エクセルファイルを使用する場面に遭遇したとき、どう対処すればよいでしょうか。
実は、エクセルファイルは、Google提供のオンライン表計算ツール「Google スプレッドシート」で開くことが可能です。使用するにはGoogleアカウントが必要ですが、登録も無料です。この記事では、具体的なやり方を画像つきで紹介します。
なお、Google ドキュメントとMicrosoft Word、Google スライドとMicrosoft PowerPointの組み合わせでも、同じ方法が使えます。参考にしてください。
目次
エクセルファイルをスプレッドシートで開く手順
エクセルをスプレッドシートで開く手順を細分化すると、以下のとおりです。
- スプレッドシートのサイトにアクセスする
- インポートするファイルを選択
- インポート方法を選択
- インポートした内容を確認する
では、順にやり方を見てみましょう。今回は、こちらのサンプル用エクセルファイルをスプレッドシートで開きたいと思います。
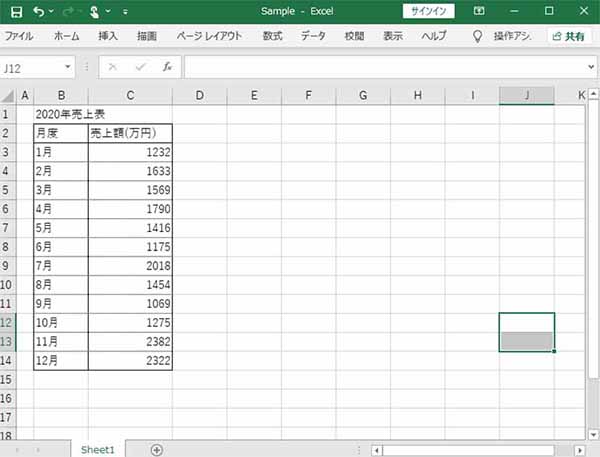
1.スプレッドシートにアクセスする
スプレッドシートは、インターネットのブラウザ上で動作するツールです。まずはスプレッドシートのサイトに移動し、起動しましょう。
こちらのサイトにアクセスすると、スプレッドシートの新規作成画面に移動します。(Googleアカウントにログインしていない場合、認証を要求されますのでサインインしてください。)
右下の十字マークのボタンか、画面上部のメニューから、スプレッドシートの新規作成ができます。(十字マークが表示されていない場合は画面をスクロールして動かしてみてください)
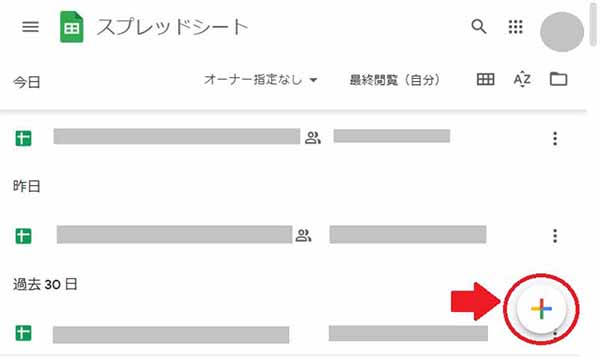
2.インポートするファイルを選択
Google スプレッドシートでエクセルファイルの閲覧・編集を行うには、エクセルファイルの取り込みが必要です。まずは、エクセルファイルをスプレッドシートにインポートしましょう。
スプレッドシートの上部に「ファイル」というメニューがあります。ここから「インポート」を選んでください。
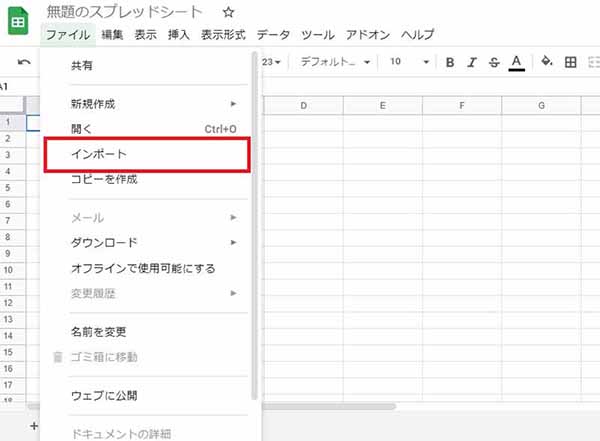
インポートするファイルの選択画面が表示されます。ファイルは「PC内のファイルを直接アップロードする」「Googleドライブ内のデータを選択する」という二種類の方法でインポートできますので、好きな方法を選んでください。
今回はPCに保存しているエクセルファイルを取り込みます。
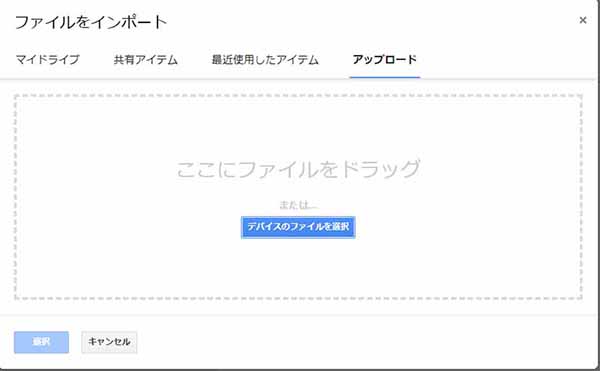
「デバイスのファイルを選択」ボタンを選ぶと、PC内のフォルダが表示されます。使用したいファイルを選ぶとアップロードが始まります。
3.インポート方法を選択
インポートするファイルを選択すると、次はインポート方法を聞かれます。適した方法を選んでください。
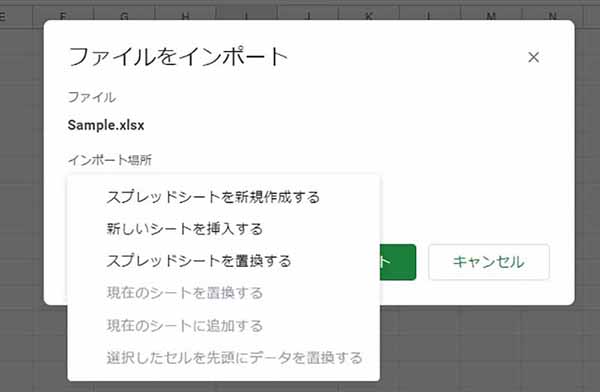
インポート方法を選択し「データをインポートする」ボタンを押すと、エクセルファイルの内容を取り込むことができます。
4.インポートした内容を確認する
インポートが完了したら、データや書式に問題がないか確認してください。無事取り込めていれば完了です。
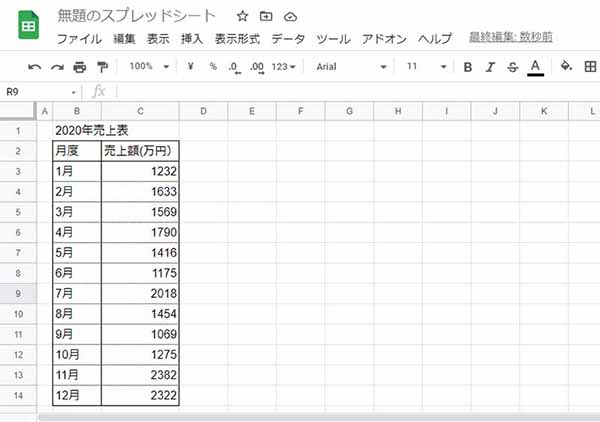
スプレッドシートのデータはエクセルで保存できる
Google スプレッドシートでは、エクセルからのデータの取り込みのほか、スプレッドシートのデータをエクセルファイル(.xlsx)としてローカルに保存することもできます。
データ入りのスプレッドシートを開き、画面上部の「ファイル」メニューから「ダウンロード」を選んでください。ダウンロード形式に「Microsoft Excel(.xlsx)」を選択すると、エクセルファイルとしてダウンロードできます。
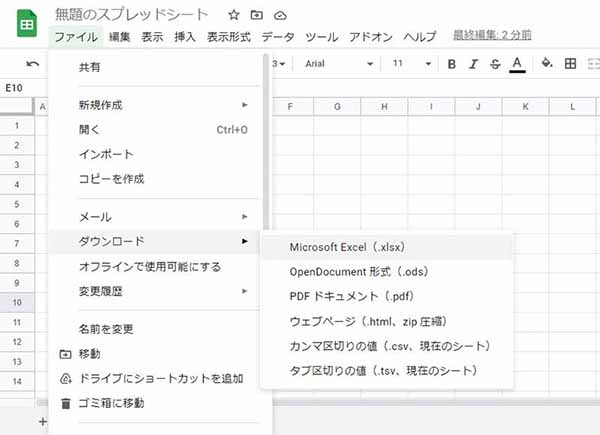
エクセルをスプレッドシートで代用
エクセルソフトがないけれど、エクセルファイルの閲覧が必要。このような場合はスプレッドシートを活用してみてください。エクセルファイルの取り込みと、編集後のPCへのダウンロードが可能なので非常に重宝しますよ。
インターネットを最大限楽しむには「ビッグローブ光」の光回線がオススメ!
「インターネット回線が遅い」
「インターネット料金が高い」
などのお悩みはありませんか?
安定した速度とリーズナブルな光回線なら、
IPv6接続(IPoE方式)*1で最大10Gbps*2の「ビッグローブ光」がオススメです。
「ビッグローブ光」なら他社の光回線(フレッツ光・コラボ光)をお使いでもお乗り換えはかんたんです。工事費実質無料、おトクな特典もご用意しています。
*1 IPv6に対応していないサービス/サイトはIPv4接続となります。
*2 最大通信速度は光回線タイプによって異なります。最大通信速度はお客さまのご利用機器、宅内配線、回線の混雑状況などにより低下します。
光回線についてもっと詳しく知りたいという方は、
以下の記事も併せてご覧ください。







 いちはらまきを
いちはらまきを