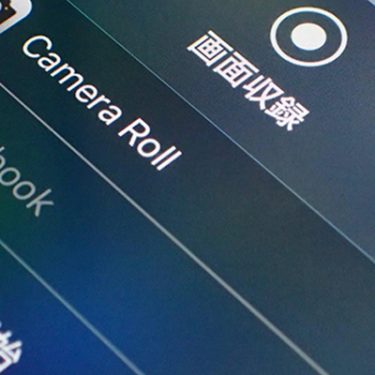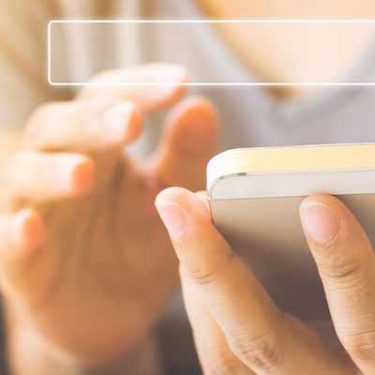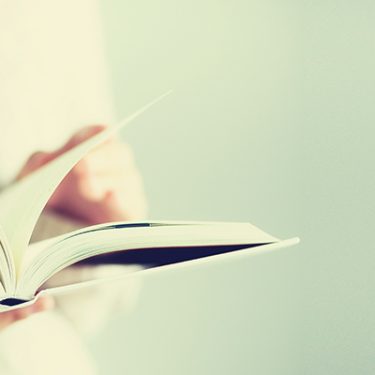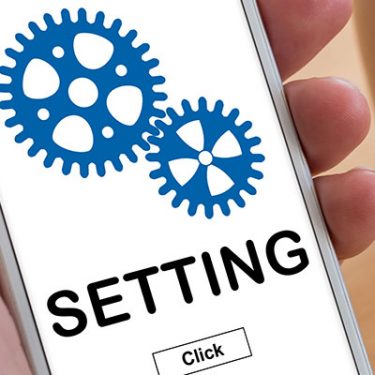「LINEやメールが誰から来たのかどんな内容なのか、ロック画面からでも確認したい」そんな希望を実現してくれるのが通知センターです。
簡単操作ですぐに呼び出せる通知センターには、LINEやメールといったアプリからの通知以外にも、便利な機能が複数搭載されていることをご存知でしょうか?
ウィジェット、緊急通知、こうした機能のメリットや使い方、さらに通知センターの設定方法まで詳しく紹介していきます。
※操作方法は機種によって異なりますので、ご了承ください。
目次
通知センターとは
通知センターとは、LINEやメール、不在着信など様々な通知を1ヶ所に集めて確認できる機能のことです。
ロック画面からでもアプリを操作している最中の画面からでも、画面上端から下方向にスワイプすることで、通知センターを表示することができます。
元の画面に戻りたいときは、下から上にスワイプしてください。手軽に開いたり閉じたりできるところが、通知センターの特長の1つです。
通知センターには2つの画面があります。
1つは上記のように、LINEやメール、不在着信などの通知を表示する画面。通知センターを開いたとき、最初に表示される画面のことです。
表示されている通知からLINEならLINE、TwitterならTwitterのアプリを開くことができます。
もう1つは、通知センターの画面を右にスワイプすることで表示される画面です。
こちらには、今日の予定やカレンダー、リマインダー、天気予報、株価などの情報が表示されています。
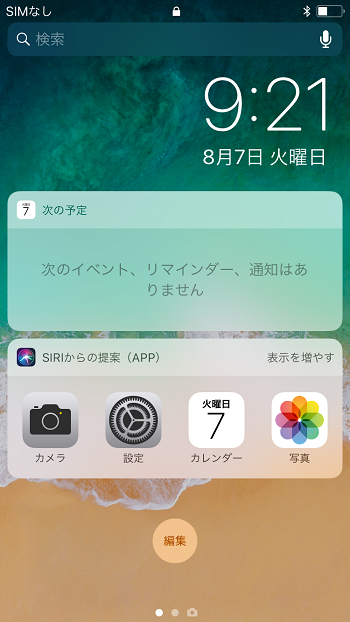
さらにウィジェットと言って、よく使うアプリをこの画面に表示しすぐにアクセスできるようにする機能もあります。
ここに必要なアプリを登録しておけば、いちいちホーム画面に戻らなくても、使いたいアプリを使いたいタイミングで開くことができるのです。
通知センターを編集してウィジェットを使いこなす
ウィジェットは、よく使うアプリの最新情報を通知センターに表示する機能のことです。
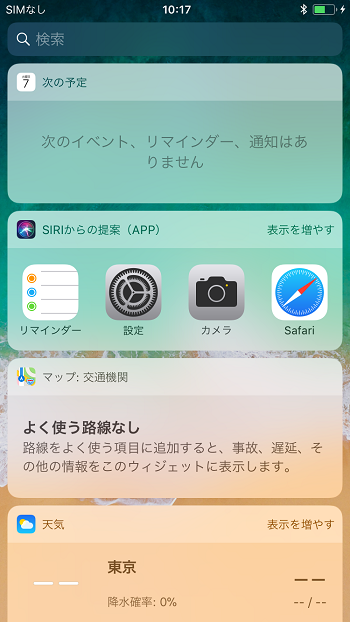
アプリを通知センターに登録しておけば、ロック画面からでも操作中の画面からでも、通知センターからすぐにアプリを開くことができます。
要するに、1回1回ホーム画面に戻ってアプリのアイコンをタップしなくても、通知センターから任意のアプリを選んで開くことができるわけです。
非常に便利な機能ですので、以下の手順を見ながら、さっそく自分のよく使うアプリをウィジェットに追加してみましょう。
- 「通知センター」を表示し、右にスワイプ
- 画面下の「編集」をタップ
- 「ウィジェットを追加」の画面で追加したいアプリの「+」をタップ
- 画面右上の「完了」をタップし、設定完了
これでよく使うアプリの最新情報を、通知センターに表示することができます。
もし非表示にしたいアプリがあった場合は、「ウィジェットを追加」の画面で「-」をタップしてください。
その後に表示される「削除」を選択し「完了」をタップすれば、非表示にすることができます。
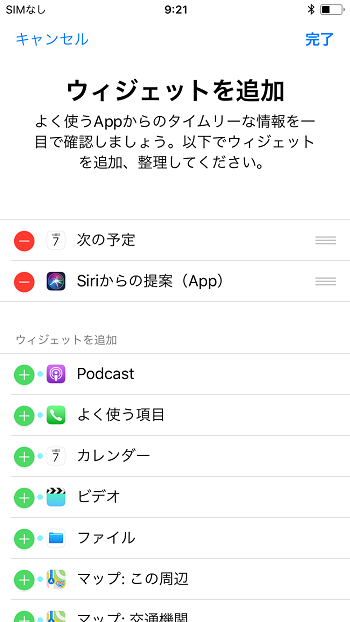
通知センターの設定方法:通知を表示・非表示にする方法
通知センターに表示されるLINEやメールなど様々なアプリの通知を、自分で表示・非表示に設定することができます。
通知設定は、「設定」画面の「通知」からアプリごとに行うことができます。
「通知を許可」をオンにすれば通知が表示され、オフにすれば非表示にできます。
いらない通知がたくさん来て面倒という人は、こちらの方法で非表示に設定し、必要な通知だけ受け取れるようにしておきましょう。
通知を設定する画面では、ほかにも通知に関する細かな設定ができます。
例えば「サウンド」をオンにしておけば、通知が届いたとき、音を鳴らして教えてくれます。
ほかにも「ロック画面に表示」や「バナーとして表示」、「プレビューを表示」など知っておくと便利な設定がいくつかあります。この3点について、詳しく見てみましょう。
ロック画面に表示
通知センターは、ロック画面からでも、通知を簡単に確認できるので非常に便利です。
しかし裏を返せば、パスワードでロックを解除する必要がないわけですから、ロック画面から誰でもLINEやメールなどの通知をのぞき見ることができるとも言えます。
もしセキュリティ面を重視するのであれば、ロック画面では通知が見られないように設定しておくことをおすすめします。
そのためには、以下の手順で設定してみましょう。
- 「設定」画面で「通知」を選択し、設定したいアプリをタップ
- 「ロック画面に表示」をオフにして、設定完了
この手順で設定すれば、特定のアプリからの通知については、ロック画面に表示されなくなります。
バナーとして表示
LINEやメールなどの通知を、バナーで表示するかどうか設定することができます。バナーとは、通知を画面の上端に表示させる機能のことです。
このバナーを、アプリごとに表示したり消したり設定することができます。お好みで設定してみましょう。
- 「設定」画面で「通知」を選択し、設定したいアプリをタップ
- 「バナーとして表示」でオン・オフを切り替える
バナーとして表示する場合は、さらに、「一時的」に表示するのか「持続的」に表示するのか、選択することができます。
「一時的」をタップすれば、通知が自然に画面から消えてくれます。「持続的」をタップすると、通知に対してアクションを起こさない限り画面にバナーが残り続けます。
プレビューを表示
通知センターに表示される通知には、メッセージの内容も一部表示されています。アプリを開かなくても内容を確認できる点では便利ですが、他人から内容を盗み見られる可能性もあります。
「通知は表示したいけど、その内容は伏せておきたい」という人は、プレビューの設定をオフにしておきましょう。
- 「設定」画面で「通知」を選択し、設定したいアプリをタップ
- 「プレビューを表示」をオフにして、設定完了
こうすれば、通知を受け取りながらでもメッセージの中身を隠すことができます。
ちなみに、もしLINEからの通知の中身を隠しておきたいのであれば、LINEを起動しメッセージ内容の表示について設定してください。
設定の手順は以下の通りです。
- 「設定」画面から「通知」を選択
- 「メッセージ内容表示」をオフにして、設定完了
「メッセージ内容表示」をオフにすると、通知には「新規メッセージがあります。」とだけ表示されるようになります。
これで、中身を他人に見られる心配なく、通知の有無だけ確認できるようになります。
緊急速報を表示・非表示にする方法
地震や津波など災害の絶えない日本に住んでいる以上、すぐに避難できるよう、いつでも最新の災害情報を取得しておくべきでしょう。
そこで役に立つのが「緊急速報」を通知する機能です。緊急速報をオンにしておくと、気象庁が発信している緊急地震速報や津波警報などの災害情報を受信し、通知画面に表示してくれます。
さらに、緊急速報を受信した瞬間、警報音が鳴ります。これで大事な災害情報を見逃すことはなくなるでしょう。
自分の身を守るためにも、家族の安全のためにも、設定しておきましょう。
「設定」画面で「通知」を選択し、「緊急速報」をオンして、設定完了。とっても簡単ですよね!
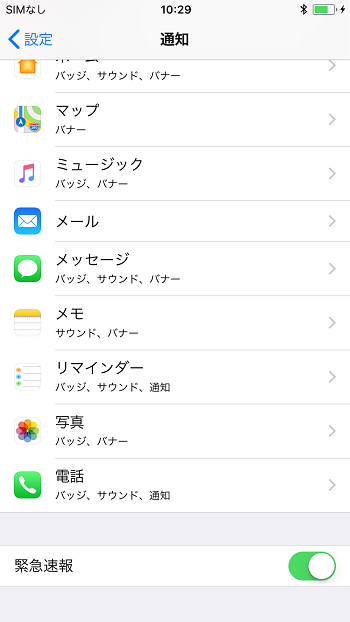
通知センターには、LINEやメールなど様々なアプリからの通知が表示されます。
ロック画面でもアプリを操作中の画面でも自由に開くことができ、通知をスワイプすればすぐに対応することができます。
それだけでなく、ウィジェットの画面によく使うアプリを追加していけば、アプリの最新情報をいつでも確認でき、そこからワンタップでアプリを開くことだってできます。
通知センターの設定も簡単で、ロック画面の通知を制限したり、バナーに通知される設定や、通知の中身を隠す設定まで自分のお好みで調整することができます。
最新の通知を確認しながら、お気に入りのアプリにすぐアクセスできる便利なツールとして使いこなし、作業の効率化を実現させましょう。
※本記事の内容は、2018年8月9日現在の情報です。






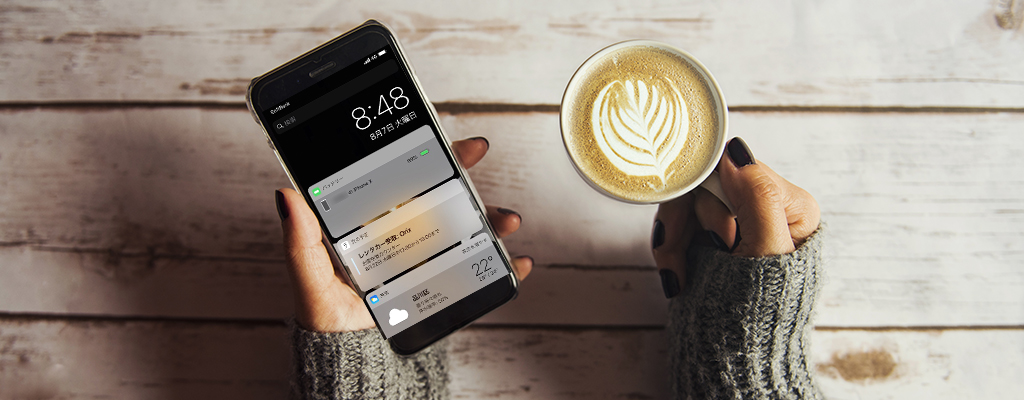
 あしすたんと(A.I.編集部員)
あしすたんと(A.I.編集部員)