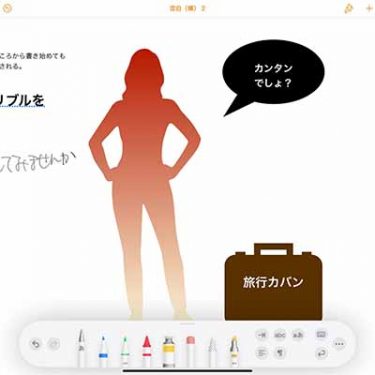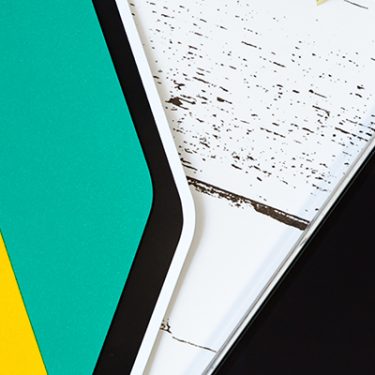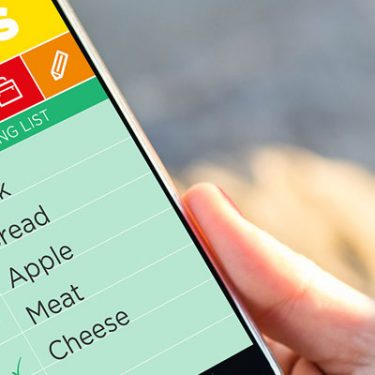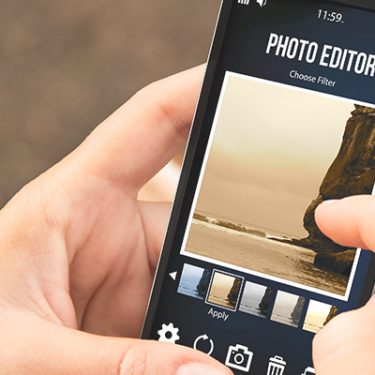ノート、ToDoリストの作成、録音、写真撮影、手書き機能など、さまざまな情報を“記憶”するノート型ドキュメント管理サービスの「Evernote」。国内でiPhoneが発売された2年後の2010年から、日本語でのサービスがスタートしています。
Evernoteには、無料版で毎月60MBまで、有料プランでは10GBまたは20GBまでのデータアップロード制限がありますが、保存容量自体に制限はありません。例えば、10年間、毎月60MBずつ写真や音声、ファイルなどをアップロードすれば7GB以上のデータを蓄積することになりますが、それでも無料枠の範囲内。上手に使えば、サービスが終了しない限り、大切なデータをずっと残しておくことのできるサービスといえるでしょう。
それでも筆者は有料プランの始まった2015年からずっと有料プランを契約しています。なぜなら、写真、手書きメモ、PDFなど、人間が認識できる文字をOCR(光学的文字認識)してくれるため、検索などに役立てられるからです。
例えば、購入した製品の空き箱などを撮影しておけば、わざわざ文字を入力しなくても名前で検索することができます。この便利さを手放せないまま、今に至るというわけです。
ところが2022年9月にリリースされたiOS 16で、日本語に対応したテキスト認識表示「Live Text」機能が搭載されるようになりました。iPhoneのカメラが、人間の目がするように文字を認識してくれるというわけです。Evernoteの有料プランがいらなくなるほど、正しく文字を読み取ってくれるのでしょうか。両者を試して比較しました。
目次
iOS 16の写真App vs. Evernote
今回、検証に使ったのはiPhone 14。OSのバージョンはiOS 16.4.1(a)です。Evernoteのバージョンは10.51、契約プランはPersonalです。
テキスト認識表示の設定を行う
まずはiPhoneから試してみましょう。テキスト認識表示を行うには、iPhoneでの設定が必要です。「設定」→「言語と地域」→「テキスト認識表示」をオン。
これで設定は完了です。
iPhoneでテキスト認識表示を試す
iPhoneのテキスト認識表示機能をオンにしたら、実際に文字を読み取ってくれるかどうかの確認をしていきます。
まず、iPhoneでテキストが写り込むように写真を撮ります。「テキスト認識表示」アイコンと、被写体に黄色い枠が表示されていれば、テキストが認識されている状態です。
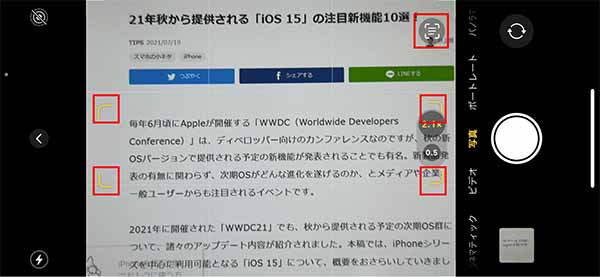
そのままシャッターボタンを押して、撮影します。
次に、「写真」Appを開いて、先ほどの写真を表示します。もちろん、写真撮影後に表示されるプレビューをタップして開く方法でも問題ありません。
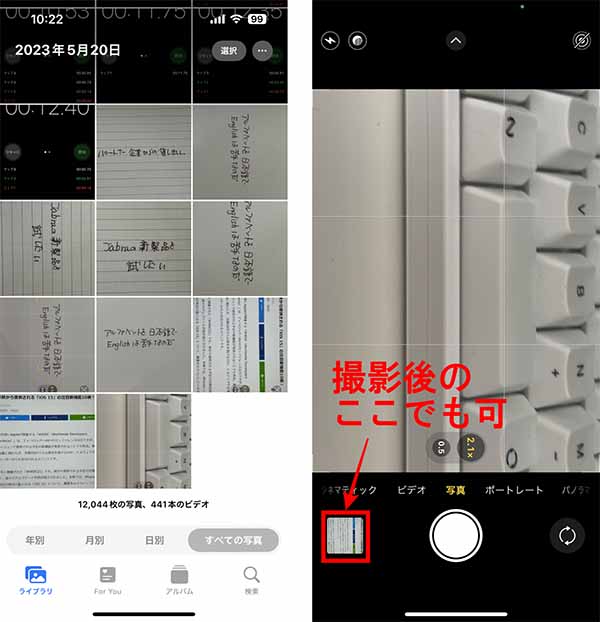
開いた写真に「テキスト認識表示」アイコンが表示されていることを確認します。その後、写真内の読み取りたい部分を指で長押しし、左右に表示されたハンドルをスライドさせて、範囲を設定します。
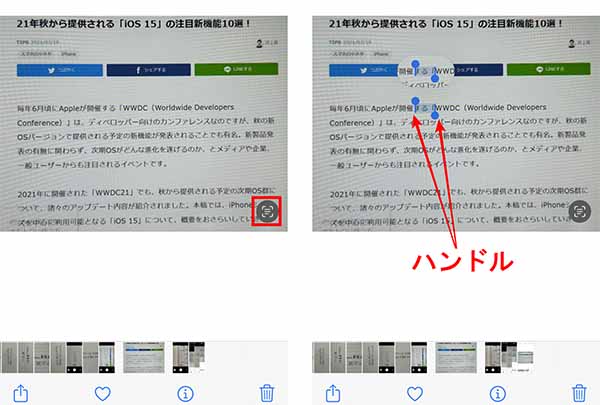
メニューが表示されるので、その中からコピーや翻訳、共有などを選んで、メモAppやメールAppに貼り付ける、AirDropで共有するなど次の操作に移ります。
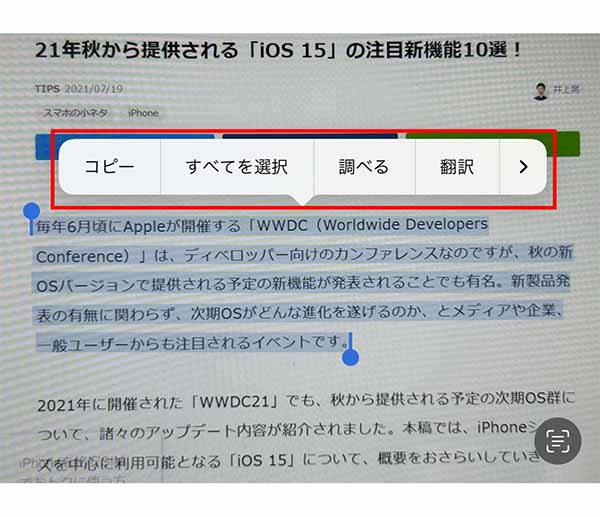
試しに、コピーを選択してからメモAppに貼り付けてみましょう。ほぼ正確(作例で99.98%の精度)に読み取れていることがわかります。
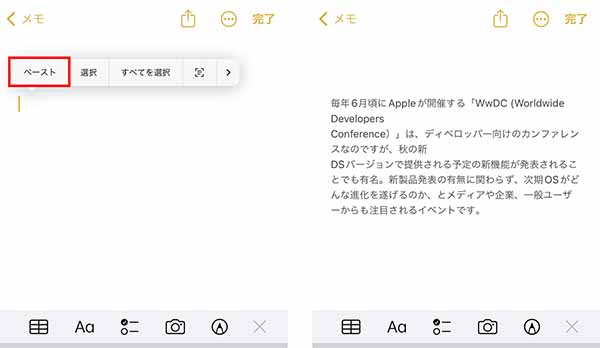
iPhoneの写真App内で文字の検索をする
それではさっそく、iPhoneの写真Appで文字をベースにした検索を行ってみましょう。
写真Appを開いたら、画面下に表示されている「検索」をタップします。次に、上に表示されている検索窓に検索ワードを入力します。まずは、先ほど撮影して、文字認識されていることが確認できた写真内の「ディベロッパー」を検索してみました。文字を確定するごとに、検索結果の一覧が表示されますよ。
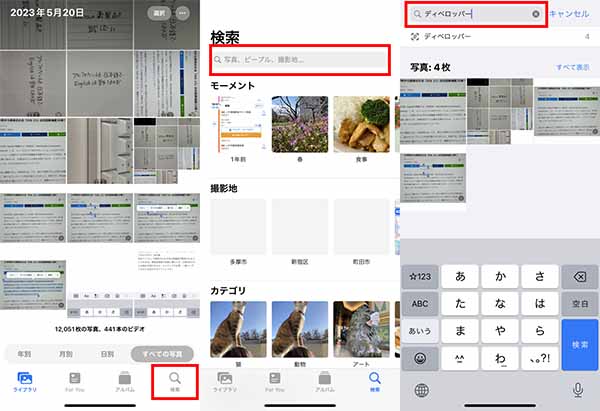
タップして開いてみると、「ディベロッパー」という文字がハイライト表示されるため、きちんと認識されていることを確認できます。
今度は「ラップ」というワードで検索してみます。検索結果には、検索ワードがテキストとして含まれる写真のほか、「ラップトップPC」も表示されました。いずれにせよ、「xxx(検索された枚数)>」の部分をタップすると、一覧を確認できます。
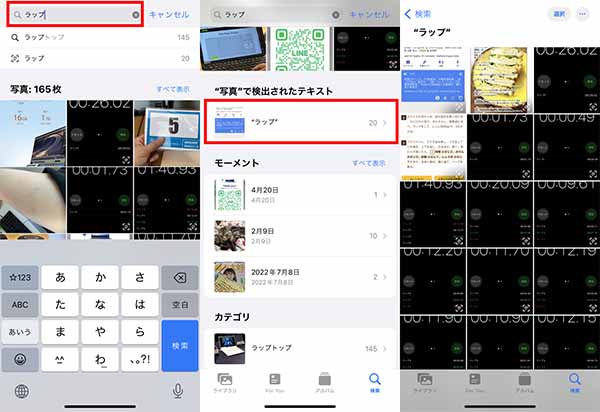
次は、手書き文字を検索できるか試してみましょう。罫線入りの紙と、その裏の白紙にそれぞれ何かしらをメモし、撮影しておきました。いずれも、撮影時に「テキスト認識表示」アイコンが表示されていました。
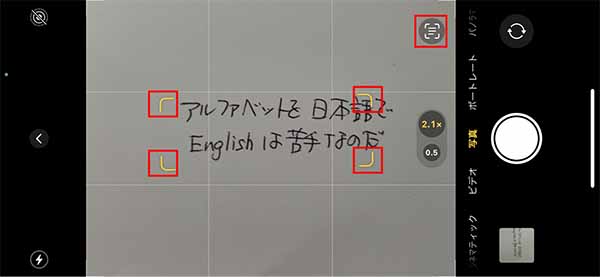
まずは殴り書きしたメモにあった漢字「企業」で検索します。「“写真”で検出されたテキスト」で見つけることができました。
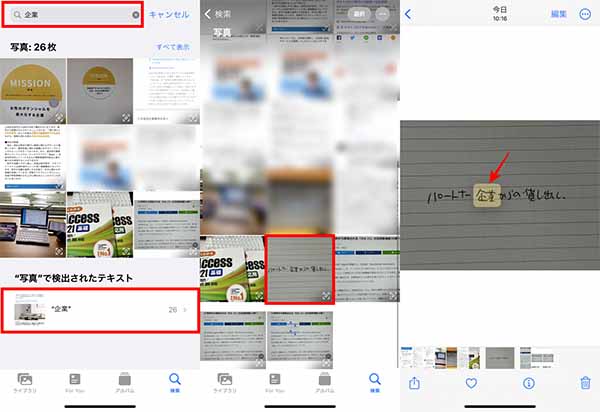
今度はアルファベットを検索してみます。検索ワードに「Jabra」というメーカー名を入れたところ、写真が横向きになっていたにも関わらず、すんなり検索できました。
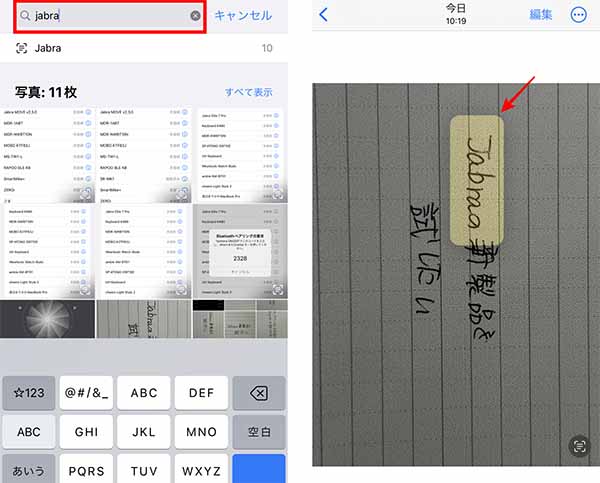
もちろん、罫線のない白紙の文字も検索できます。ここでは「english」や「日本語」で検索してみましたが、どちらでも問題なく、検索したいものが表示されました。
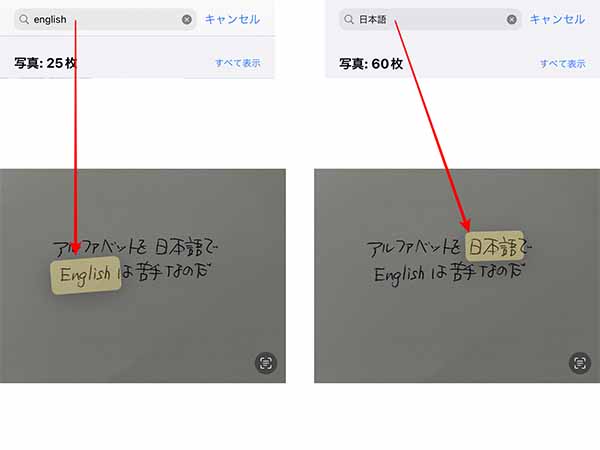
Evernoteで写真内の文字を検索する
では、Evernoteではどうでしょうか。Evernoteには、ほとんどどのようなファイルでも保存することができます。そのため、ドキュメントスキャナーでスキャンした書類を保存しておくという使い方も大変便利です。
スキャナーを使って取り込んだ書類の識字率は大変高いのですが、写真ではどうでしょうか。やってみましょう。
Evernote Appを開いた後、左下にある「検索」をタップします。そして上に表示されている検索窓に検索ワードを入力します。写真Appの場合と同様、「ディベロッパー」を入力します。
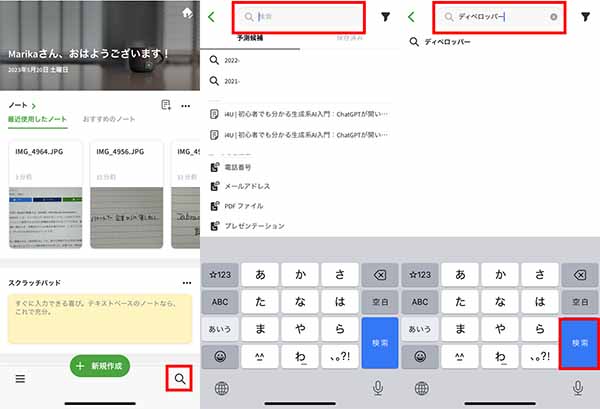
残念ながら、PCディスプレイを撮影したものは検索でヒットしませんでした。「ディ」のみ、または「wwdc」であればヒットしたので、残りの文字を正しく認識できなかったようです。
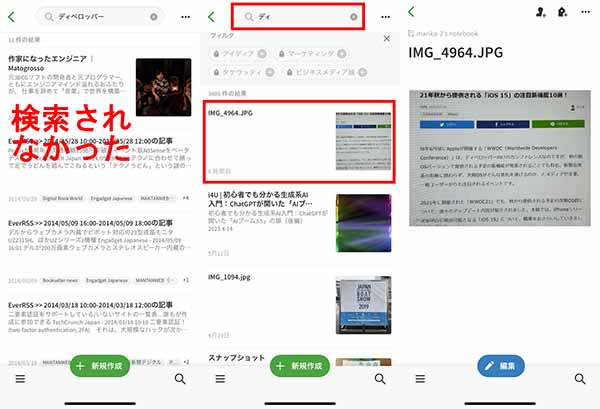
今度は「ラップ」というワードで検索してみます。今回は、文字が鮮明だったため、キャプチャ画像内の「ラップ」の文字を認識して検索することができました。
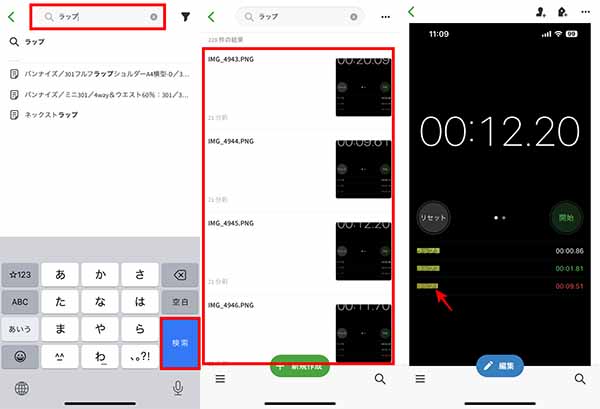
手書き文字ではどうでしょうか。
地模様が入っている紙では認識率が低いようなので、別のノートに書いたものを撮影して、その中の手書き文字を認識して検索できるかを試してみました。
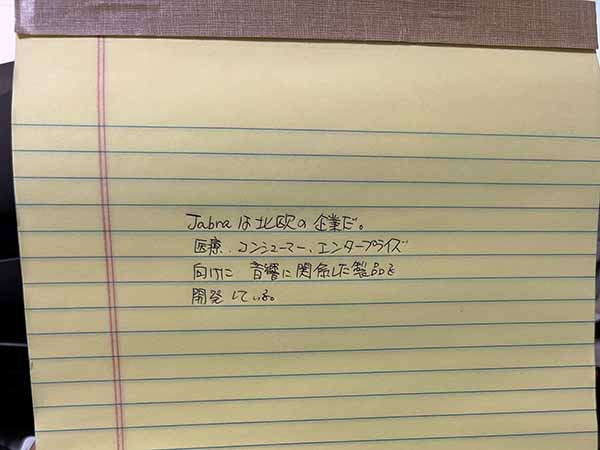
残念ながら、筆者の「r」の文字が認識されないため、「Jabra」という単語では検索できませんでしたが、「コンシューマー」、「音響」などでは検索することができました。
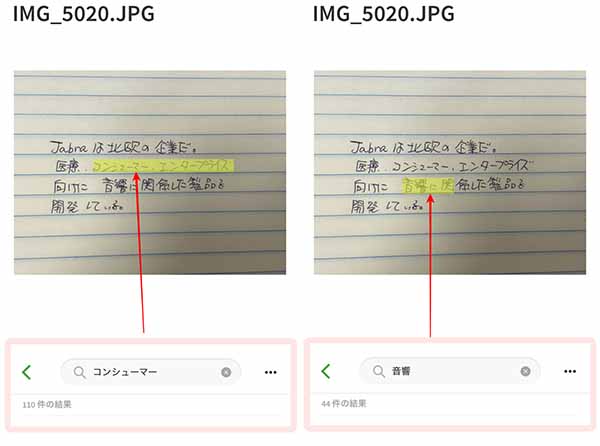
罫線のない白紙の文字では、識字率がアップしました。iPhoneの写真Appで検索した「english」や「日本語」というテキストを認識し、問題なく検索されました。
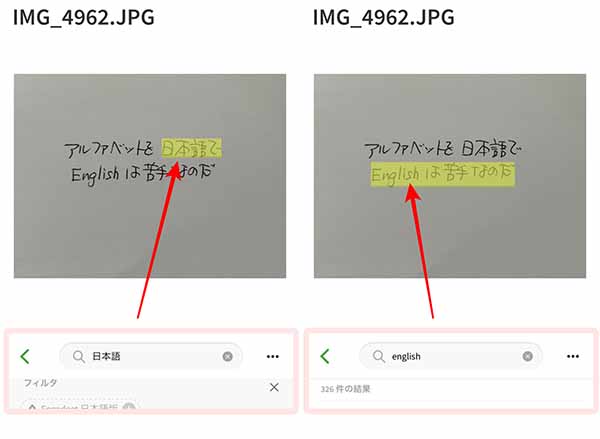
まとめ
これまで、写真内のテキストや手書き文字を検索するには、Evernoteしかない、と考えていましたが、無料の写真AppのほうがEvernote以上にテキストの認識率が高いことがわかる結果となりました。
さまざまなものをメモ代わりに撮影しておき、後から書かれていた文字で検索をかける、というライフハックが、iPhoneのデフォルトサービスだけで完結するようになったのです。通信環境に依存しないため、すぐに検索結果を見たい場合などに役立つでしょう。
とはいえ、Evernoteには、写真ファイルだけでなく、Webページのクリップや音声ファイルの保存、ToDoやリマインダー機能、さまざまな業務用ツールとの連携など、便利な機能がそろっています。
使い方やお財布事情などに合わせて、自分にぴったりなツールの選択をしたいものですね。
スマホの利用にも「ビッグローブ光」の光回線がオススメ!
スマホの通信量が足らずに、ギガ不足になっていませんか?
自宅でスマホを利用するときには、Wi-Fiで通信することで
スマホの通信量を節約することができます。
ご自宅でのWi-Fi環境導入には
IPv6接続(IPoE方式)*1で最大10Gbps*2の「ビッグローブ光」がオススメです。
工事費実質無料、おトクな特典もご用意しています。
*1 IPv6に対応していないサービス/サイトはIPv4接続となります。
*2 最大通信速度は光回線タイプによって異なります。最大通信速度はお客さまのご利用機器、宅内配線、回線の混雑状況などにより低下します。







 渡辺まりか
渡辺まりか