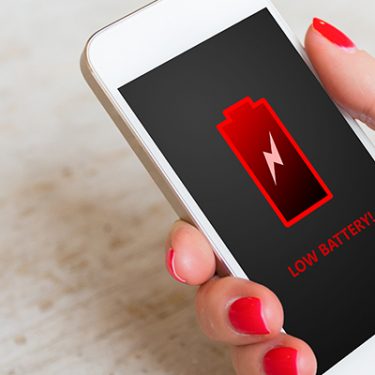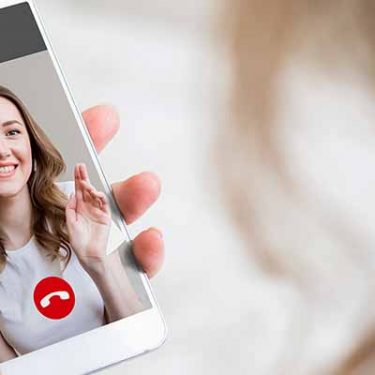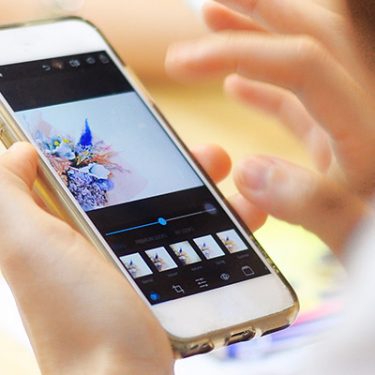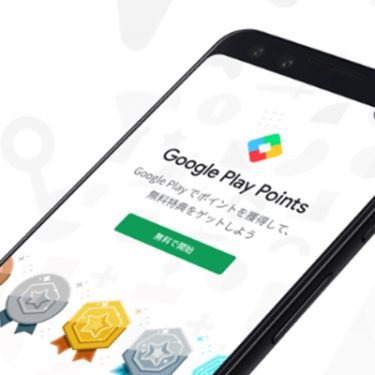学校からのプリント書類や名刺、新聞折込チラシなど、紙に印刷されているものをスマホで撮って、どこででもチェックしたいと思ったことはありませんか。できれば四角いものは四角く、読みやすいように写真に撮りたいものですが、なかなか難しいですよね。
そんな時に便利なのがスキャナアプリです。スマホに搭載されているカメラを使ってはいますが、紙の四隅を自動認識し、通常であれば台形になってしまうところをしっかり補正して保存してくれます。
文字が読みやすいよう、コントラストを調整したり、保存済みの画像をPDFやWord形式に変換したりするタイプのものもあります。
今回は、しむぐらしで執筆しているスマホを熟知したライターたちに、実際にスキャナアプリを使ってみた感想や、どんな場面で使うのか、また選ぶ際に何を重視しているかについて語ってもらいます。

目次
スキャナアプリ、使ってる?
編集部:ところで皆さん、スマホは何をお使いですか。
井上晃さん(以下、井上):iPhone 11 Proを中心に、iPhoneシリーズとPixel3 を使っています。
石井徹さん(以下、石井):わたしの場合、スマホが好きで持ち歩くものがかなりあるのですが、最近ではiPhone 12 miniとPixel 4a 5G、それにGalaxy Z Flipを多用しています。
渡辺まりか(以下、渡辺):メインはiPhone 11ですが、Galaxy Note 10+もいつも持ち歩いています。
編集部:なるほど。ところで、スキャナアプリって使っていますか。
石井:オートシートフィーダのドキュメントスキャナが家にあるので、ひんぱんに使うことはないですね。ただ、外出時に「ペーパーレス化したい!」と思うときに使うことはあります。
井上:わたしの場合もそれほどスキャナアプリを使う機会がないんです。フラットベッドスキャナ付きのプリンターがあるので、書類をデジタル化したいときには、そこに1枚1枚入れて読み込んでいますね。ただ1枚読み込むのに30秒ほどかかるんですが。
 渡辺:iPhoneを手にしたときから、App Storeでスキャナアプリを探しまくり、家でも外でもよくスキャンしています。もちろん、仕事部屋には高速のオートシートフィーダドキュメントスキャナがあるんですが、立ち上げるのが面倒くさくて、よほど枚数がない限りはほぼスマホで済ませてしまっています。
渡辺:iPhoneを手にしたときから、App Storeでスキャナアプリを探しまくり、家でも外でもよくスキャンしています。もちろん、仕事部屋には高速のオートシートフィーダドキュメントスキャナがあるんですが、立ち上げるのが面倒くさくて、よほど枚数がない限りはほぼスマホで済ませてしまっています。
井上:初期の頃のスマホはカメラのスペックが低くて、書類を撮影してもノイズが酷く文字が読めなかったので、スキャナアプリをいろいろと試してみた、という経緯はありますよね。でも、最近ではすごくカメラ性能が良くなって、スキャナアプリを立ち上げなくても読めるほど鮮明な写真が残せるじゃないですか。
渡辺:だからあまり使わなくなった?
井上:そういうところはありますよね。
石井:「こんなの見つけた」と、ちょっと見てもらえればいいようなチラシやポスターなどをLINEに貼り付けるだけであれば、スマホの標準カメラで充分ですものね。ただ、じっくり文字を読んでもらいたいなぁと思ったら、きちんと補正してくれるスキャナアプリで撮ったほうがいい。要は、「撮ったもので何をしたいか」ですよね。

スキャナアプリ選び方ポイント――目的を考える
編集部:スキャナアプリで何をしたいか、というのは何を重視してアプリを選ぶのかということにも関係してくると思います。
井上:単にPDFにしたいだけであれば、iOS標準のメモアプリに「書類をスキャン」という機能があるので、それを使うのが一番面倒がないかなぁ。
取り込んだスキャンデータを、WordやExcelなどMicrosoft Officeと連携させたい、OneDriveに保存したいというときにはOffice Lensを使って、Adobe ドキュメントクラウドに保存してPDFなどを扱うソフトと連携させたい、電子サインや電子印鑑を挿入したいときにはAdobe Scanを使う、という具合に、取り込んだあとに何をしたいのかによって、使い分けているというのが実態ですね。
だから、選ぶ際にも、「あとで何をしたいのか」を考えるのが良いかと思います。
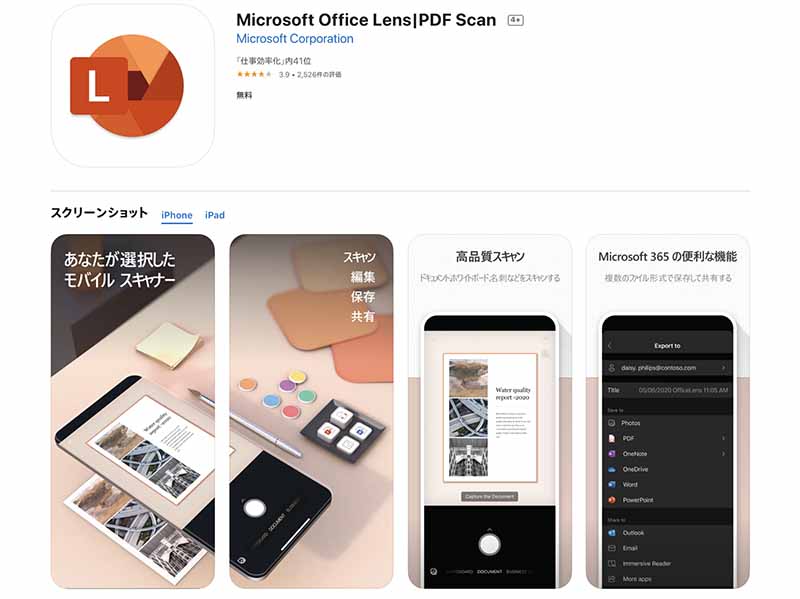
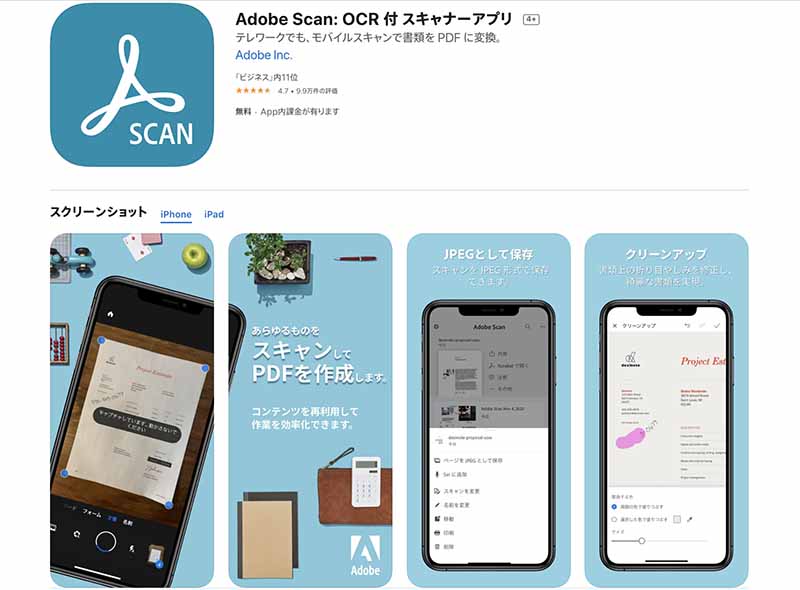
石井:わたしの場合も、取り込んだ画像をPDF化したりWordファイル化したりしたいので、Office Lensを使うことが多いですね。それぞれ変換しておけば、後で編集できて便利。仕事柄、ほかのスキャナアプリを試すこともありますが、Office Lensだと紙書類の境界線の自動認識が高性能なので、少しの調整で利く、というところも重宝しています。
それから、紙焼き写真を取り込みたいという場合は、フォトスキャン by Google フォトが便利です。写真など光沢のあるものを通常のカメラアプリで撮影すると、どうしても光の反射による映り込みで白くなる箇所が出てきてしまいますが、フォトスキャン by Googleフォトなら、ガイドに合わせて取り込みボタンを複数回タップするだけで、それらを自動的に合成して映り込みを軽減してくれる。なんなら専用スキャナで読み込んだときよりもきれいに、しかも早く取り込める。時間のあるときに、ちょこちょこと押し入れにしまってあるたくさんの紙焼き写真を取り込んでいます。
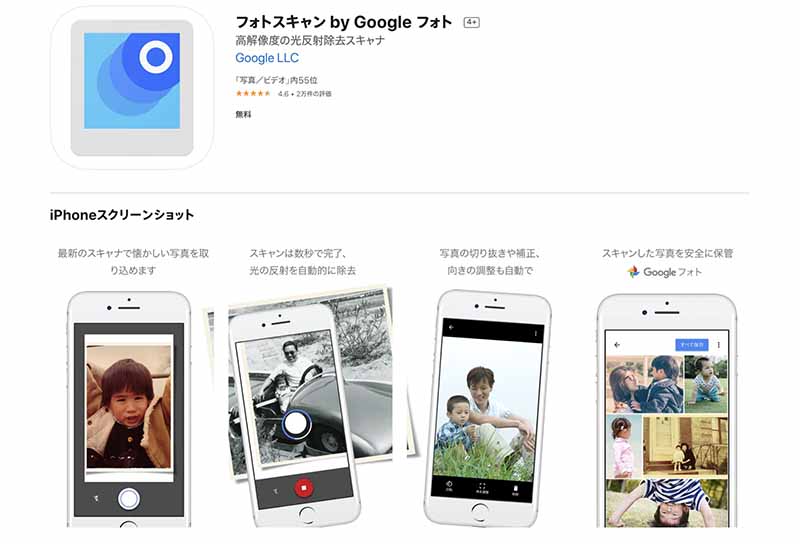
渡辺:結局は、何をしたいのかで選ぶスキャナアプリは変わってきますよね。整理ベタなわたしの場合だと、あとから検索できるということが最重要課題なので、OCR化(画像の中の文字を、PCやスマホで扱えるテキストに変換すること)できるものが必須です。
また、メールに添付しやすい、あとから加工しやすい、ということを考えるとPDF化やWord化できるもののほうがいいですよね。
iPhoneで使っているCamScannerは、それらの条件を満たしていますし、境界線の自動認識精度も高いので、次々とスキャンしたい場合に便利だと感じています。
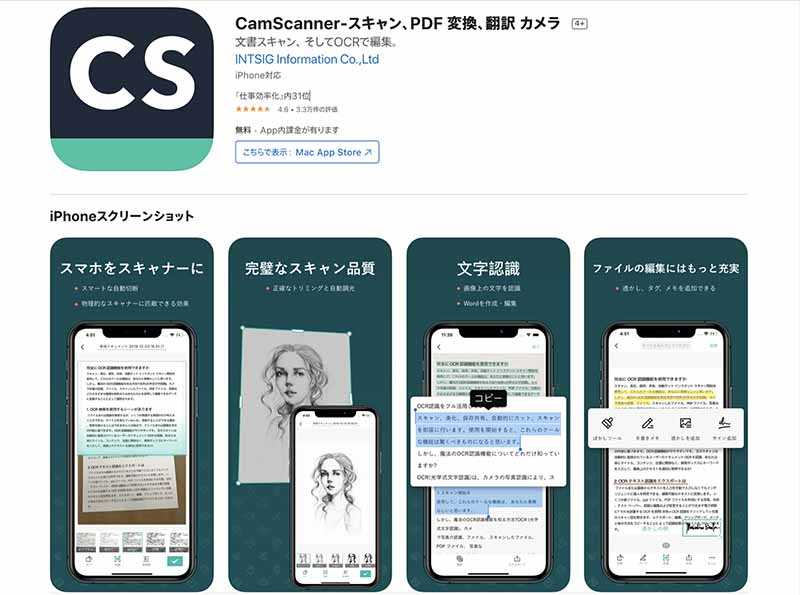
また、スキャナアプリという分類ではありませんが、EvernoteやGalaxy Note 10+標準のカメラアプリも良いですね。Evernoteの場合、プレミアムプラン会員になっていれば書類スキャンしたものだけでなく、写真として取り込んだものでも、文字が画像内に見えているとそれをテキストとして認識してくれます。Galaxy Note 10+では、撮影対象が紙書類だと認識すると「タップしてスキャン」というボタンが表示されるので、わざわざスキャナアプリを入れなくてもこれでいいかなぁと思えてしまいます。

ライターならではの使い方も!?
井上:OCRといえば、こんなことを試してみた時期がありました。仕事柄、新製品発表会などに行く機会が多いのですが、そこで配布される紙資料をスキャナアプリで読み込んで、文字情報をOCR化。それをPCに取り込んで、速報のための記事を作る、という。
石井:おお、頭いい!
井上:ただ、それを試した当時はあまり精度が高くなかったので、楽になったのはほんのちょっとなんですけどね(笑)
渡辺:今だと、日本語でもかなりOCRの認識精度が上がっているので使えるかも知れませんね。
井上:アルファベットや数字にはかなわないですけどね(笑)。
石井:数字といえば、スマホの言語を英語に設定しておけば、Excelアプリで、写真内の表をスプレッドシートに取り込む機能があって、あれは便利ですよね。
あと最近では、標準のカメラアプリでも画像内の長ったらしいURLを認識して、リンクを作ってくれる機種もあるので、ますますスキャナアプリがいらなくなってくるかも。
渡辺:せっかくオススメスキャナアプリの話をしているのに!(笑)
整理整頓がはかどり情報のデジタル管理も可能に!
編集部:標準のカメラアプリ機能が高性能になったから、出番の少なくなってしまった感のあるスキャナアプリですが、今でも開発が続けられています。実際、あると便利なものなのでしょうか。最後に本音の部分を教えてもらっていいですか。
石井:印刷されたものの枠を手動で調整するのって、手間だと思うんですよね。特に写真の場合は正面から撮ると光の反射まで取り込んでしまったり、かといって斜めから撮ると台形になってしまったり。
カメラを向けるだけで、自動的に境界線を認識して角が直角の四角のものとして取り込んでくれるのは、意外とストレスレスになるものです。お気に入りを一つくらい入れておいてもいいんじゃないかなぁと思いますよ。
 井上:最近、テレワークの時間が増えて、電話やオンライン会議でやり取りをすることもありますが、そういうときにPCでメモを取ろうとするとカタカタ音が響いて、相手に迷惑じゃないかと感じる場合があります。でも、紙のメモと筆記用具ならそんな心配はいらない。
井上:最近、テレワークの時間が増えて、電話やオンライン会議でやり取りをすることもありますが、そういうときにPCでメモを取ろうとするとカタカタ音が響いて、相手に迷惑じゃないかと感じる場合があります。でも、紙のメモと筆記用具ならそんな心配はいらない。
大事なことが書いてあるので、内容を取っておきたいけど、いつまでも机の上にあるとじゃまになるし見た目もよくない。「いつ捨てようか」と悩むんだったら、すぐにスキャナアプリでパシャっと取って、紙のメモは捨てる、というふうにすると、すべての情報をデジタルに統一できるし、机の上もきれいな状態を保てる。
アプリさえ入っていれば、メモ作成後に、わざわざスキャナの置いてある場所まで行かずに、手元でデジタル化できて便利だよ、というのは皆さんに知ってもらいたいですね。
 渡辺:本物のスキャナ製品って、なかなか手が出せないというのが現状じゃないかと思うんですよ。安くなってきたとはいえ、1万円くらいの出費になるので。
渡辺:本物のスキャナ製品って、なかなか手が出せないというのが現状じゃないかと思うんですよ。安くなってきたとはいえ、1万円くらいの出費になるので。
それならば、もう持っているスマホに、1,200円くらいのスキャナアプリを入れる、というのも一つの手ではないでしょうか。有料版のものでも、機能の制限をしてお試しの無料版を並行して出しているスキャナアプリもあるので、まずは試してみて、気に入ったものがあれば購入する、という選び方がいいのではないかなぁと思います。
プリントがきれいな状態で取り込まれる様子を見るのは、ちょっとした感動モノですよ。
 編集部:ありがとうございました!
編集部:ありがとうございました!







 渡辺まりか
渡辺まりか