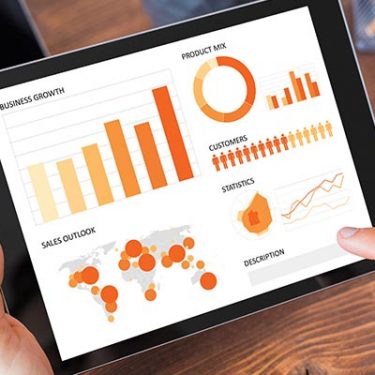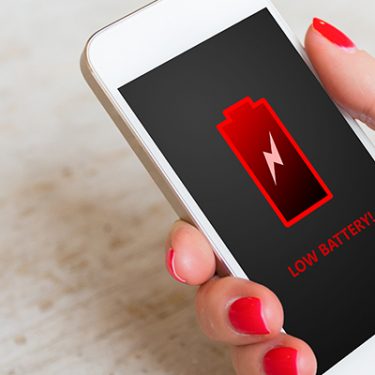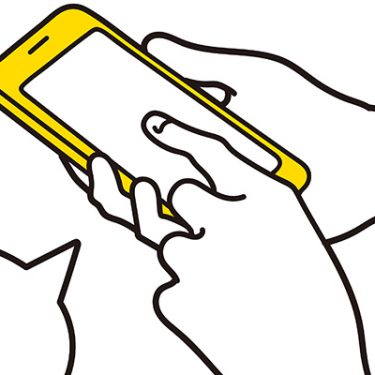iPad最大のメリットは、精度の良いApple Pencilを使える、ということでしょう。
純正メモアプリへの手書きで、素早くメモを取ったり、豊富なノートアプリを使い、手書き文字を再利用可能なテキスト変換したりすることができます。
しかも、iPadOS 15以降、iPad×Apple Pencilの組み合わせで、手書きメモ対応アプリ以外でも、日本語のテキストを手書きで作成できるようになりました(英語と簡体字/繁体字の中国語はiPadOS 14から対応)。手書き文字をテキスト変換するとはどういうことでしょうか。
ここでは、手書き文字をテキスト変換する「スクリブル」機能について紹介していきます。
目次
スクリブルって何?
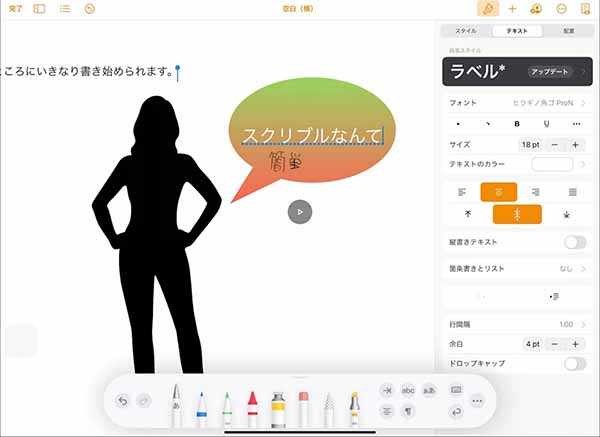
スクリブルは、iPadにApple Pencilで書いた文字が、そのままデジタル化(テキスト変換)されるiPadの機能です。
日本語の場合、対応OSはiPadOS 15以降(以下、日本語環境で解説していきます)。Apple PencilまたはApple Pencil(第2世代)に対応しているiPadがあれば使えるので、第6世代以降の無印iPad、第3世代以降のiPad Air、第5世代以降のiPad mini、またすべてのiPad Proで同機能を使えます。
しかも、対応OSがインストールされており、Apple Pencilに対応したiPadであれば、Apple Pencilをペアリングしただけで使えるよう、デフォルトではスクリブル機能がONになっていますよ。
どんな場面で使えるの?
たとえば、Web検索する場合、検索窓やアドレスバーをタップしてソフトウェアまたは物理キーボードで文字を入力して検索しますよね。スクリブル機能がONになっていれば、検索窓のテキストを入力する領域に、Apple Pencilでサラサラッと手書きするだけで手書き文字がテキスト化されます。
また、iPadに標準インストールされているワープロアプリPages、スプレッドシートアプリNumbers、プレゼンテーションアプリKeynoteなどでは、好みの図形に文字を入れてテキストボックス化することもできます。
iPad純正のメモ、Safari、マップなどのほか、Siri検索、iTunes Store、App Store、ミュージックアプリに対応していますし、GoodNotes、Kindle、Dropbox、Google Driveといったサードパーティ製アプリでも対応しているものがあります(ほとんどは、検索などのみ)。
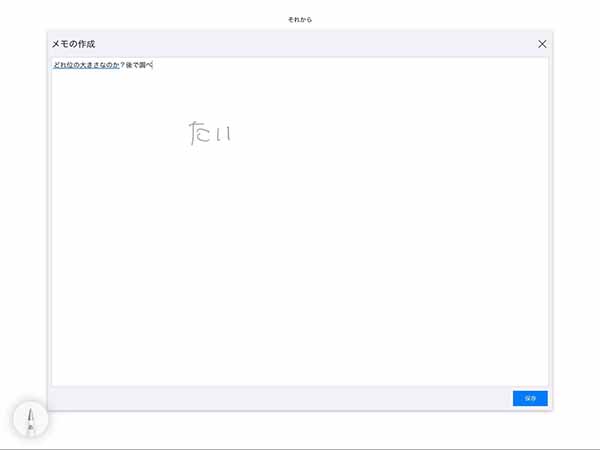 ▲Kindleにあるメモ機能でも、スクリブルを使えます
▲Kindleにあるメモ機能でも、スクリブルを使えます
詳しくは、実際に使いながら解説していきます。
スクリブルを使う
設定を確認するだけで準備完了
まず、スクリブルを使うための準備をします。
用意するものは、Apple Pencil(第1世代または第2世代)と、それに対応するiPadだけです。あらかじめ、ペアリングしておきましょう。
Apple PencilとiPadをペアリングする方法は次のとおりです。
・Apple Pencil 第1世代
キャップを外し、Lightning端子を露出させ、iPadのLightningポートに差し込んで取り外す。

・Apple Pencil 第2世代
iPadの右側面にある磁気コネクタにApple Pencilの平らな面を取り付けて取り外す。

それぞれ、Apple Pencilのバッテリー残量が足りないようであれば、十分に充電されるまで取り外さず、そのままにしておきましょう。
次に、iPadの「設定」を開き、「Apple Pencil」の項目の中にある「スクリブル」がONになっているのを確認しましょう。
これだけで準備は完了です。
スクリブルの機能を知る
はじめてスクリブルを使う人であれば、何をすればいいのか、何ができるのか知りたいと思うことでしょう。
先程設定したスクリブルのすぐ下には「スクリブルを試す」という項目があります。タップすることで、テキストを「手書き」「削除」「選択」「挿入」「結合」「分離」する方法を学べます。
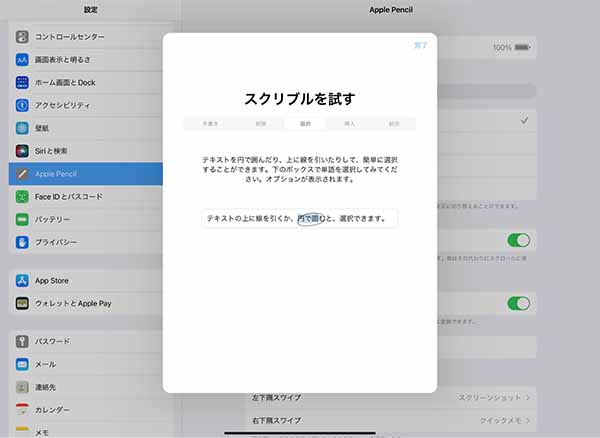
検索で使う
まずは、スクリブルを使って検索してみましょう。検索するワードは、ほとんどの場合、短いものなので、わざわざソフトウェアキーボードから入力するより、手書きしたほうが手早く楽に入力できることでしょう。
Safariを立ち上げ、アドレスバーにApple Pencilで検索ワードを書き込みます。多少はみ出していても、心配いりません。
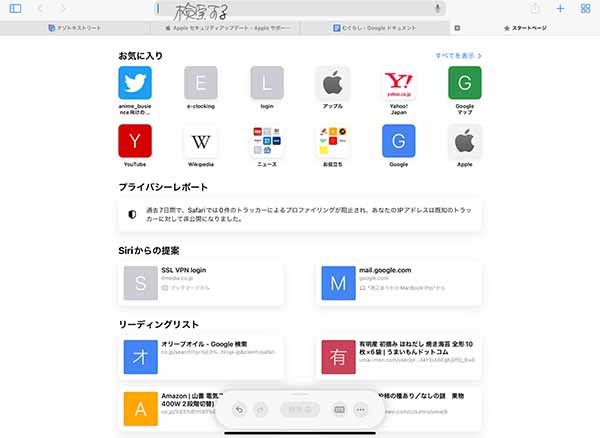
テキスト化されたら、iPadの画面下部に自動的に表示されるスクリブルツールバーの「検索」をタップして検索しましょう。アドレスバー付近に表示されている虫眼鏡アイコンをタップしても検索することができます。
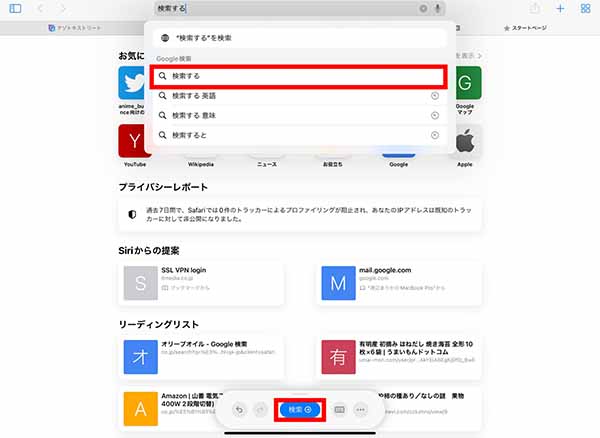
メモで使う
Apple純正で、iPadにプリインストールされているメモアプリは、スクリブル機能の恩恵を大いに受けられるアプリといえるでしょう。
新規メモを作成、または既存メモを開き、Apple Pencilで書いていくだけで、どんどんテキストへと変換されていきます。なぐり書きでも、かなりの精度で変換されていく様子を見るのは気持ちいいものです。
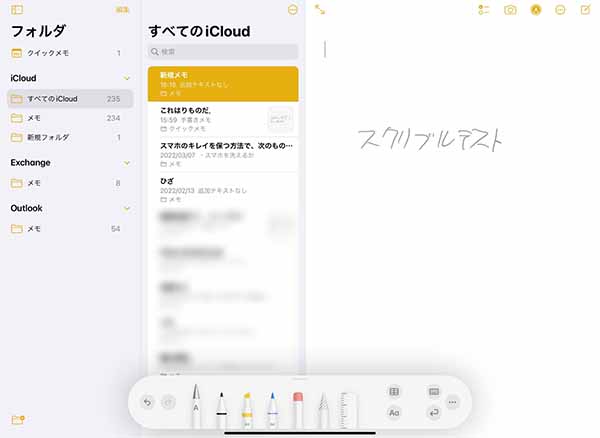
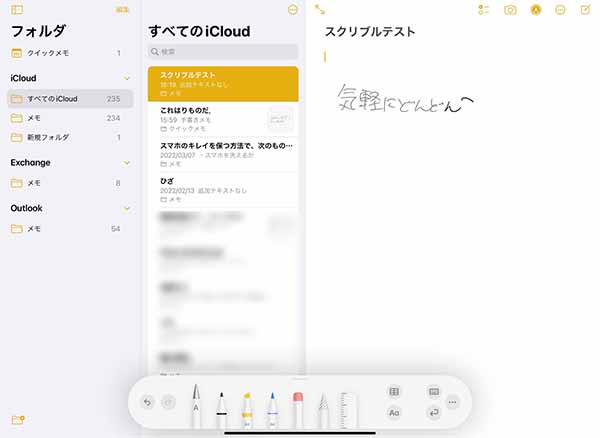
変換後のテキストに、青い点線の下線が表示されていることがあります。タップすれば、別の変換候補が表示されます。
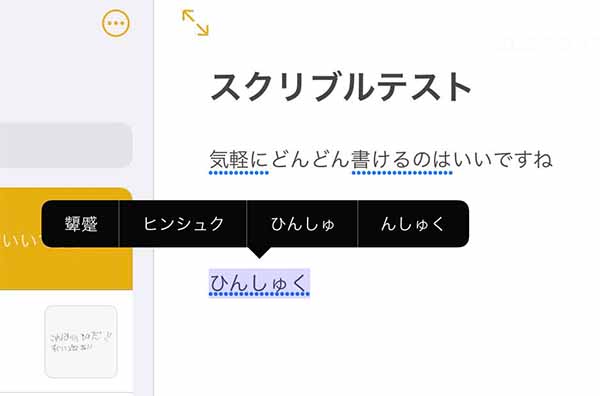
また、わからない漢字は、とりあえずひらがなでテキスト化しましょう。青い点線の下線が表示されていれば、タップして漢字に変換することもできます。
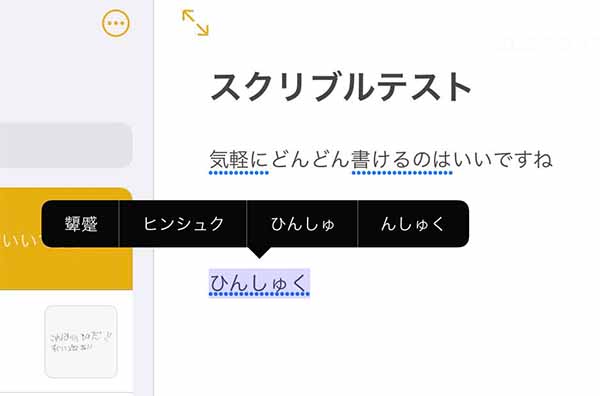
ペンを動かしたときに、誤って「、」や「.」、「ー」が入力されてしまうことがあります。そのような場合は、削除したい文字の上をぐちゃぐちゃとペンでこすってみましょう。1文字でも、複数段落でも、「ぐちゃぐちゃっ」とApple Pencilでこするだけで、思いのままにテキストを削除することができます。
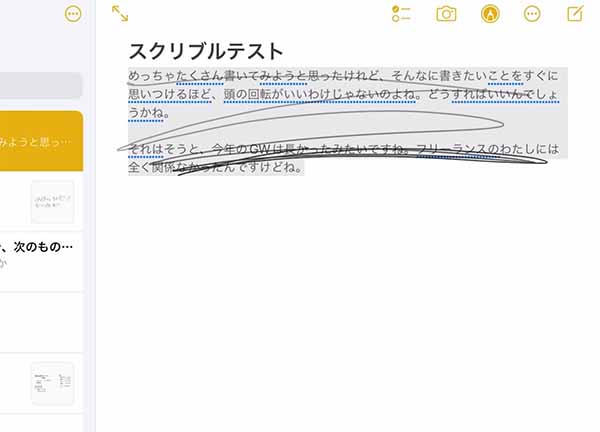
一連の動作を動画にしましたので、参考にしてみてください。
〓動画〓
iPadのロック画面からインスタントメモを作れるクイックメモ機能を使えば、さらに手早くメモを取れるでしょう。
方法は、ロックされたままのiPadをApple Pencilでダブルタップするだけ。初回のみ「インスタントメモ」のダイアログボックスが表示されますので「OK」をタップしましょう。
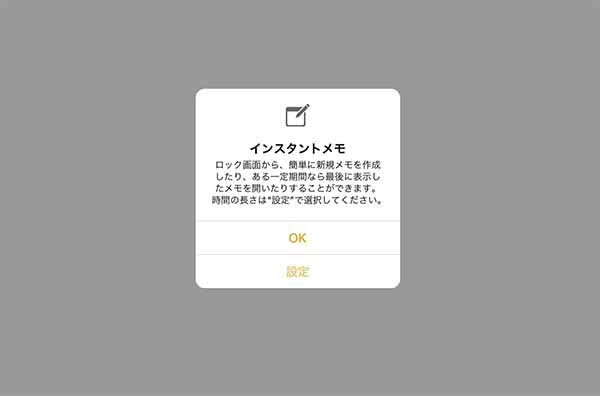
マスクをしていてFace IDが使えない状態でも、すぐにメモを取り始められて、便利ですよ。
2回目以降のインスタントメモの挙動は動画でどうぞ。
〓動画〓
Pagesで使う
仕事に役立つiWorkのPages、Numbers、Keynoteアプリでも、本文を含め、図形への書き込みなどでスクリブル機能をフルに使うことができます。
例えば、Pagesを開いて、Apple Pencilで文字を手書きすれば、すぐにスクリブル機能が働いて、書いた文字がテキストへと変換されていきます。
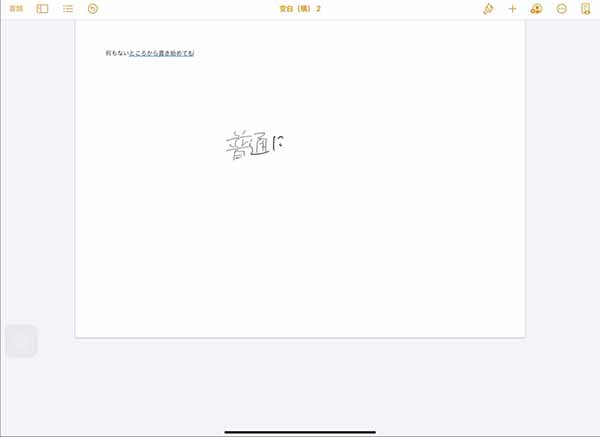
図形の中にテキストを入れるのもかんたんです。まずは、図形を選んで挿入し、Apple Pencilで図形の中に文字を書いていくだけでOKです。
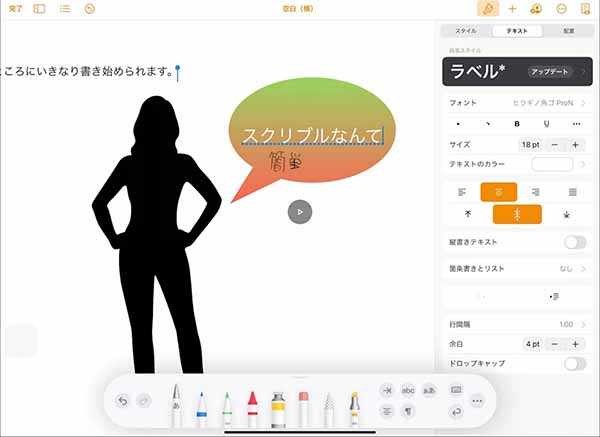
慣れないうちは、文字を書き始める前にApple Pencilで図形をタップしてしまいがちですが、そうすると「、」や「ー」などが入力されてしまいます。元に戻すアイコンをタップするか、変換が確定してしまったテキストをぐちゃぐちゃっとApple Pencilでこすり、不要な文字は削除しておきましょう。
〓動画〓
まとめ
手書き文字がそのままテキスト変換されるiPadのスクリブル機能は、非常に便利です。慣れてくれば、紙とペンの筆記性とデジタルの良さを合わせ持った“文房具”として重宝することでしょう。
ぜひ、チャレンジしてみてください。
インターネットを最大限楽しむには「ビッグローブ光」の光回線がオススメ!
「インターネット回線が遅い」
「インターネット料金が高い」
などのお悩みはありませんか?
安定した速度とリーズナブルな光回線なら、
IPv6接続(IPoE方式)*1で最大10Gbps*2の「ビッグローブ光」がオススメです。
「ビッグローブ光」なら他社の光回線(フレッツ光・コラボ光)をお使いでもお乗り換えはかんたんです。
工事費実質無料、おトクな特典もご用意しています。
*1 IPv6に対応していないサービス/サイトはIPv4接続となります。
*2 最大通信速度は光回線タイプによって異なります。最大通信速度はお客さまのご利用機器、宅内配線、回線の混雑状況などにより低下します。
ビッグローブ光について詳しく知りたい方は、こちらのバナーをクリック!






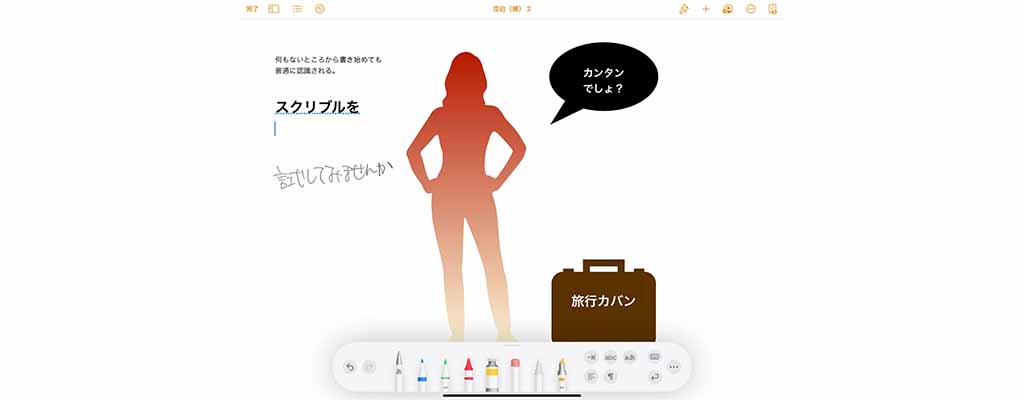
 渡辺まりか
渡辺まりか