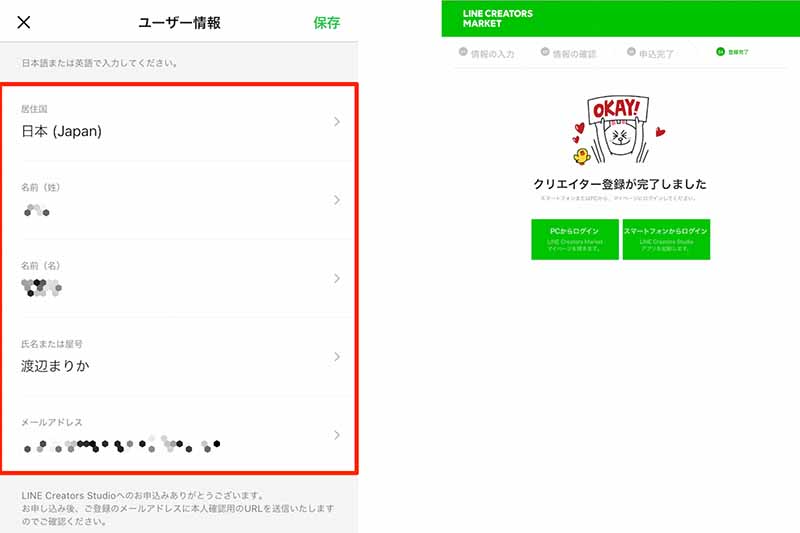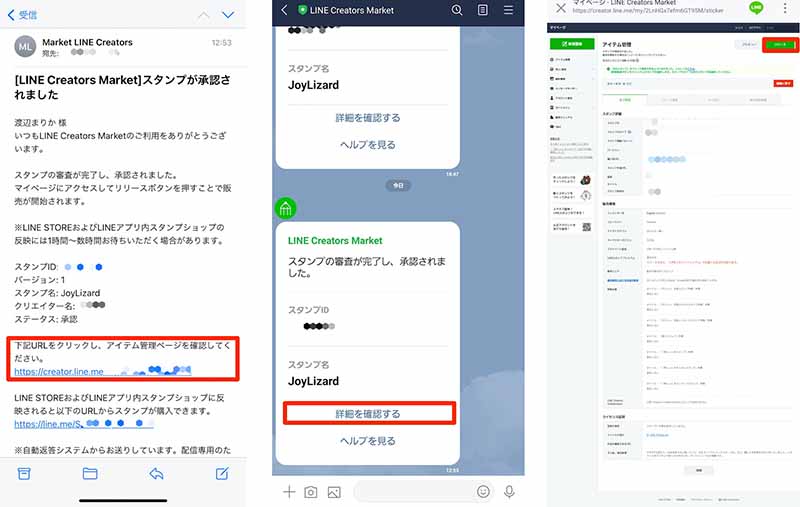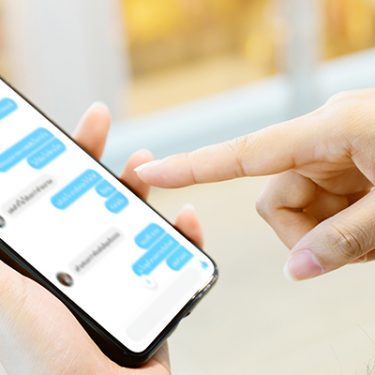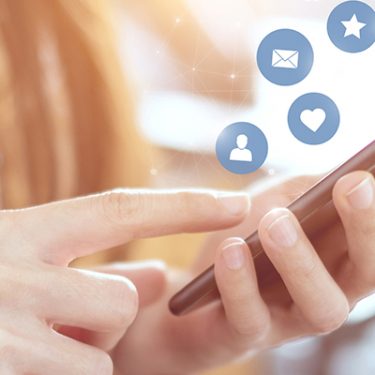LINEでのやり取りに欠かせないのがLINEスタンプ。日々、新作が登場していますが、「このセリフが欲しいのに!」と思ったことはありませんか?
ないなら、自分で作ってしまえば良いのです!
実は、自分でLINEスタンプを作って登録するのはとても簡単。ガイドラインに沿った自作イラストであれば、ほとんどリジェクトされることなく審査が通ります。
LINE側が用意しているLINE Creators Studio(ライン クリエイターズ スタジオ)であれば、写真から作れ、画像登録や審査リクエストなども簡単にできますし、お気に入りのお絵かきソフトを使いたい、という人は、CLIP STUDIO PAINT(クリップ スタジオ ペイント)を使ってスタンプを作成することもできます。
目次
LINEスタンプ作成から販売までの流れ
LINEスタンプを自作して販売するまでは次のような流れになります。
- 画像を用意する
- LINE Creators Market(ライン クリエイターズ マーケット)に登録する
- スタンプを登録・申請する
- リリース(販売開始)する
[Step1]画像を用意する:CLIP STUDIO PAINT(クリップ スタジオ ペイント)編
LINEスタンプの販売単位は、8、16、24、32、40枚で1組。つまり、最低8枚の画像を用意すれば、申請できます。
画像サイズはメイン画像が240×240ピクセルで、スタンプ画像は幅80~370、高さ80~320ピクセル。
画像サイズ指定ができるお絵かきソフトや写真編集ソフトであれば、どのようなソフトでも作成可能。
今回は、Android版CLIP STUDIO PAINTを使用してスタンプを作成します。同ソフトは、幅広いプラットフォームに対応しており、ほとんどのスマートフォンで最低3カ月間無料で使えるからです。
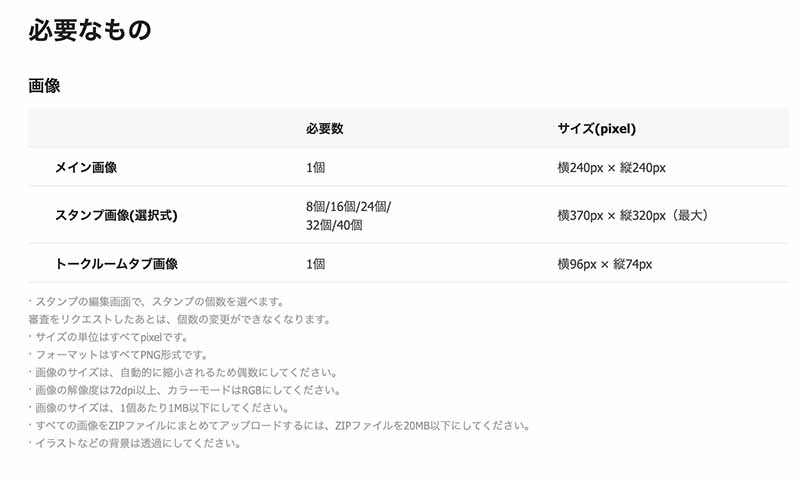
▲ LINE CREATORS MARKET スタンプの「制作ガイドライン」より
CLIP STUDIO PAINTの詳しい使い方はチュートリアルなどを参考にしていただくとして、ざっくりとスマートフォンを使ったイラストの作成方法や注意点を中心に説明していきます。
CLIP STUDIO PAINTの使い方に熟知している人であれば、読み飛ばして「LINE Creators Marketに登録する」に進みましょう。
イメージを描きつける
立ち上げたアプリでいきなり描き始めても良いのですが、紙などにざっくりとしたイメージを描きつけておくと、後の作業がスムーズになります。
どんなキャラにするのか、どんなメッセージを伝えたいか、それにふさわしい表情には何があるか、などです。この作業をしておけば、使い回しによって省力化できる箇所も見つかるかもしれません。
イラストを新規作成する
アプリを立ち上げたら、まずはイラストの新規作成からはじめましょう。下部の新規作成ボタンをタップします。
イラストを作成する場所は「キャンバス」と呼ばれています。メイン画像としても使えるように、キャンバスサイズを240×240に設定しましょう。もちろん、最大サイズの370×320で設定しても大丈夫です。ファイル名はわかりやすいものにしておきます。その後、「OK」をタップすれば、準備完了です。
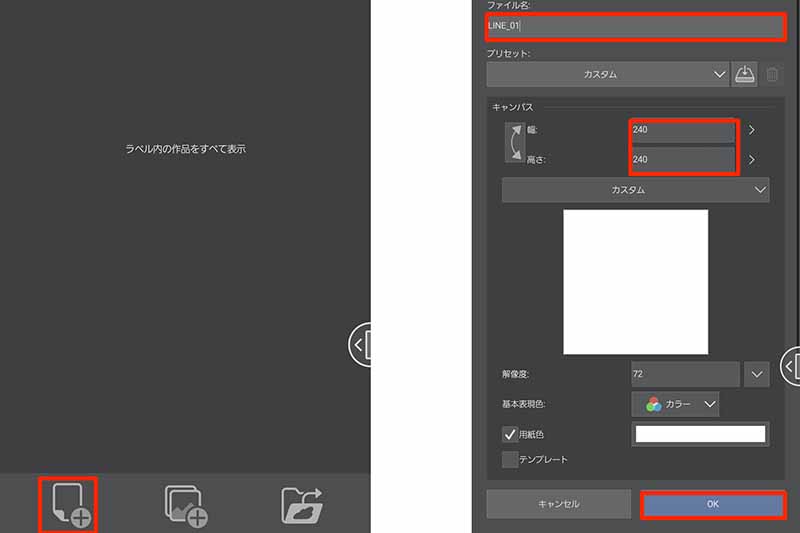
イラストを描き始める
紙などに描きつけておいたイメージを元に、下書きをしましょう。ここでは鉛筆ツールを使っていますが、サインペンツールでも水彩ペンツールでもなんでも構いません。ただ、なぞっていく本番の線と異なる色かつ淡い色にしておいたほうが、後の作業がしやすくなります。

レイヤーを追加する
下書きの上にトレーシングペーパーを載せてなぞるかのように、お絵かきソフトには「レイヤー」機能を使えるものがあります。CLIP STUDIO PAINTもそのひとつです。レイヤーアイコンをタップして、レイヤーを追加しましょう。
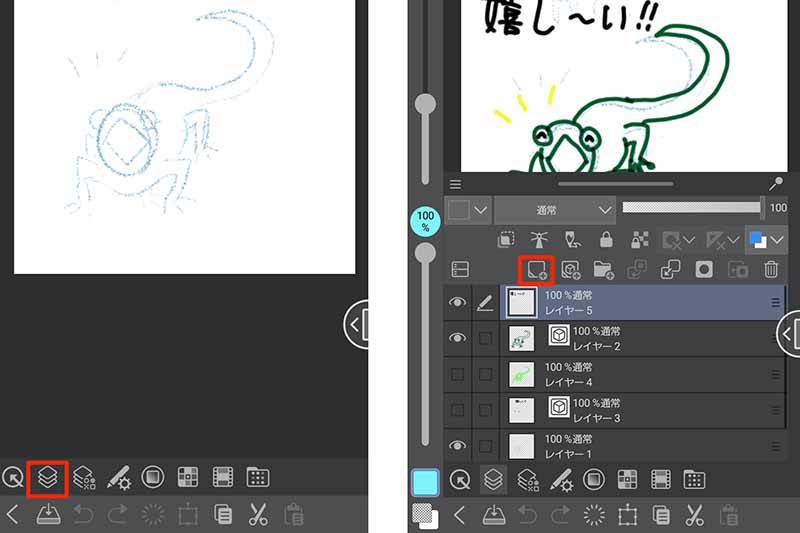
線画を作成する
下書きを元にして線で描画していきます。閉じるべきところはしっかり閉じておくと、後で塗りつぶし作業が格段に楽になりますよ。

塗り用のレイヤーを追加して色塗りしていく
線画ができたら、色塗り用のレイヤーを追加して塗っていきます。広い面はバケツツールを使うとスピーディーに色塗りができます。その際、「他レイヤーを参照」にしておけば、下に重なっているレイヤーの線画情報を元に塗りつぶしていけます。
ただし、参照したいレイヤーは線画のものだけなので、下書きレイヤーは「目」のアイコンをタップして非表示にしておきましょう。
塗りつぶしレイヤーは必要に応じて追加することもできますよ。
文字レイヤーを追加する
メッセージ(文字)は読みやすさが大切です。LINEでは、ユーザーがトーク画面をカスタマイズできるため、作ったメッセージ画像が背景に溶け込んでしまうかもしれません。そこで、メッセージにフチドリをつけて、可視性を高めましょう。
レイヤーの追加方法自体は同じですが、作成したレイヤーのプロパティ(属性)設定が必要です。レイヤープロパティのアイコンをタップして、「境界効果」「フチ」を選びましょう。なお、フチの色は、メッセージの線の色が黒に近ければ白に近い明るい色を、白に近い明るい色であれば黒や濃紺など暗い色を選ぶと良いでしょう。
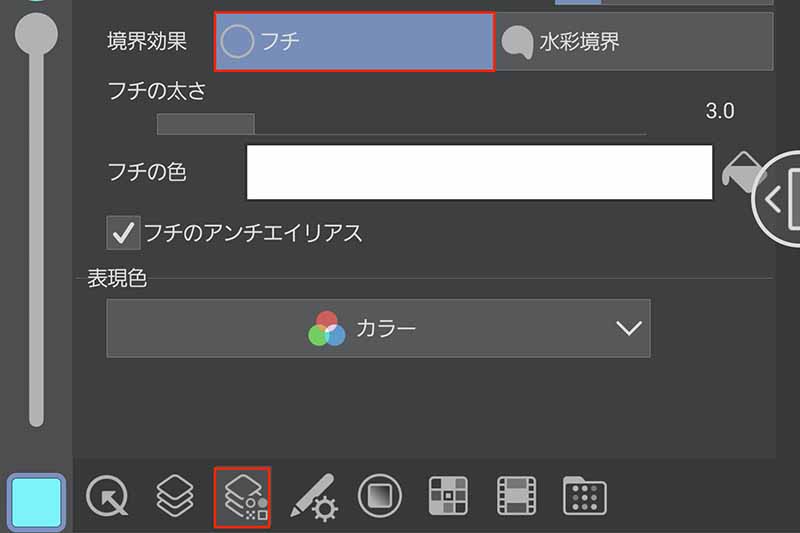
設定したら、そのままキャンバスをタップしてメッセージを描き始めます。背景が白い状態だと分かりづらいので、レイヤーをタップして一番下にある「用紙」レイヤーを非表示にしてみましょう。背景が透過状態(灰色と白の市松模様)になり、フチドリされていることがわかりやすくなります。

レイヤーの位置を移動させる
最後に、レイヤーの位置(前後)を移動させて、塗りつぶしレイヤーが背面に、その前面に線画レイヤーが来るようにして、イラストを完成させます。

イラストを保存する
できたイラストは保存ボタンをタップして保存しておきましょう。

イラストを書き出す
せっかくイラストができても、このままではLINEスタンプとして登録できません。PNG形式に書き出ししましょう。
左上のハンバーガーメニュー(三のマーク)ボタンをタップします。
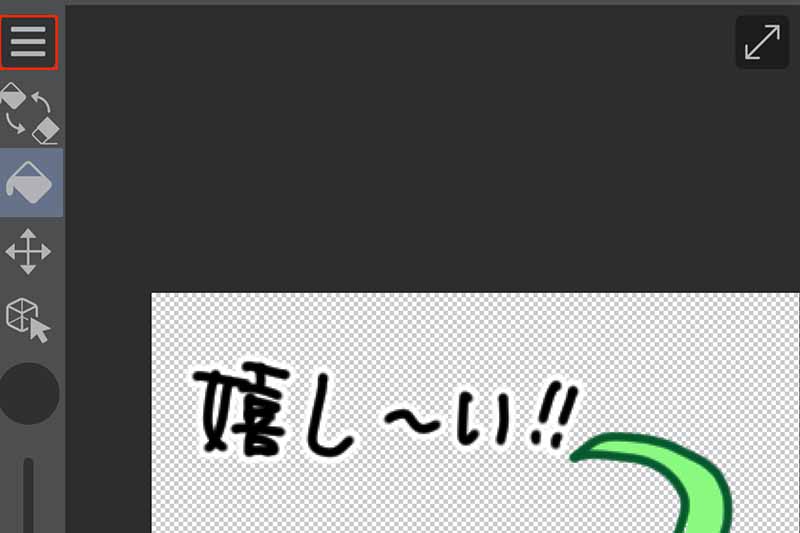
「ファイル」→「画像を統合してストレージへ書き出し」→「png.」と進みます。

ファイル名を確認して必要があれば入力し、種類が「PNG」であることを確認して「OK」をタップします。
書き出し設定を確認しましょう。特に気にしたいのは「出力サイズ」です。今回は、240×240のキャンバスで作成したので、「元データからの拡縮率(%)」を「100」にしておきます。設定を確認したら「OK」をタップします。
書き出しプレビューが表示されるので、背景が透過されていることを確認し、「OK」をタップします。

書き出し先は本体、またはGoogleドライブとなっています。ここでは、本体(ダウンロード)を選びました。なお、ここがファイル名の最終チェック箇所となります。変更したい場合はここで変えておきましょう。問題なければ「保存」ボタンをタップして、書き出しを完了させます。
以上の手順で、最低8枚の画像を用意しておきます。
[Step1-2]画像を用意する:LINE Creators Studio(ライン クリエイターズ スタジオ)編
もっと気軽にオリジナルスタンプを作ってみたい方や、愛犬・愛猫の写真をスタンプにして使いたい!という人は、LINEの公式アプリ「LINE Creators Studio」を使って画像を用意することもできます。
以下の手順でLINEスタンプを作っていきましょう。
1.「LINE Creators Studio」のアプリのホーム画面で「+新しいスタンプをつくる」をタップ

2.パッケージのタイトルを入力
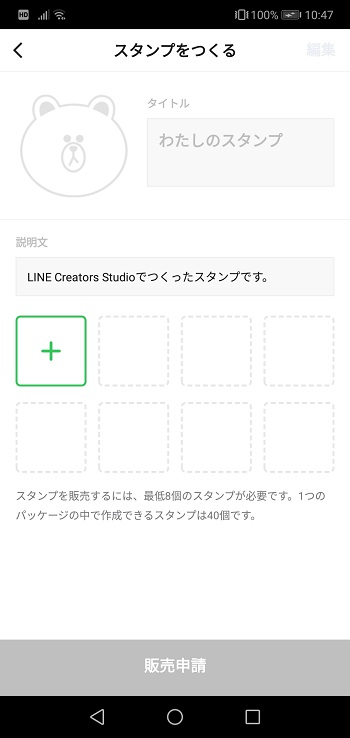
3.「+」をタップして、作成メニュー「アルバムの写真を使う」、「カメラで写真を撮る」、「イラストを描く」という3つのアイコンの中から用途に応じたものを選択
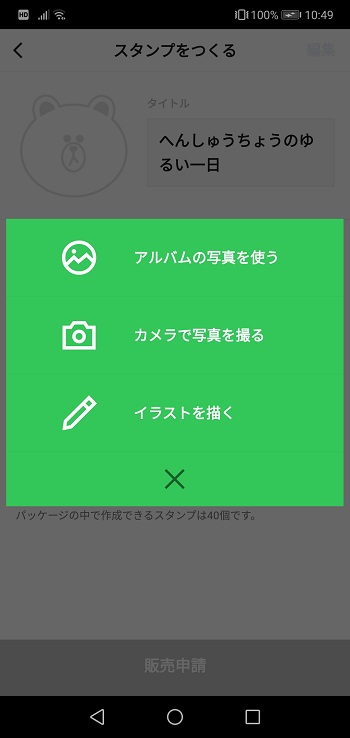
ここから先は、写真を使う場合と、イラストを描く場合で手順が異なりますので、以下にそれぞれ紹介していきます。
写真を使ってスタンプを作る手順
写真を使ってスタンプを作る場合には「アルバムの写真を使う」、もしくは「カメラで写真を撮る」のアイコンをタップして作成を進めます。
写真を選んだらトリミングし、文字を入力するなどしていきます。
トリミングには「自動切りぬき」、「なぞる」、「デコフレーム」、「かたち」、「消しゴム」の5種類があります。それぞれ感覚的に操作できるので、いろいろな方法を試してみてください。

イラストを描いてスタンプを作る手順
イラストを描いてスタンプを作る場合には「イラストを描く」のアイコンをタップして作成を進めます。それはそれで味のあるスタンプになるので、ぜひチャレンジしてみてください。笑
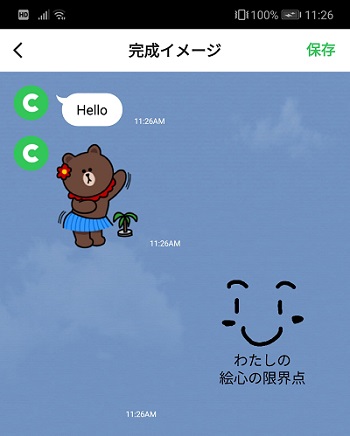
スタンプの追加と編集
スタンプを作成完了させると、パッケージの編集画面に戻ります。この画面からスタンプの追加と編集ができます。
「+」をタップすると、新たなスタンプの作成ができます。先ほど紹介した手順をもとに新たなスタンプを作成してください。
各スタンプの編集画面を開くと、下部に4つのアイコンがあり、それぞれこんなことができます。
- 「…」は、作成したスタンプを共有したり、スタンプを画像として保存できます。
- 「+」は、そのスタンプを複製できます。
- 「□←」をタップすると、そのスタンプをほかのパッケージへ移動できます。
- 右下のごみ箱マークは、作成したスタンプを削除できます。

ちなみにパッケージの編集画面では、スタンプの追加と編集以外に、以下の4つのことができます。
- メイン画像の選択
- タイトルの変更
- 説明文の追加
- 販売申請
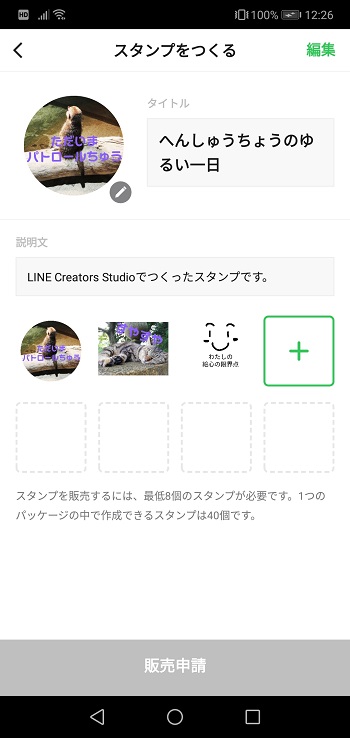
[Step2]LINE Creators Marketに登録する
LINEでスタンプを販売するには、LINE Creators Marketに登録する必要があります。
([Step1-2]の「LINE Creators Studio」で画像を作成した方は、編集画面の「販売申請」で必要事項を記入してください。記載したメールアドレスにLINEから返信があるので、指示に従ってLINE Creators Marketに登録しましょう)
Webからもできますが、今回はLINE Creators Studioをダウンロードして、アプリから登録していきます。
LINE Ceators Studioを開いたら、LINEアカウントにログインしましょう。次いで利用規約が表示されるので、確認して「OK」をタップします。
すると、LINE Creators Marketの認証画面が表示されるので、プロフィール情報へのアクセスを許可し、LINE Creators MarketをLINE Studioで開きます。

あとはユーザー情報を入力していき、「保存」します。後ほど登録したメールアドレスに本登録用のメールが届くので、クリックして登録を完了させましょう。
[Step3]LINEスタンプを登録・申請する
2020年11月24日に配信が始まったバージョン4.0からは、LINE Creators Marketで作成または審査リクエストをしたスタンプも、売上金の分配を受けられるようになりました。
とはいえ、今回は、Webからスタンプを登録して審査リクエストする方法を紹介します。
LINEアプリを開き、「LINE Creators Market」のトーク画面を開き、「ヘルプを見る」をタップします。すると、LINE Creators Marketのマイページが表示されます。左上の「新規登録」ボタンをタップしましょう。
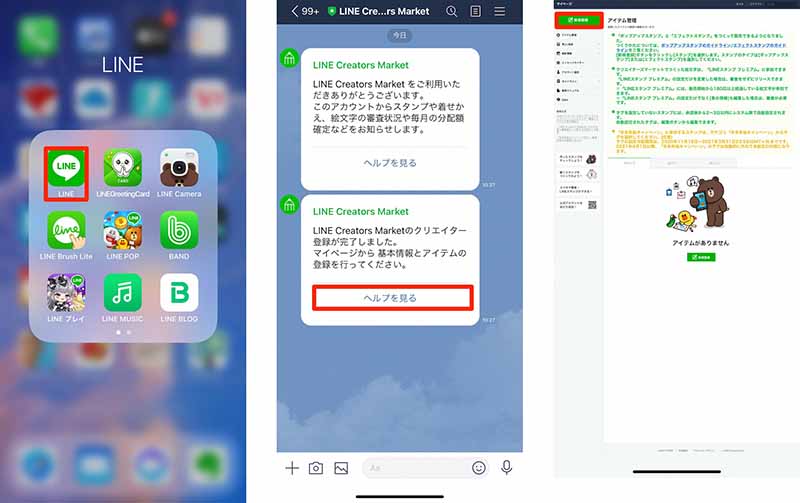
スタンプの詳細情報を入力していきます。スタンプのタイトル、説明文、クリエイター名(初回のみ)、コピーライトなどを設定しましょう。自分の作ったイラストであれば、最下部にある「ライセンス証明」は設定不要です。終わったら、「保存」ボタンをタップしましょう。保存が完了すると、タブが表示されるようになります。
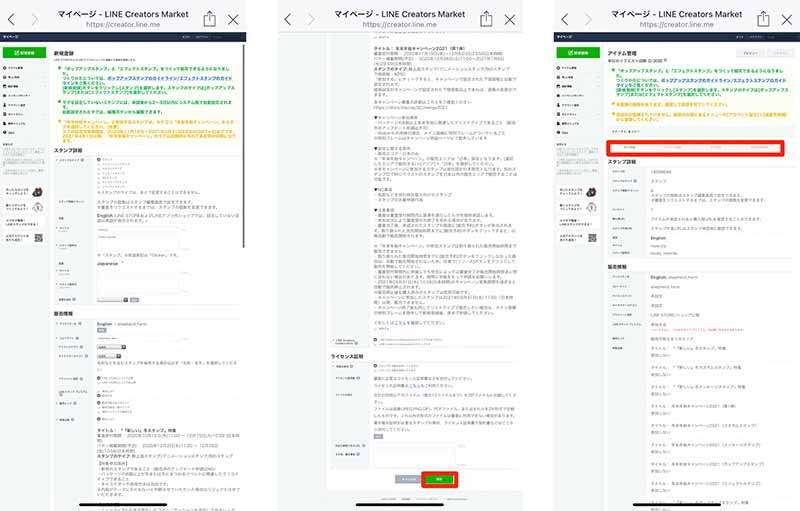
スタンプ画像を登録していきます。「スタンプ画像」タブ内の「編集」ボタンをタップし、main画像、tab画像、スタンプ画像を設定した個数分登録していきます。
なお、画像サイズが規定以外だとエラーが表示され登録できませんので、あらかじめしっかり確認しておきましょう。
全画像を登録し終えたら、「リクエスト」をタップします。「審査のリクエストをします」というポップアップウィンドウが表示されるので「OK」をタップしたら、登録は完了です。あとは審査の結果を待ちましょう。
[Step4]自作スタンプの販売を開始する
審査の結果は、登録したメールアドレス宛、またはLINE Creators Marketとのトークで届きます。
無事、審査を通過て承認されたら、メール本文のURLまたはトークの「詳細を確認する」をタップして、表示されたアイテム管理ページから「リリース」ボタンをタップします。これで販売できるようになりました。
家族・友人とだけ使いたい!一般販売したくないときは?
販売しているスタンプは非公開にすることができます。登録画面のプライベート設定から変更可能です。
こうすれば、URLを知っている人だけが購入できるようになり、検索などから知らない人に自作のスタンプを見つけるということができなくなります。
ただし、作成者以外の人がスタンプをダウンロードするのは有料なので、家族や友人を共有したい場合は購入してもらうか、プレゼントする必要があります。
今回は、自分で画像を作成するところから、Webでスタンプ画像の登録、審査リクエスト、リリース(販売開始)するところまでを紹介しました。
いったんコツさえつかんでしまえば、登録はかんたん!ぜひともLINEスタンプづくりを楽しんでみてください。
■この記事で使ったアプリのリンク






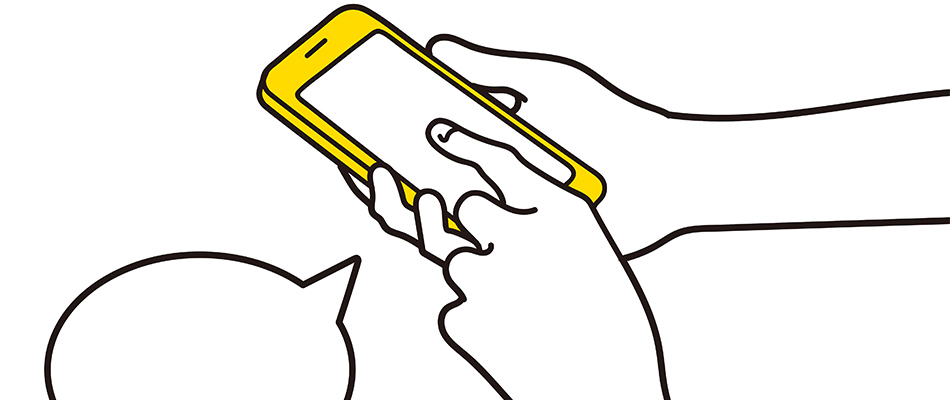
 渡辺まりか
渡辺まりか