生活の必需品として浸透しているLINE。万が一のデータの消失や、スマホの機種変更に備え、定期的にトーク履歴をバックアップしておくことがおすすめです。
この記事では、Androidスマホでトーク履歴をバックアップする方法を、画像つきで解説します。
※バージョン11.22.0の画面で解説しています。
目次
バックアップは手動と自動の二種類がある
LINEのバックアップには、アプリから操作してデータを保全する「手動バックアップ」と、一度設定すればアプリ側で勝手にバックアップしてくれる「自動バックアップ」の二種類があります。
データの消失に備えるのであれば、基本的には自動バックアップの設定をしておくことがおすすめです。ただし、機種変更をする時や、LINEで重要なやりとりをして、確実にデータを保管したい場合などは、手動バックアップも活用してみてください。
AndroidスマホでのバックアップにはGoogleアカウントが必要
Androidスマホでトーク履歴をバックアップする場合、バックアップデータはGoogle ドライブに格納されます。そのため、Googleアカウントを事前に用意しておいてください。
Android版LINEの自動バックアップの手順
自動バックアップは、LINEのAndroidアプリからバックアップの頻度を指定することで設定できます。
▼LINEのアプリを開き、ホーム画面上部の歯車アイコンから設定画面を開く
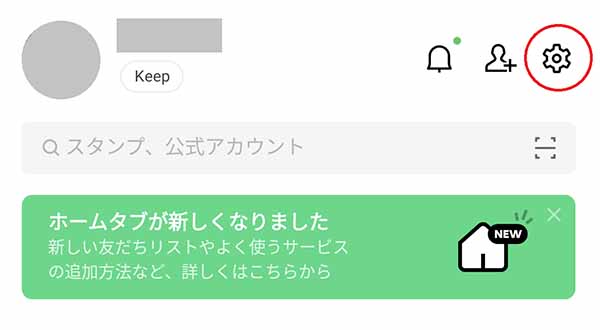 ▼設定画面から「トーク」を選択
▼設定画面から「トーク」を選択
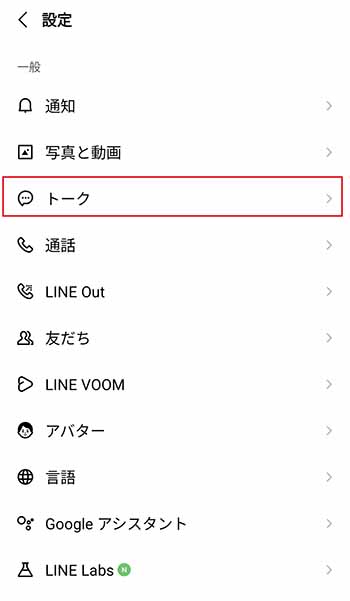
▼トーク設定の画面で「トーク履歴のバックアップ・復元」を選ぶ
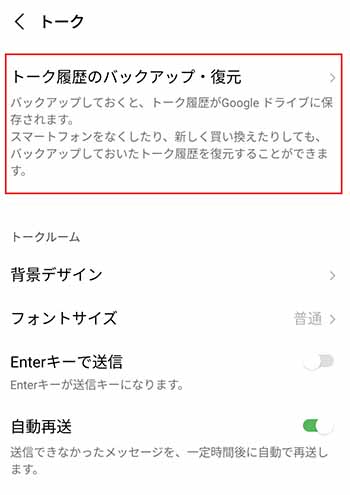
▼自動バックアップをONにする
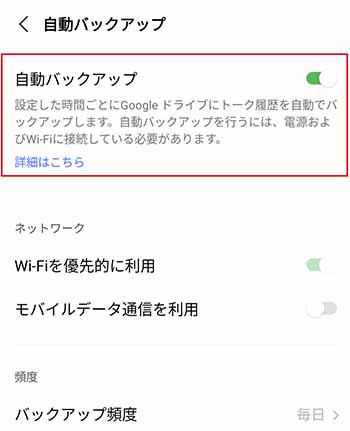
これで、LINEの自動バックアップの設定は完了です。バックアップ時の通信容量の消費が心配な場合は「Wi-Fiを優先的に利用」をONにし「モバイルデータ通信を利用」をOFFにしておけば、Wi-Fi環境でのみ自動バックアップするよう設定できます。
自動バックアップの頻度は、毎日~1ヶ月に1回まで選択可能です。自分にあったものを選んでください。
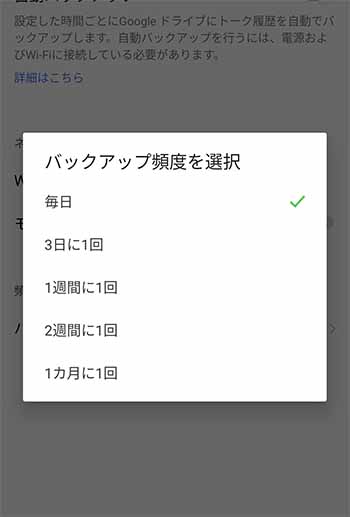
Android版LINEの手動バックアップの手順
手動でバックアップする場合もLINEアプリから操作します。先ほどと同じように「設定」→「トーク」→「トーク履歴のバックアップ・復元」の順に画面を移動します。バックアップ・復元の設定画面に「Google ドライブにバックアップする」というボタンがあります。これをタップすると、その段階のバックアップデータが送信されます。
▼手動バックアップボタン。選択するとバックアップが始まる。
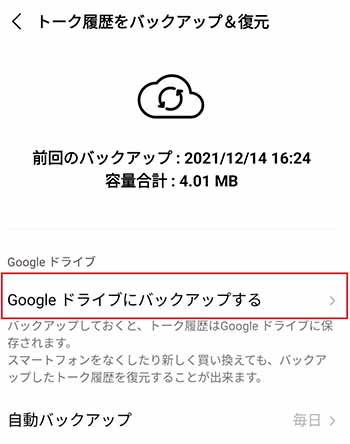
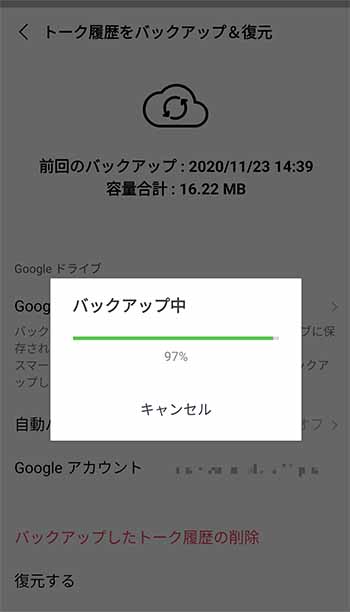
トーク履歴をバックアップしました、というメッセージが表示されれば操作は完了です。
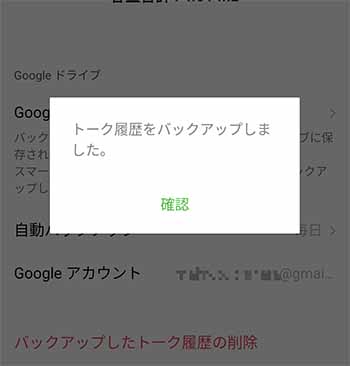
復元するときの操作は?
データを復元したい場合も、先ほどと同じく「設定」→「トーク」→「トーク履歴のバックアップ・復元」の順に画面を移動してください。「バックアップ&復元」の画面下部に「復元する」というボタンがあります。
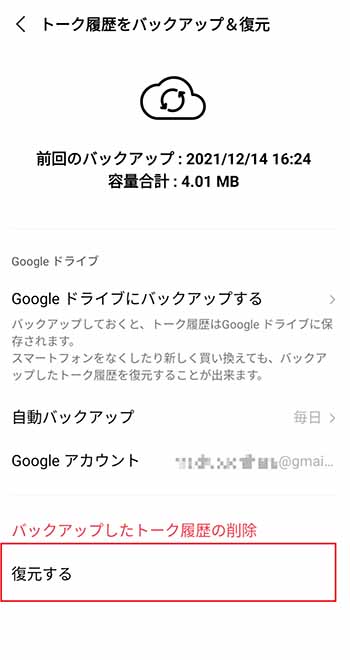 ここをタップすると、最新のバックアップデータを端末に反映してくれます。
ここをタップすると、最新のバックアップデータを端末に反映してくれます。
万一に備えて定期的なバックアップがおすすめ
大切なトーク履歴を守るためにも、定期的にバックアップすることをおすすめします。忘れっぽい方や、手動バックアップが面倒な方は自動バックアップの設定をONにしておきましょう。ぜひ今回紹介した内容を参考にしてみてください。







 いちはらまきを
いちはらまきを 













