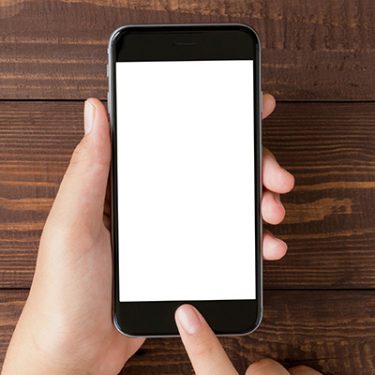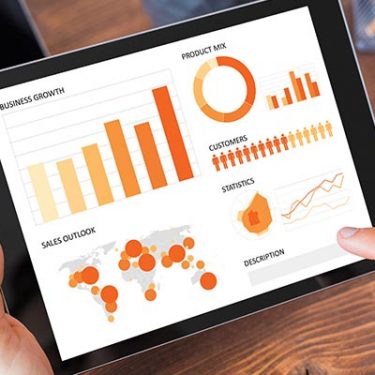iOS14以降、iPhoneやiPadではホーム画面にウィジェットを配置できるようになりました。ウィジェットはアプリのショートカットのことで、アプリ画面を開かなくてもホーム画面で天気や時間、メモなどを確認できる便利な機能です。
ここでは、そんなウィジェットに好きな画像を表示したりして、自分好みにさらにカスタマイズできる人気のアプリ「Widgetsmith(ウィジェットスミス)」の使い方をご紹介します。
目次
Widgetsmith(ウィジェットスミス)とは?
Widgetsmithとは、「iOS14」で導入されたウィジェットのデザインをカスタマイズできるアプリです。iOS13以前のiPhoneやiPadでは使用できないので注意してください。
Widgetsmithで利用できるウィジェットは時計、日付、写真、メモ、バッテリー、カレンダー、歩数計、アクティビティ、日の出・日の入りなど。天気と潮の干満など、一部、有料のウィジェットがあり、これらを使用する場合は月額200円または年額2,100円がかかります。
そして、これらウィジェットの色を変えたり、画像を設定したりできます。
好きなイラストを配置して可愛くデコったり、推しのアイドルをいつでも眺められるようにしたりできるとあって、SNSでも話題沸騰中のアプリです。
Widgetsmith(ウィジェットスミス)の使い方
ここからは実際にアプリをダウンロードして試してみます。
アプリ自体はそれほど複雑ではなく直感的に利用できますが、英語表記のみなので、下記に詳しく説明していきますね。
1. Widgetsmithのアプリを起動する
Widgetsmithのアプリをインストール後、立ち上げます。

2. ウィジェットのサイズを選択する
サイズはSmall、Medium、Largeの3種類から選べます。
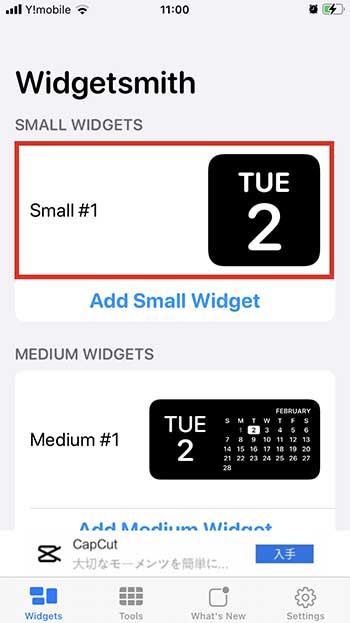
3. デザインを編集するウィジェットを選択する
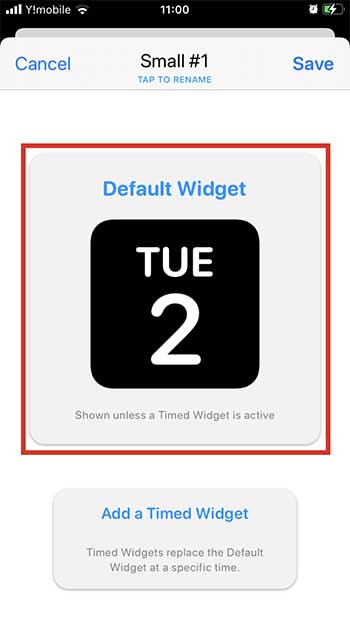
4. 追加するウィジェットを選択する
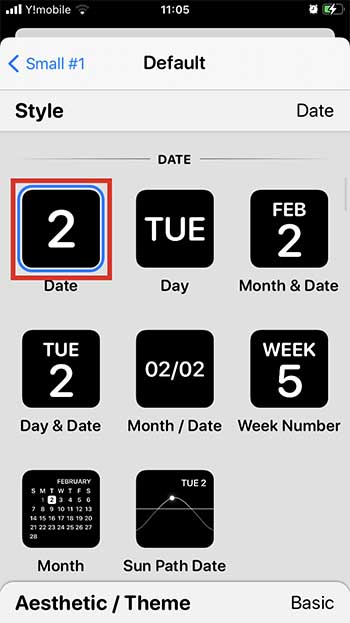 下にスクロールすると、時間や日付、写真など選択できるウィジェットがあるので、その中から好きなものを選べます。
下にスクロールすると、時間や日付、写真など選択できるウィジェットがあるので、その中から好きなものを選べます。
なお、「鍵マーク」のついているウィジェットは有料です。
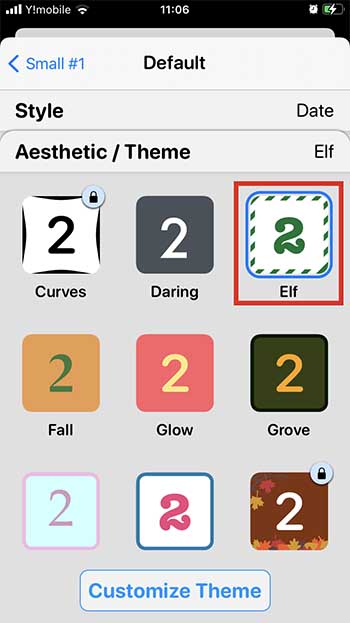
▲「Aesthetic/Theme」からデザインを選択します。
さらに、「Customize Theme」をタップすると、フォントや色調、背景色などをより詳しく設定できます。
5. デザインが決まったら、「Save」タップしてウィジェットを保存する
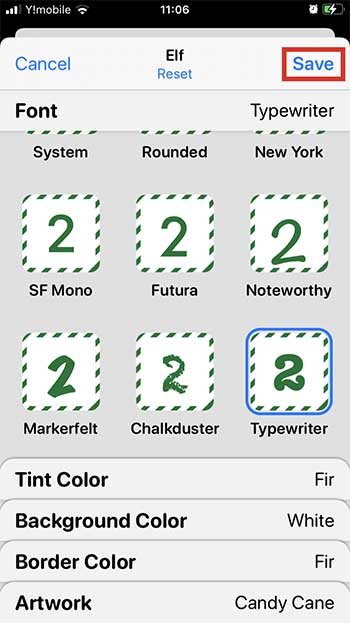
6. ホーム画面を長押しして、右上の「+」をタップする

7. 「Widgetsmith」で検索して選択する。
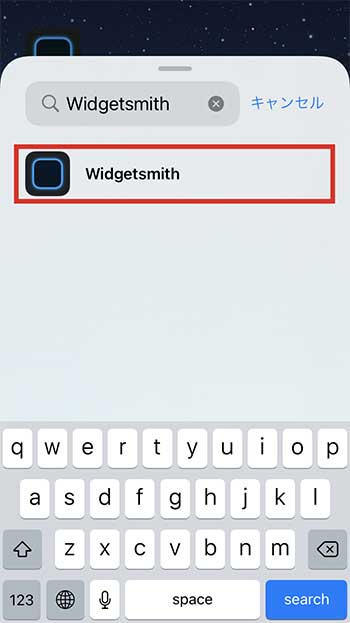
8. サイズを選択して「ウィジェットを追加」をタップする。
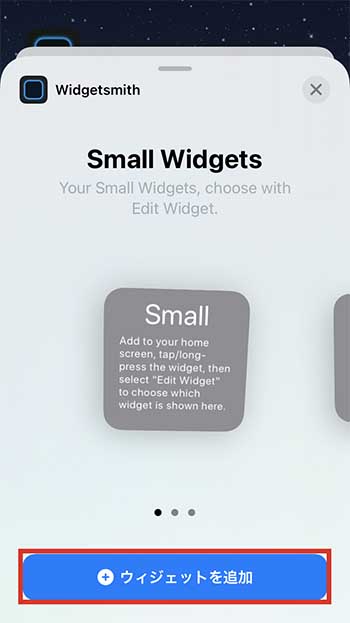
9. 追加されたウィジェットをタップする。
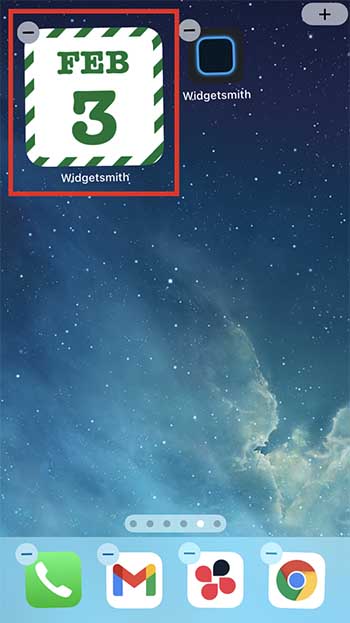
10. 保存したウィジェットのデザインを選択する
デザインは「サイズ + #番号」のように保存されるので、いくつか保存している場合には、その中から好きなものを選べます。
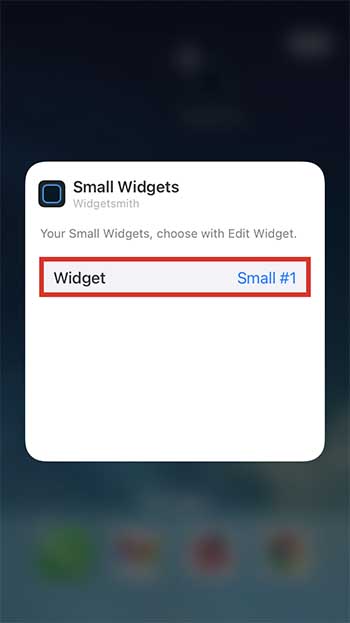 これで、ホーム画面上にデザインされたウィジェットが表示されました。
これで、ホーム画面上にデザインされたウィジェットが表示されました。
ホーム画面を好みにカスタマイズしよう!
今回は、「iOS14」のウィジェットに対応して、ウィジェットのデザインを変更できるアプリ「Widgetsmith」の機能や、使い方をまとめました。
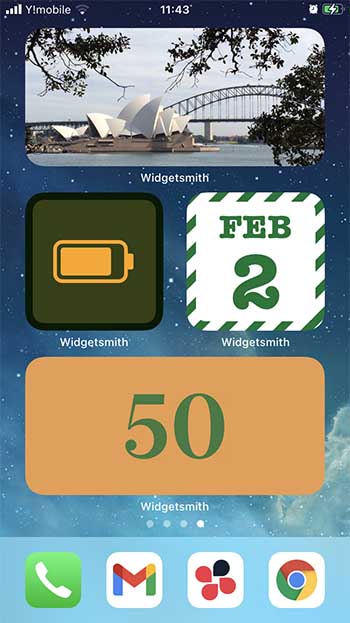
▲アプリを活用すると、このようにホーム画面をカスタマイズできます。
Widgetsmithは「英語表記のみ」なので、最初はちょっと操作に戸惑うかもしれません。それほど難しいものではないので、いろいろとウィジェットをデザインしてみて、ホーム画面を自分好みにカスタマイズしてみてくださいね!
- Widgetsmith(ウィジェットスミス)のインストールはこちらから







 堀本一徳
堀本一徳