Microsoft Office系アプリを使うには、サブスクリプションサービスの「Microsoft 365」を契約するか、1回限りの買い切り版「Office Personal 2021」(最後の数字はバージョンによって異なる)などを購入しなければならないと思い込んでいませんか?
実は、スマホの簡易版なら、無料のMicrosoftアカウントさえあれば機能制限ありで使うことができるのです。無料であっても、5GBのクラウドストレージ「OneDrive」を利用できますよ。
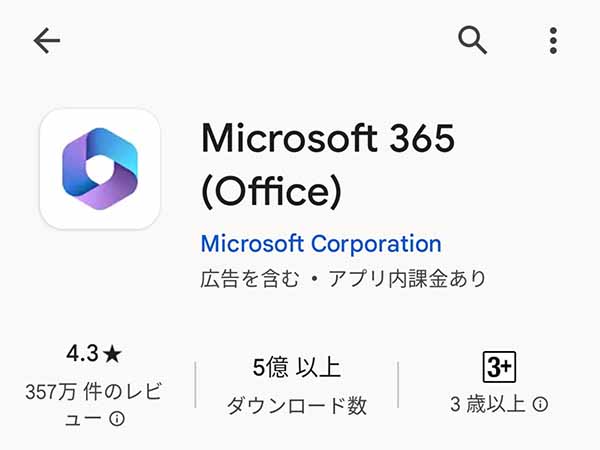
でも、スマホの簡易版にはどのような機能があるのでしょうか。
目次
Microsoft365モバイルアプリとは?
Microsoft 365のモバイル版を使うには、無料の「Microsoft 365モバイル」アプリを使います。以前はWord、Excel、PowerPoint、Outlookなどを個別にダウンロードしてインストールする必要があり、ホーム画面がMicrosoft製品のアイコンであふれてしまいましたが、現在ではそれらツールをMicrosoft365モバイルアプリだけで利用できるようになります(今でもWordやExcelなど個別アプリをインストールすることは可能です)。
スマホまたは10.1型以下のタブレットであれば、無料のMicrosoftアカウントで閲覧と簡易的な編集を行えます。それ以上の大きさでは閲覧のみ。Microsoft 365サブスクリプションサービスを契約すれば、どのサイズの端末でも、すべての編集機能を使えるようになります。
今回は、無料のMicrosoftアカウントユーザーがAndroidスマホでどこまで作業できるかを検証します。なお、検証に使ったスマホはOPPO Reno9 A、OSはAndroid 13をベースにしたColorOS 13です。

Microsoft 365モバイルアプリを使う
Microsoft 365アプリは、iOS 16.0/Android 10以降のデバイスに対応しています。
インストールしたら、アプリを起動し、Microsoftアカウントでログインします。起動してからログインまでの間に「30日間無料試用版を開始する」と表示されますが、「今はスキップする」でスキップしておきます。
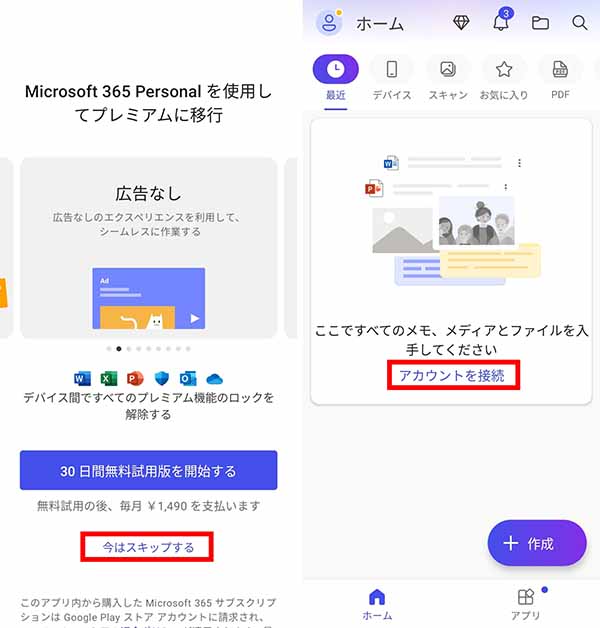
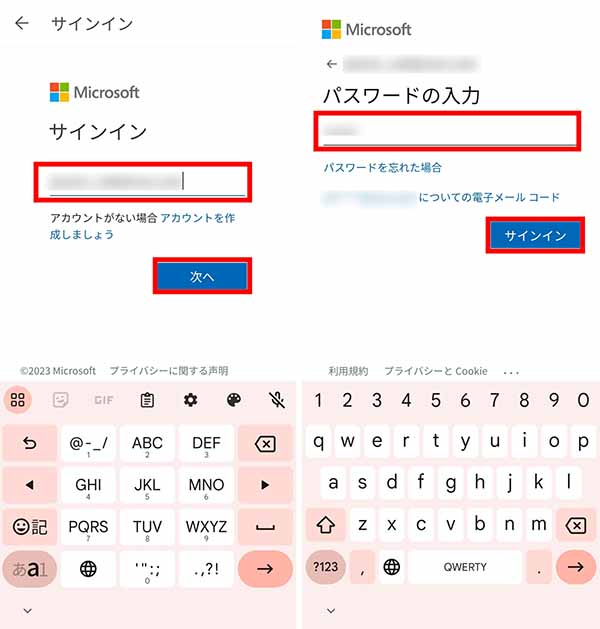
ホーム画面が表示されました。

紙の書類をスキャンする
Microsoft 365モバイルでは、紙の書類をスキャンしてPDFまたは画像で保存することができます。ホーム画面にある「スキャンを試す」をタップしましょう。
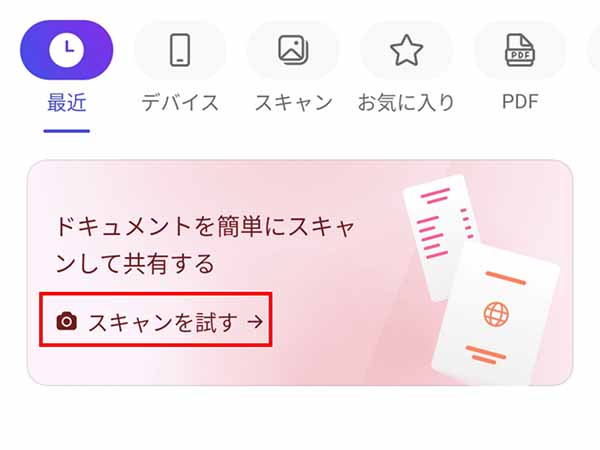
初回のみ、権限の許可が必要になるので、「設定に移動」をタップし、「全ファイルの管理権を付与」をオンにします。「写真と動画の撮影を「Microsoft 365(Office)」に許可しますか?」というダイアログボックスでは「アプリの使用時のみ」または「今回のみ」をタップして許可します。
カメラが表示されました。紙の書類の輪郭線が表示されますので、「スキャン」ボタンをタップして取り込みます。
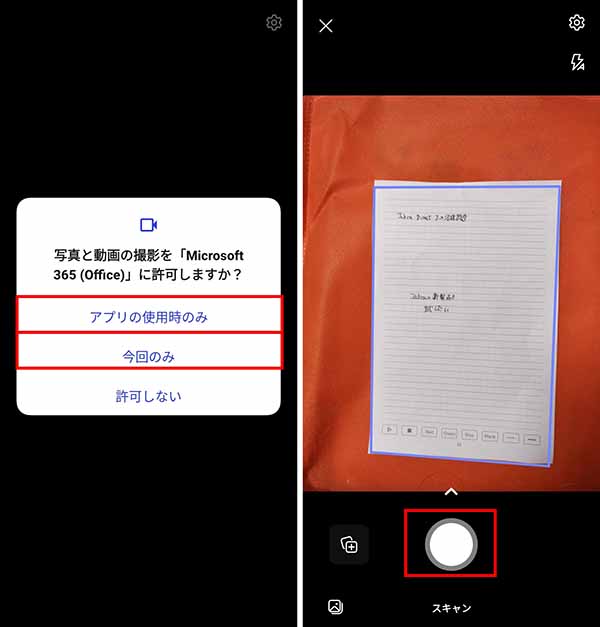
取り込み後、輪郭の修正ができるようになります。このままで良ければ「次へ」を、書類を追加したい場合は「追加」をタップします。そのほか、回転、撮り直し、削除なども行えます。
取り込んだ書類が表示されました。
ここでは、必要な部分だけをトリミングしたり、「インク」で注釈を加えたり、「テキスト」を書き込んだりすることができます。また、「ドキュメント」や「白黒」などを選択して、メモを読みやすくすることもできます。
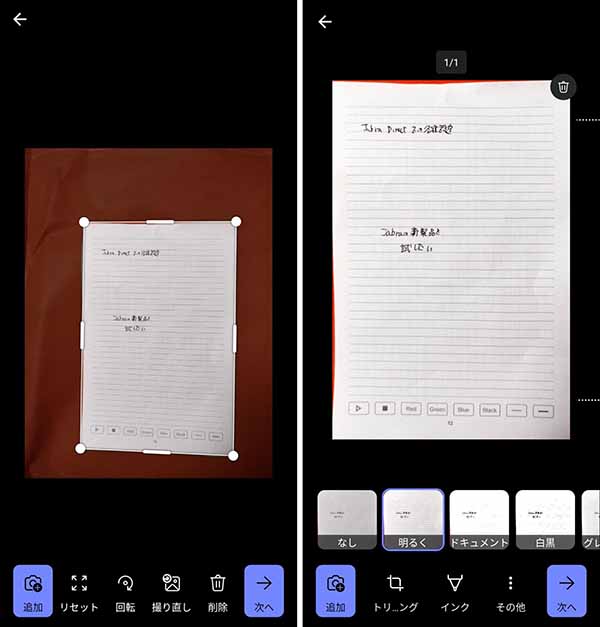
取り込んだ書類は、画像またはPDFとして保存できます。それぞれ、マーカーを書き込んだり、テキストを追加したり、共有したりすることができます。
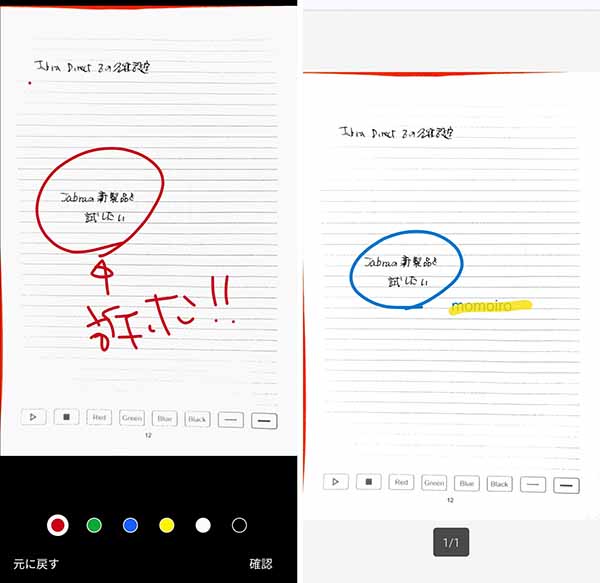
▲左は画像として保存したものにマーカーで書き込んだもの。右はPDFとして保存したものにマーカーやテキストを挿入したもの
スキャンしたものが手書きでなければ、画像からテキストを抽出して再利用することも可能です。
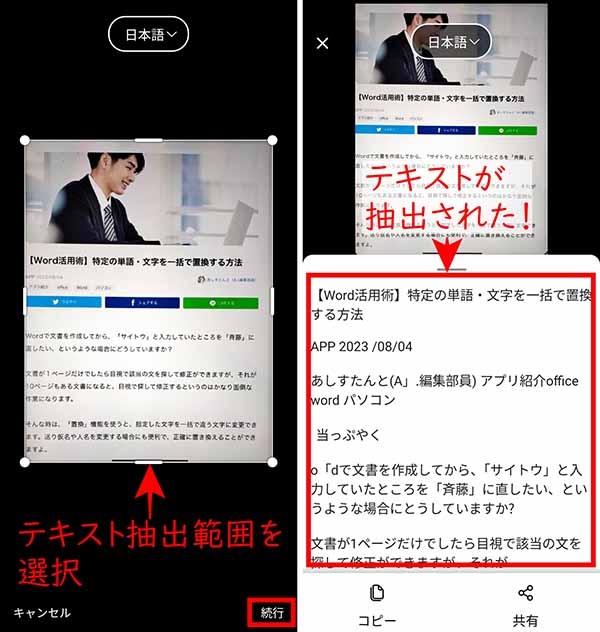
Microsoft 365のサブスクリプションサービスを契約していれば、写真から作成したPDFをWordドキュメントに変換することもできます。
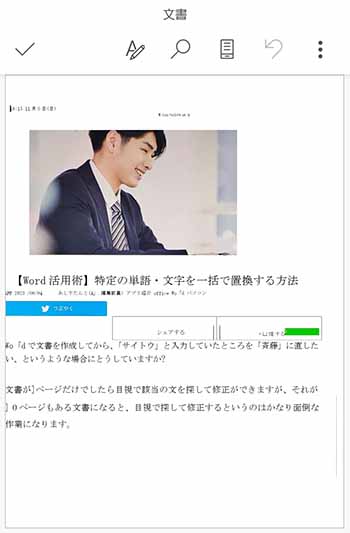
▲画像はサブスク契約しているアカウントでPDFから変換したWordドキュメント
Word文書を作成する
Microsoft 365モバイルアプリでは、無料ユーザーでもWord文書を作成することができます。作成するには「テキストのスキャン」「白紙の文書」「テンプレートから作成」から選びます。
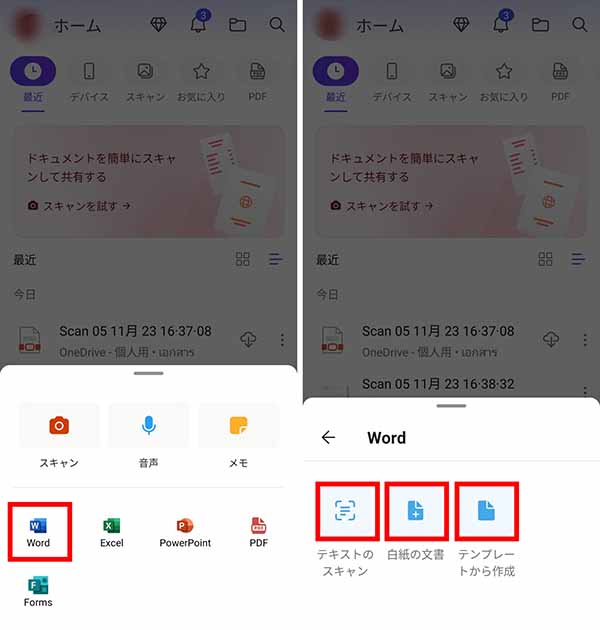
▲ホームの作成ボタンを押した後、ツールの中から「Word」を選びます
テキストのスキャンを使えば、スマホのフリック操作でいちから文字を入力せずに済みます。印刷物やウェブサイトなど、手書きではないものをスキャンし、テキストを抜き出せます。いちから作りたい場合は、白紙の文書を選びます。
文字入力画面では、広い行間で表示されますが、モバイルビューをオフにしてページビュー画面にすると、きちんとしたWord文書が作成されていることが確認できますよ。
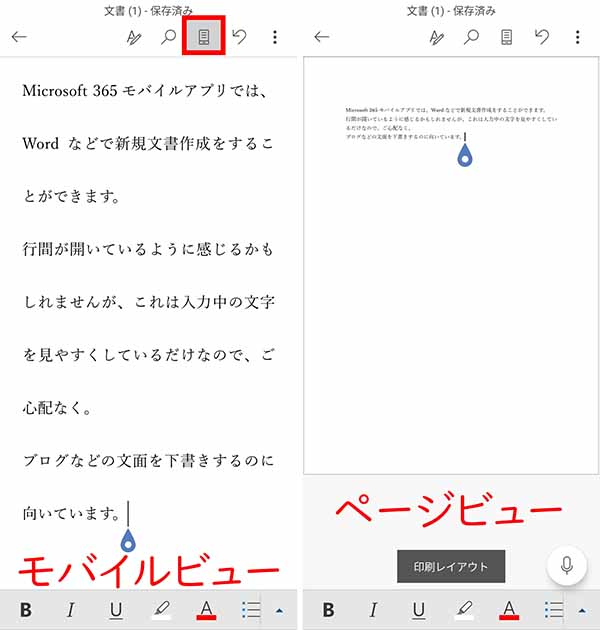
Microsoft 365モバイルアプリのWordでは、太字や斜体、フォント色、蛍光ペンなどテキストの修飾、リストや段落番号設定、作表、表へのスタイル適用、画像の挿入などを行えます。コメントの挿入も可能なので、本文に入れたくなくても後でチェックしたいことの備忘録に役立ちます。
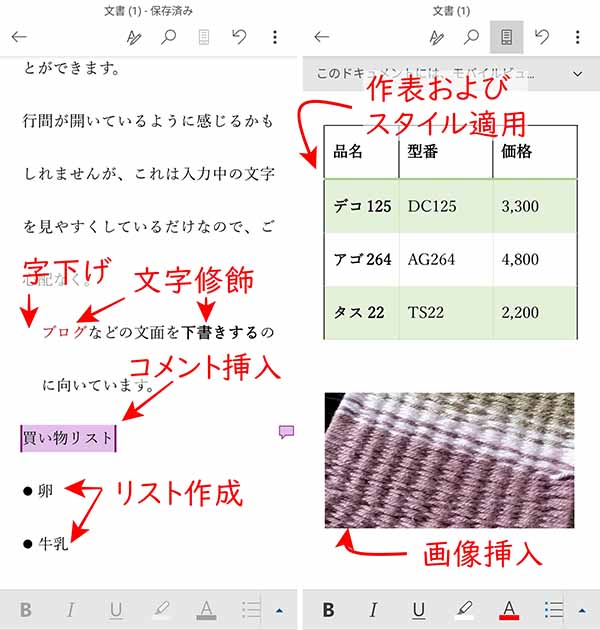
ここまでできれば、公共交通機関での移動中にある程度下書きを作っておき、PCを使える場面で清書するという使い方ができそうですね。スマホ用とPC用でアカウントが異なる場合は、スマホアプリ側で「共有」ボタンをタップし、PC用アカウント宛にリンクを送信すれば、引き続き編集できるようになります。
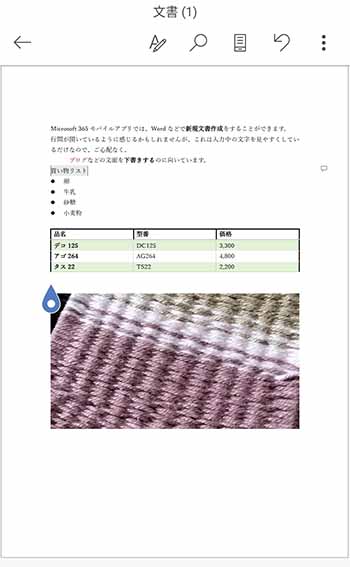
▲ページビューで表示したもの。無料のMicrosoft 365モバイルアプリでここまでできます
Excelブックを作成する
同様に、Excelブックを作成することもできます。Microsoft 365モバイルアプリのExcelでは、作表、ネスト(関数の入れ子)を含む関数の挿入、テーブルとして書式設定、テキストの修飾、セルの修飾、セルを結合して中央揃え、並べ替えとフィルター、コメントの挿入などかなりのことを行えます。
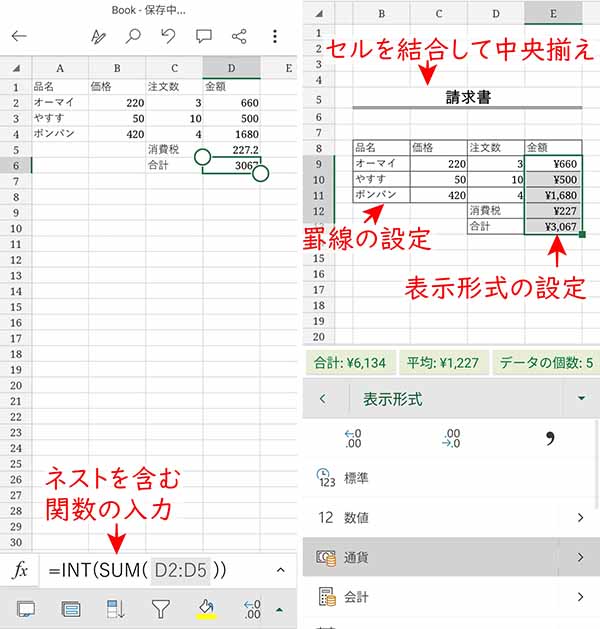
できないことの代表がグラフの作成です。また、画像の挿入も行えません。とはいえ、グラフ入りまたは画像入りのExcelブックを開いて編集することは可能です。簡単な手直しを外出先で行えるのは便利ですね。
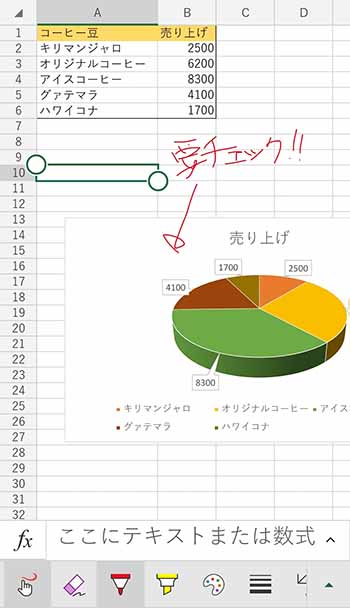
▲グラフ入りのExcelブックを開いて編集することは可能です。手書きで注釈を入れられるのはモバイルデバイスならではでしょう
PowerPointプレゼンテーションを作成する
PowerPointツールを使えば、プレゼンテーションのアウトラインやデザインの下書きを外出先で作成できます。
おなじみのテンプレートが20ほど用意されているので、選んで作っていくこともできますし、もちろん全くの白紙状態から作成することも可能です。
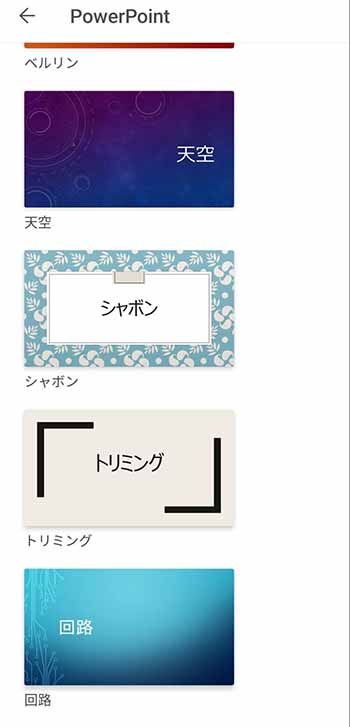
▲PowerPointでは、おなじみのテンプレートから作成することもできます
プレゼンテーションの作成では、テキストの修飾、リストや表の作成などはもちろん、オーディオの挿入、アニメーション効果の挿入、画面切り替え効果の設定などを行えます。
また、スマホ単体で「発表」もできるので、スクリーンキャスト対応のディスプレイやテレビ、プロジェクターなどに接続してプレゼンをすることもできます。
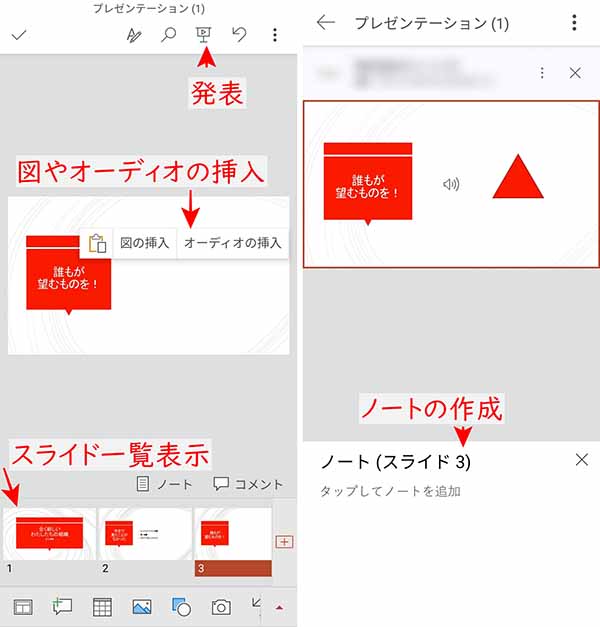
まとめ
このように、無料のMicrosoftアカウントユーザーでも、Microsoft 365モバイルアプリを使えば、デスクに縛られず、外出先でもある程度の“デスクワーク”ができるということがわかりました。
ただし注意点をひとつ。
個人向けのMicrosoft 365アカウントは、たとえサブスクリプションサービスを契約していても、職場用のMicrosoft 365と接続することができません。
例えば、個人用のMicrosoftアカウント(アットマークの右側が「outlook.jp」や「outlook.com」「live.jp」など)でMicrosoft 365モバイルアプリを使ってWordドキュメントを作成後、会社で使っているMicrosoft 365のメールアドレス(アットマークの右側が会社など組織のドメイン)にリンクを送信しても、会社用アカウントで開くことはできないのです。
会社側が許可しているのであれば、Microsoft 365モバイルアプリに会社用アカウントでログインするか、会社で使っているPCに個人向けMicrosoftアカウントでログインするなどの工夫が必要になります。
いずれにせよ、スマホひとつあれば「ゼロイチ」の作業ができるのは魅力的です。上手に活用してみてくださいね。
出先でも途切れないBIGLOBE WiMAX
作業したものは、個人アカウントにひもづいたOneDriveに保存されます。でも、回線が重かったら、なかなか保存が終わらなくてイライラしてしまいますよね。途切れにくくスピードの早い「BIGLOBE WiMAX」なら、ストレスフリーですよ。
KDDIグループのBIGLOBEは、通信品質とサポートに定評があります。
また、BIGLOBE WiMAXには最低利用期間と契約解除料がないのも嬉しいポイント。クレジットカード決済だけでなく口座振替にも対応しています。
選択肢のひとつとしてBIGLOBE WiMAXをぜひご検討ください。
WiMAXについてもっと詳しく知りたいという方は、
以下の記事も併せてご覧ください。






 渡辺まりか
渡辺まりか 















