Twitterにはテキストのほかに画像や動画を投稿することができます。画像付き投稿のなかには、「詳細はALTにて」と書かれているものがあります。これはいったいなんでしょう?
今回はALTとは、どんな機能なのか、簡単な使い方まで解説します。
目次
ALTとは
「ALT」とは本来、通信回線が細いので画像を表示しない人や視覚障害者に向けた機能で、画像をテキストで説明するために利用します。
たとえば、「これ、美味しかった!」と書いて、パスタの写真が添付してあっても、画像が見えない人にはなんのことだか伝わりません。そこで、画像用に「太めの麺で作られたパスタ。メニューの名前は『スルメイカとブロッコリーのアーリオオーリオ』です」といった説明を加えるのが、ALT機能です。
ALT機能を利用する
ALT機能の使い方をみていきましょう。ツイート本文には、「朝、恒例、びすとベランダに出る。だっこ。脇の下に顔を突っ込むのが好き」などと入力し、画像を指定します。びすというのはペットの名前です。
画像がアップロードされたら、「件の説明を追加」をクリックします。
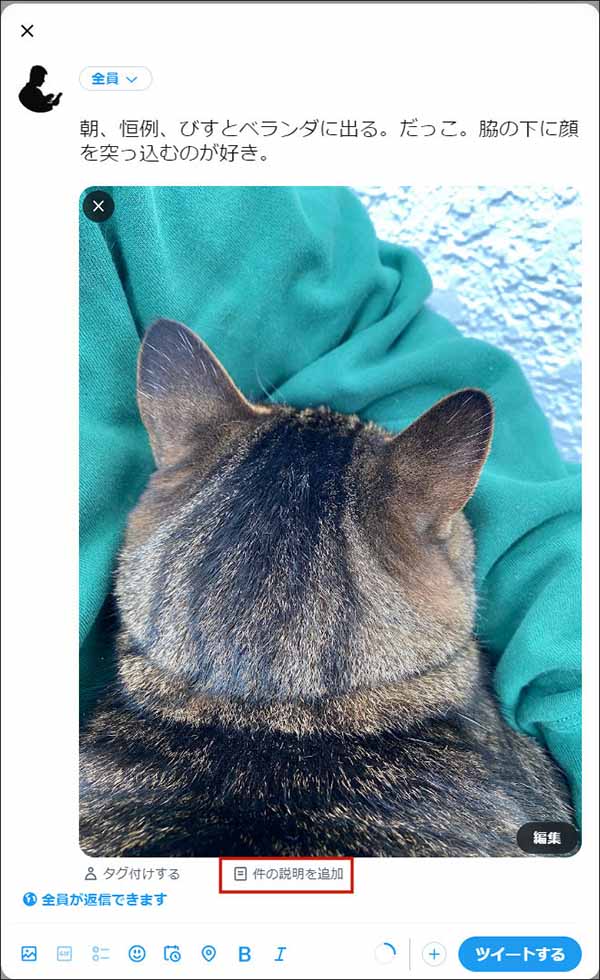
▲画像をアップロードしたら画像の下にある「件の説明を追加」をクリックする
すると、「説明を追加」という画面があらわれます。「画像の前後関係をよく理解できるように画像の内容を正確に説明してください。」と記されています。「はい」をクリックします。
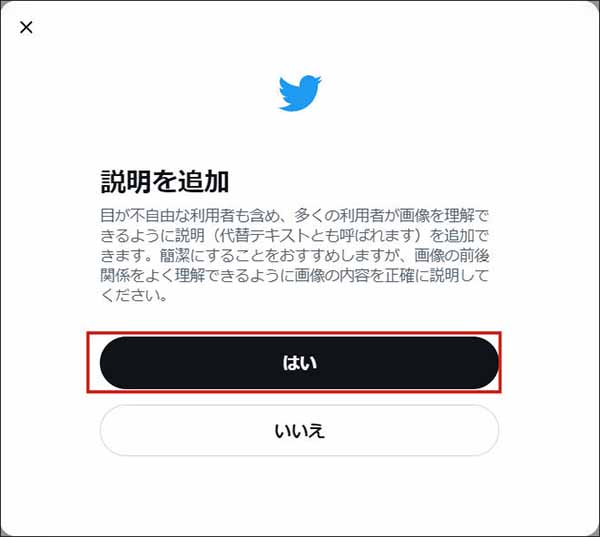
▲「説明を追加」画面があらわれる。「はい」をクリックする
詳細画面があらわれるので、ここに代替テキストを入力します。たとえば、「キジトラの猫。8歳の男の子。体重、5キロ。性格は内弁慶。なにかいいたいときは呟くように鳴く。我が家では「サイレントニャー」と呼んでいる。」といった感じです。入力が完了したら、画面上の「保存」をクリックします。
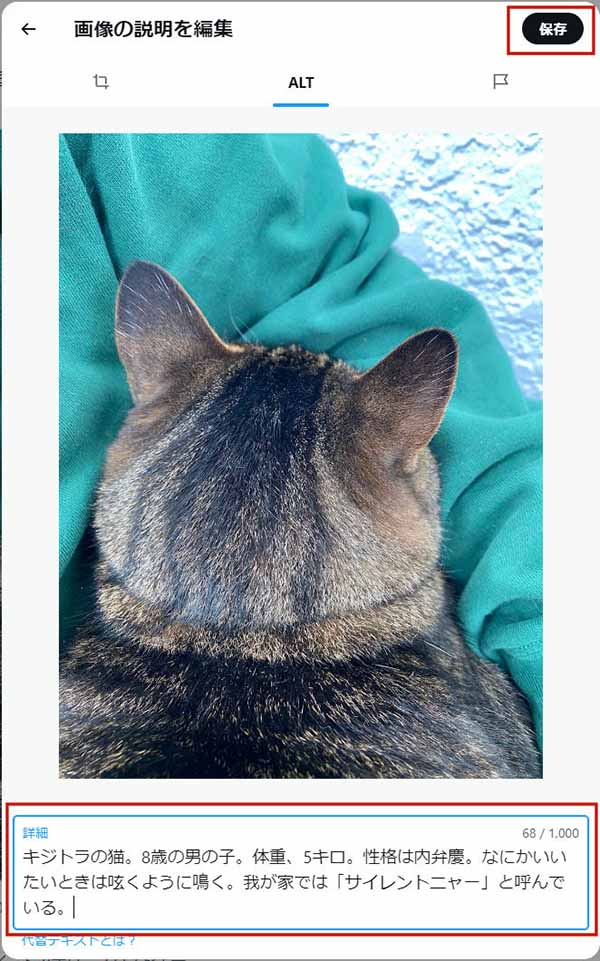
▲詳細画面に画像を説明する代替テキストを入力し、そのあとで「保存」をクリックする
以上で、ALTの入力は完了です。「ツイート」をクリックすると、メッセージが投稿されます。
投稿されたツイートです。写真をよく見ると、左下に「ALT」というボタンが見えます(説明を書いていない場合には表示されません)。

▲代替テキストがある場合、写真の左下に「ALT」ボタンが表示される
「ALT」をクリックすると、画像の説明がポップアップします。画像を見ることができない場合も、この説明によって、画像の内容を知ることができます。音声読み上げにも対応しているので、視覚障害者の方も理解することができます。説明には1000文字まで入力することが可能です。
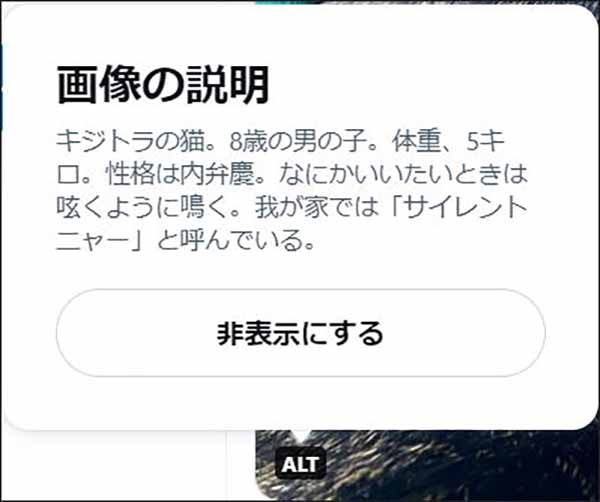
▲「ALT」をクリックすると、画像の説明がポップアップする
ALT誤用の例
本文が140字しか入力できないのに対し、画像の説明は1000文字まで入力できるため、本来想定されているものとは異なった用途に利用するユーザーもいます。
たとえば、短い小説などは、ひとつのツイートで流すことができません。そこで、ツイート本文には小説の題名だけを書き、画像の説明に、画像とは無関係な1000文字以内のテキストを流し込みます。そして、ツイートに「本文はALTにて。」と注釈を加えるのです。
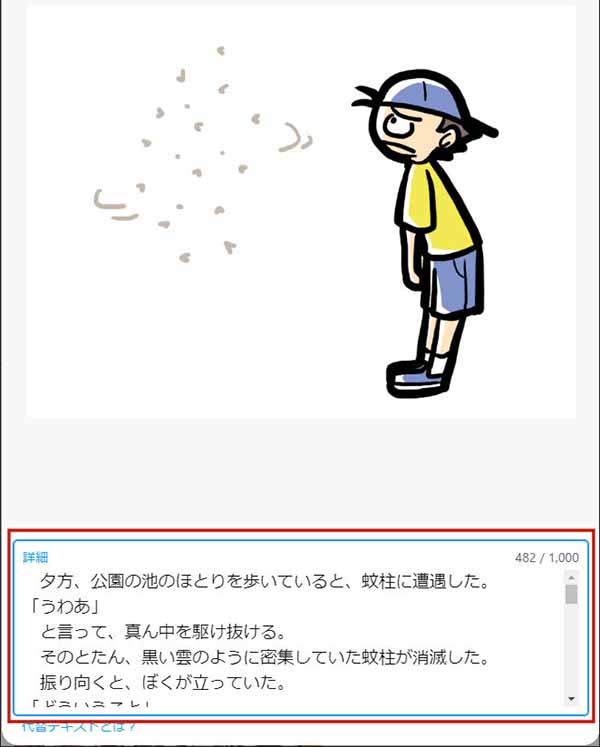
▲「画像の説明」に長文をペーストし、保存する
このようなやり方をすれば、ひとつのツイートで長文を見てもらうことが可能になります。
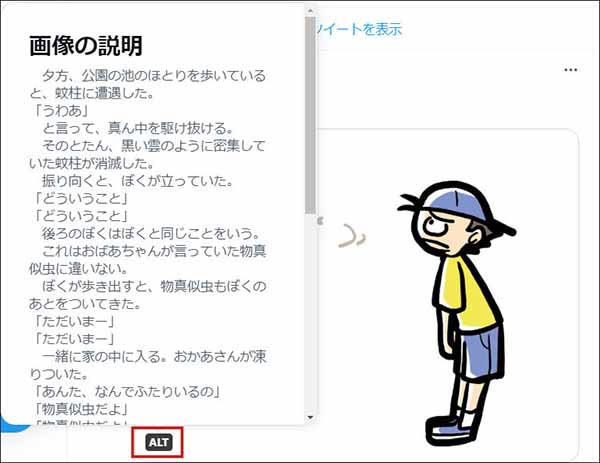
▲ツイートされた画像の「ALT」ボタンをクリックすると、画像の説明とは無関係な長文が表示される
長文をひとつの投稿にまとめたいという気持ちはよくわかるのですが、ALT機能は画像を確認できない人のために実装されています。
長文(最大2000字)を投稿するために、現在、「Twitter Blue」というサブスクリプションサービスが提供されています。投稿する側も読む側も利用しやすくなっているので、こちらの使用をおすすめします。
Twitter Blueについては以下の記事で詳しく解説しています。
▲【Twitter】有料サブスク「Twitter Blue」でなにができる?
スマホの利用にも「BIGLOBE光」の光回線がオススメ!
スマホの通信量が足らずに、ギガ不足になっていませんか?
自宅でスマホを利用するときには、Wi-Fiで通信することで
スマホの通信量を節約することができます。
ご自宅でのWi-Fi環境導入には
IPv6接続(IPoE方式)*1で最大10Gbps*2の「BIGLOBE光」がオススメです。
工事費実質無料、おトクな特典もご用意しています。
*1 IPv6に対応していないサービス/サイトはIPv4接続となります。
*2 最大通信速度は光回線タイプによって異なります。最大通信速度はお客さまのご利用機器、宅内配線、回線の混雑状況などにより低下します。






 深川岳志
深川岳志 















