Mastodonは、ドイツに住むEugen Rochko(オイゲン・ロホコ)氏が開発した分散型のSNS(ソーシャルネットワークサービス)です。分散型というのは、どこかひとつの企業が運営するのではなく、複数の個人や企業がインスタンスと呼ばれるサーバを立てて、全体がゆるいつながりを持つという仕組みです。
ひとつのインスタンスに登録したからといって、そこだけしか見られないわけではありません。つながっているインスタンスの書き込みも流れてくるので、まずはどこかのインスタンスに登録しましょう。
インスタンスには、汎用型とテーマ型があります。テーマ型だからテーマに沿ったことしか書けないかというと、そういうわけでもありません。そのあたりはインスタンスによって、濃度差があります。「マストドンサーバー情報」などを参考に、自分に合いそうなインスタンスを見つけ、クリックしてみてください。
目次
登録はカンタン
パソコンで汎用インスタンスのmstdn.jpのページを開いてみます。左側が登録画面で、右側がログイン画面です。
左側にユーザー名、メールアドレス、パスワード、確認パスワード(パスワードと同じもの)を入力し、「サーバーのルール」と「プライバシーポリシーに同意します」にチェックを入れて、「登録する」をクリックします。
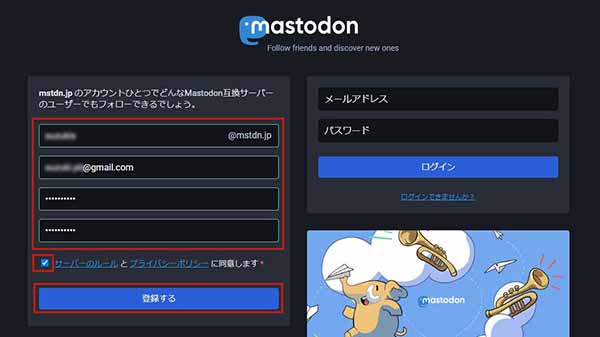
▲必要な項目を埋め、同意にチェックを入れて、「登録する」ボタンをクリックする
すると、登録したメールアドレスに、「メールアドレスの確認」メールが届くので、「メールアドレスの確認」をクリックします。
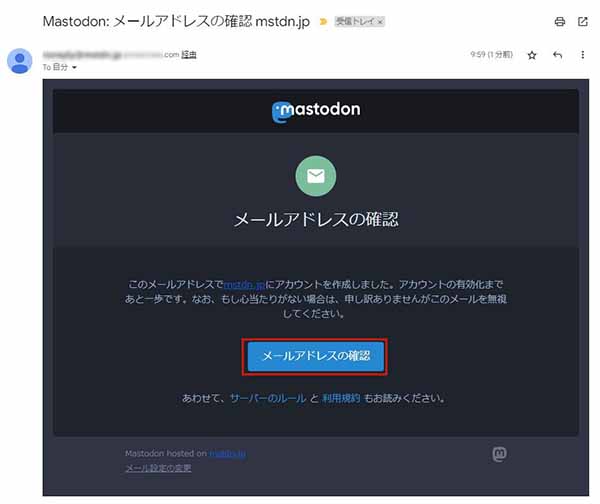 ▲「メールアドレスの確認」をクリック
▲「メールアドレスの確認」をクリック
以上で登録作業は終了です。簡単ですね。
インスタンスを開くと、おすすめの人がリスト表示されますので、適当にフォローしていきましょう。フォローはいつでも解除できますので、ここではさほど悩む必要はありません。
プロフィールを作ろう
自分が他人をフォローすると同時に他人にフォローしてもらう必要もあるわけですから、まずは自分のプロフィールを作成しましょう。
最低限必要なのは次の三点です。
- 表示名
- プロフィール(自己紹介)
- アイコンの写真
表示名は本名でもペンネームでも、好きなものを適当に。
プロフィールはごく簡単な一行プロフィールでいいようです。自分がなにに関心を持っているかを表明しておくと、フォローされやすいでしょう。
アイコンを登録するには、右側にある「ファイルを選択」をクリックして、アイコンに使う画像を選択します。選択できる画像はサイズが決まっています(ここの場合は2MB)ので、スマホで撮った写真をそのまま選択したらアウトです。一部分を切り取ってJPEG形式で保存するなどの処理を行いましょう。
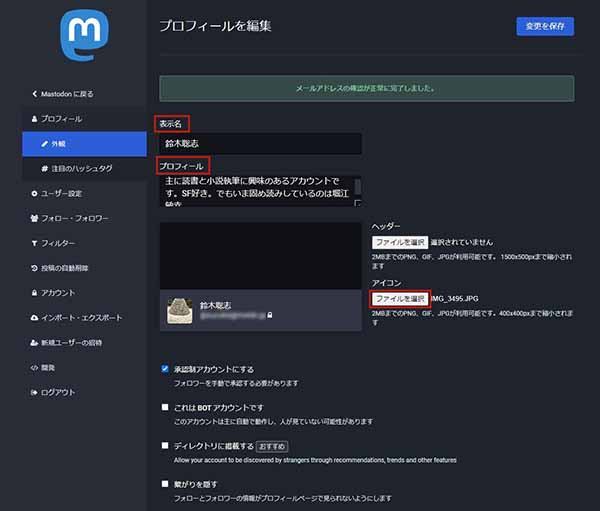
▲「プロフィールを編集」をクリック。「表示名」「プロフィール」を入力し、アイコン用の写真を選択しよう
ユーザー設定を行う
「設定」の中には「ユーザー設定」という項目があります。
一番上にあるのが「上級者向けUI」という項目。簡単にいうと、Mastodonのページを三分割にするか四分割にするか、ということです。四分割にすると、ホーム画面の横に通知画面が常時表示されるようになります。これはお好みですし、いつでも変更できます。「上級者向けUI」のほうがいつでも設定アイコンが画面左上に表示されているので、使いやすいかもしれませんね。
「閲覧注意コンテンツ」は、デフォルトで「閲覧注意としてマークされたメディアは隠す」になっています。とくに変更する必要はないでしょう。
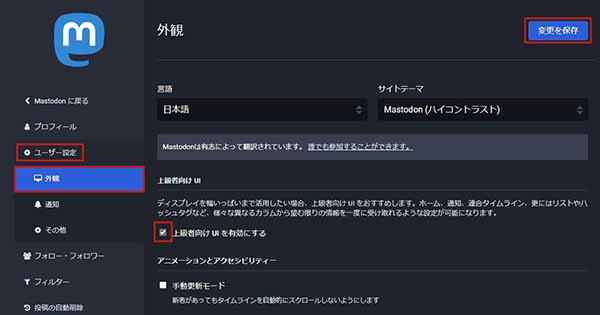
▲「ユーザー設定」の中の「外観」で「上級者向けUIを有効にする」をチェックし、「変更を保存」をクリックする
同じく「ユーザー設定」の「その他」の項目では、投稿の範囲を指定することができます。「公開」は誰でも見ることができ、かつ公開タイムラインに表示される状態。「未収載」は誰でも見ることができるが、公開タイムラインには表示されない状態。「フォロワー限定」は自分のフォロワーだけに表示される状態。通常は「公開」になっています。変更したい場合は、ほかの範囲を指定し、「変更を保存」をクリックしましょう。
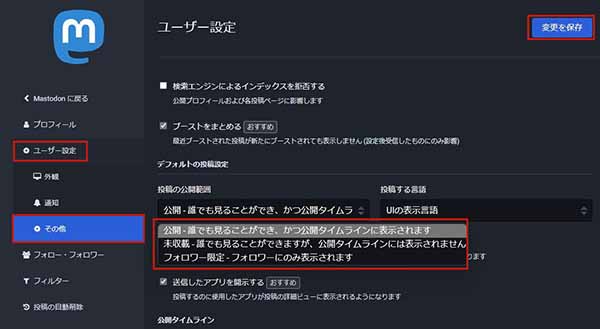
▲「投稿の公開範囲」を変更する。通常は誰にでも見える「公開」の状態
ホームを作る
Twitterでいう「タイムライン」に相当するのが「ホーム」です。ほかに「ローカル」や「連合」といった範囲の広い表示もありますが、まずは自分のホームを作ることが先決です。
ホームにはフォロワーや自分の投稿が表示され、フォロワーの数をよほど増やさない限りはゆっくりと情報が更新されていきます。
たとえば、ローカルの画面を見ていて、興味ある情報を流しているアカウントがあればアカウント名をクリックし、フォローしてみましょう。すると自分のホーム画面にそのアカウントの書き込みが表示されます。
何日間か、ローカル画面を眺め、興味を持ったアカウントをフォローしていていくと、だんだんホーム画面が充実していきます。
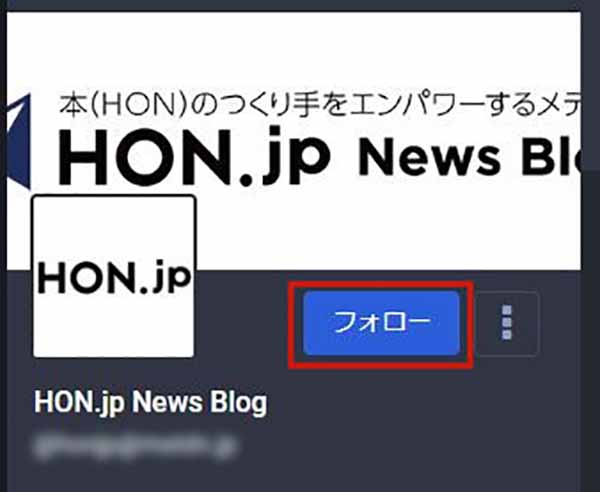
▲アカウント名をクリックし、「フォロー」をクリック
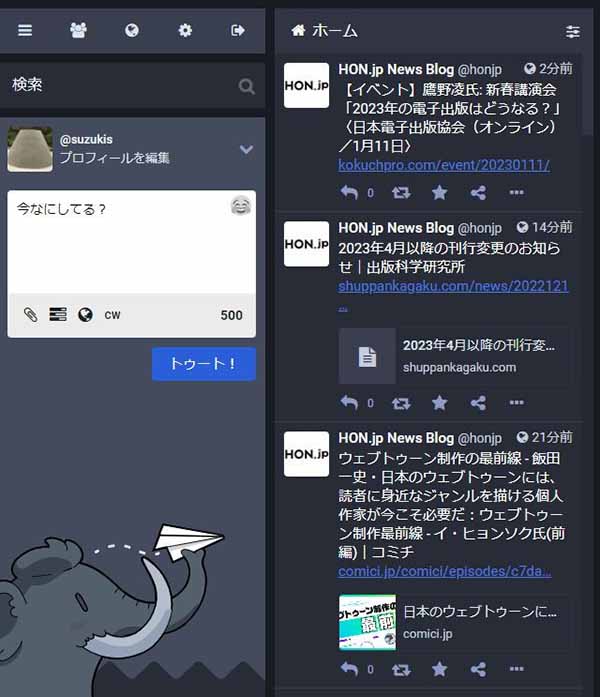
▲左端の検索・投稿画面とその横のホーム画面。さきほどフォローしたアカウントの書き込みがホームに表示される
トゥート!する
Mastodonでは書き込みをすることを「トゥート!」すると言います。これは、「笛を吹く」という意味です。
画面の一番左側に入力欄があり、右下には最初は500と表示されています。一発言に書き込める最大文字数は500文字で書き込むにつれてこの数字がだんだん少なくなっていく仕組みです。Twitterの140文字よりかなり多いですね。これだけあれば、たいていの内容は一発言に収まるでしょう。
左下には四つのアイコンが並んでいます。
クリップは画像、動画、音声を添付したいときにクリックします。その横のアイコンはアンケートです。チェックボタンをつけることができます。その横の丸いアイコンは、先ほど説明した「公開範囲の変更」。最後の「CW」はネタバレなどの発言に使う機能で、書き込みの手前に警告文をつけることができます。
さて、用意ができたら、「トゥート!」をクリック。これで初書き込み完了です。
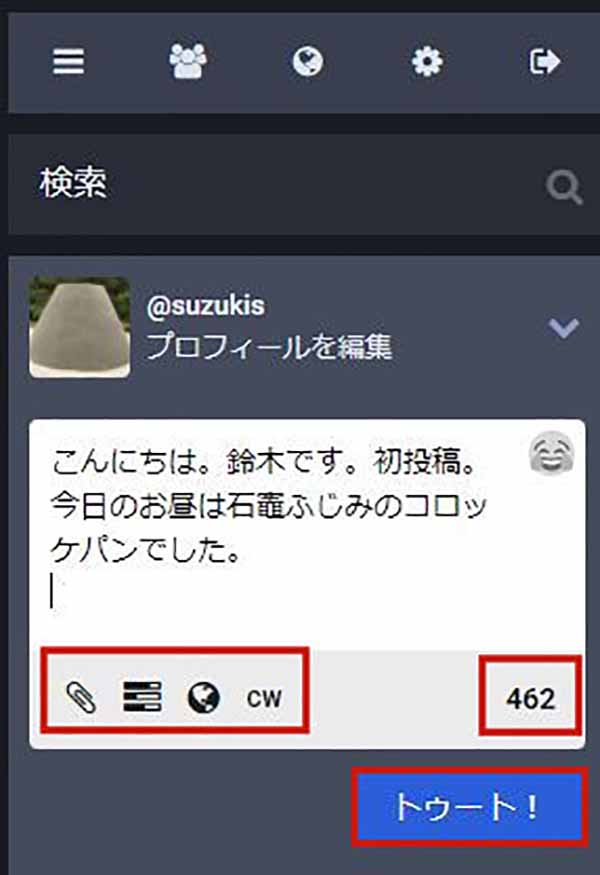
▲入力画面。一発言は500文字まで。画面右下の数字でカウントダウンされる
アクションをとる
SNSへの関わり方は人それぞれです。ただ読むだけでも構わないし、友だちを作るためのアクションをおこすのもアリです。
アクションとしては次のようなものが用意されています。
- 返信:相手の書き込みに対して、直接感想を書き込みます
- ブースト:Twitterの「リツイート」にあたります。積極的な「いいね」であり、自分のフォロワーのホーム画面に表示されます。
- お気に入り:「いいね」と同じです。相手に気持ちが伝わります。
- 共有:FacebookやTwitterなどほかのSNSに流します
- ブックマーク:あとで読む、または記録しておくときに使います
- その他:ダイレクトメッセージを送ったり、相手をミュート、ブロック、通報したりすることができます。自分の発言の場合はここから削除したり、下書きに戻したりもできます。
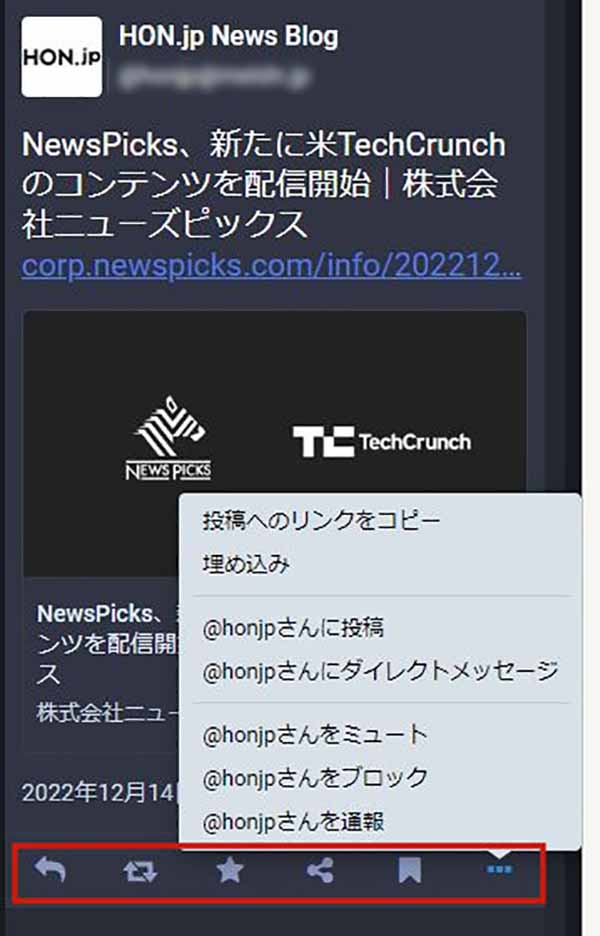
▲書き込みをクリックすると、下の方にアイコンが表示される。左から「返信」「ブースト」「お気に入り」「共有」「ブックマーク」「その他」
以上、Mastodonに登録して書き込みをするまでの流れを見てきました。インスタンスを立てるのはちょっと大変かもしれませんが、サービスを利用するだけなら簡単です。
Twitterと比べると、ユーザー数はまだ圧倒的に少数ですが、その分、サービス初期の面白さがあるように思います。分散型だけに、それぞれのインスタンスの個性が強く出ている面もあるため、いくつかのインスタンスを試してみるのがおすすめです
筆者がおもに利用しているのは「本の虫」というインスタンスで、読んだ本の感想をあげています。本の感想を書くのに140字はちょっと短すぎるので、Mastodonの500文字はちょうどいい感じです。
スマホの利用にも「ビッグローブ光」の光回線がオススメ!
スマホの通信量が足らずに、ギガ不足になっていませんか?
自宅でスマホを利用するときには、Wi-Fiで通信することで
スマホの通信量を節約することができます。
ご自宅でのWi-Fi環境導入には
IPv6接続(IPoE方式)*1で最大10Gbps*2の「ビッグローブ光」がオススメです。
工事費実質無料、おトクな特典もご用意しています。
*1 IPv6に対応していないサービス/サイトはIPv4接続となります。
*2 最大通信速度は光回線タイプによって異なります。最大通信速度はお客さまのご利用機器、宅内配線、回線の混雑状況などにより低下します。







 深川岳志
深川岳志 















