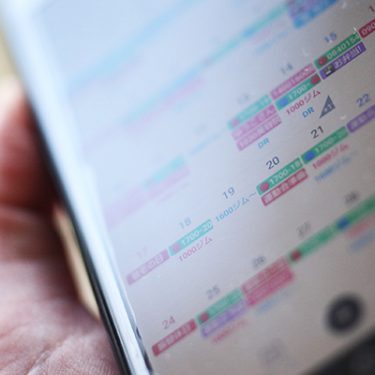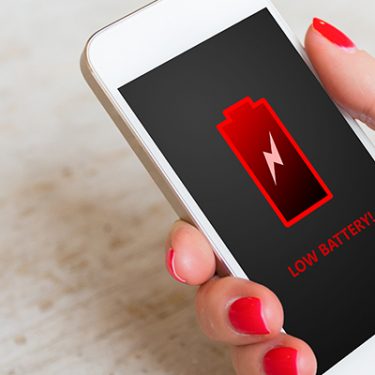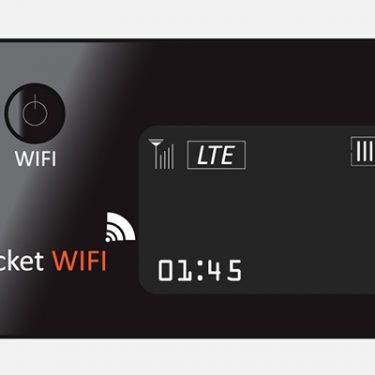2010年頃から普及スピードを増し、今や、10人に7人が使っているといわれるスマートフォン。最近、ガラケーから買い替えたという人もいれば、もう10年ほど使っているという人もいることでしょう。
しかし、スマホ歴が長いのに、今でも紙のスケジュール帳を手放せない人がいるのも事実です。
「気に入っているブランドがある」「文具が好き」など、スマホでは代替できない理由があることもありますが、「スマホで全部管理したいのに、なかなか移行できない」という人もいることでしょう。
PDA(Personal Digital Assistant、個人向け情報端末)時代から約26年にわたり、デジタルでスケジュール管理をこなしてきた筆者の「スマホでのスケジュール管理術」をご紹介します。
目次
移行準備編
①スケジュール管理のベースを決める
ガラケーやPDAを使っていたときには、スケジュールデータは端末の中に保存され、機種変更時には専用ソフトを使っていったんPCにデータを取り出し、新しい機種に復元するという方法を使っていました。
さすがに、最近では「端末にのみ保存」というカレンダー・スケジュール管理アプリはほとんど見かけなくなりましたが、中にはGoogleやyahoo!、iCloudといったメジャーなクラウドアカウントのカレンダーと同期できない、オリジナルシステムを使っているものが存在します。
オリジナルシステムのカレンダー・スケジュール管理アプリのメリットは、なんといってもその始めやすさにあります。
アプリをインストールして、場合によってはアカウント登録なしに、開いてすぐに入力し始められるからです。アカウントを作れば、バックアップをクラウド上に保管して、機種変更後の端末やPCなどで復元できる場合がほとんど。
「難しいことは置いておいて、すぐに使い始めたい」のなら、こちらをオススメします。
メジャーなクラウドアカウントと同期できるタイプのメリットは、スマホやアプリを乗り換えても、それまでのデータを引き継げること。お気に入りが見つかるまで、さまざまなアプリを試したい、という人にも向いているでしょう。
また、PCでも管理できるため、大量に予定やタスクを入力しないといけない、大きな画面で俯瞰したいといった場合に便利だというメリットもあります。
ちなみに筆者の場合、既にGoogleカレンダーでスケジュール管理をしていたこともあり、今もGoogleカレンダーをベースにスケジュールやタスクの管理をしています。
Googleカレンダーであれば、Androidユーザーは全員アカウントを持っていますし、iPhoneユーザーであってもiCal(iOS標準のカレンダー)に取り込みやすいので、使いやすいでしょう。
一本化しておけば、「どこに書いたっけ?」をなくせますし、クラウドサービスなのでどこからでもアクセスすることができるので、オススメです。
②お気に入りのカレンダー・スケジュール管理アプリを見つける
紙のスケジュール帳を選ぶように、カレンダー・スケジュール管理アプリも選ぶことができます。
アプリには、日付のみ、あるいは日付と月を切り替えつつ縦スクロールでスケジュールを管理できるものや、配色やフォント、スタイルを、手帳を変えるように変えられるもの、スタンプでかわいくデコれるものや日記などを追記できるものもあります。
縦型カレンダー
- 縦型カレンダー&かわいい付箋メモ(Android版)
- 縦型カレンダー(iPhone版)
カスタマイズ可能
- ジョルテカレンダー:手帳のようにスケジュール管理できる無料人気アプリ(Android版)
- ジョルテ カレンダー&システム手帳でスケジュール管理(iPhone版)
スタンプや日記機能
- Lifebear カレンダー・日記・ノート・ToDoを無料でスケジュール帳に管理できる人気の手帳(Android版)
- Lifebear カレンダーと日記のスケジュール帳(iPhone版)

▲LifeBearはオールマイティかつ使い勝手の良さで人気のアプリ
カレンダー・スケジュール管理アプリの中には、無料のものも多くあります。また、有料であっても「Lite版」として機能限定ではあるものの無料で試せるものも。
お気に入りの手帳ブランドを見つけるように、いくつも試してみて、使っていてしっくりとくるもの、長く使い続けられそうなものを見つけましょう。
なお、筆者が愛用しているのは、富士ソフトの「Refills」です。
日・週・月を簡単に切り替えられること、Googleカレンダーに入れたToDoも同時に管理できること、見た目が紙の手帳のようであること、リフィルを買い換えるようにデザインを変えられることなどが気に入っています。
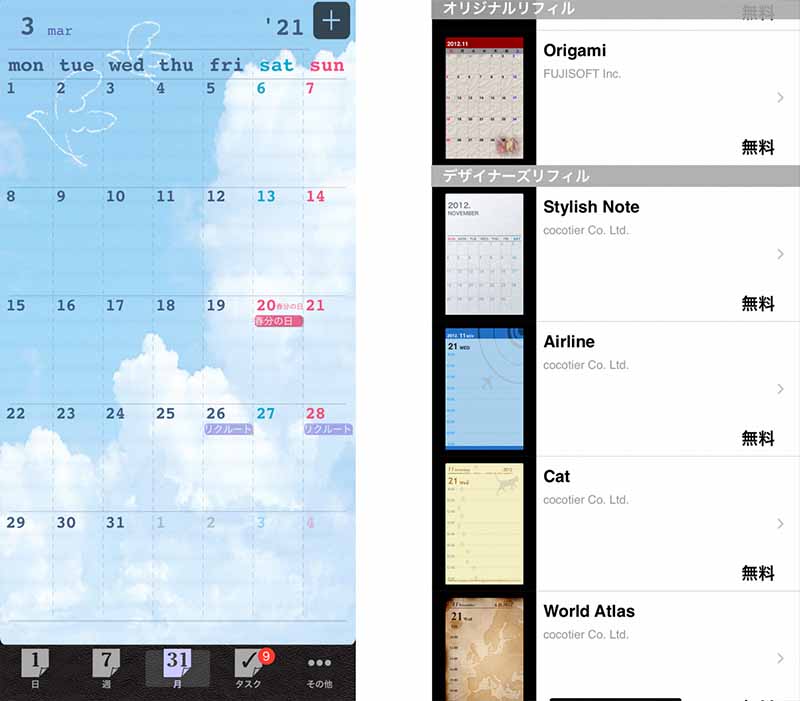
▲「Refills」は、紙の手帳のような使い勝手を目指したアプリ。日・週・月をワンタップで切り替えられるので、予定の詰まっているときには特に重宝する。いくつかのリフィルデザインが用意されており、季節ごとに変えて気分をリフレッシュすることも。
iPhoneを手にした後、ほどなくしてインストールした「Awesome Note」(現在は「Awesome Note 2」)は、スケジュール管理だけでなく、写真入り日記も作成でき、自由度の高さから気に入っていましたが、逆にその自由度の高さのためメモを取るまでが煩雑に感じられるようになってしまい、あまり使わなくなってしまいました。
最新バージョンでは、クイックノート機能が追加されたり、ノートとToDo、カレンダーにランチャーで即アクセスできたりするようになったため、以前よりシンプルに使えるようになっていますが。
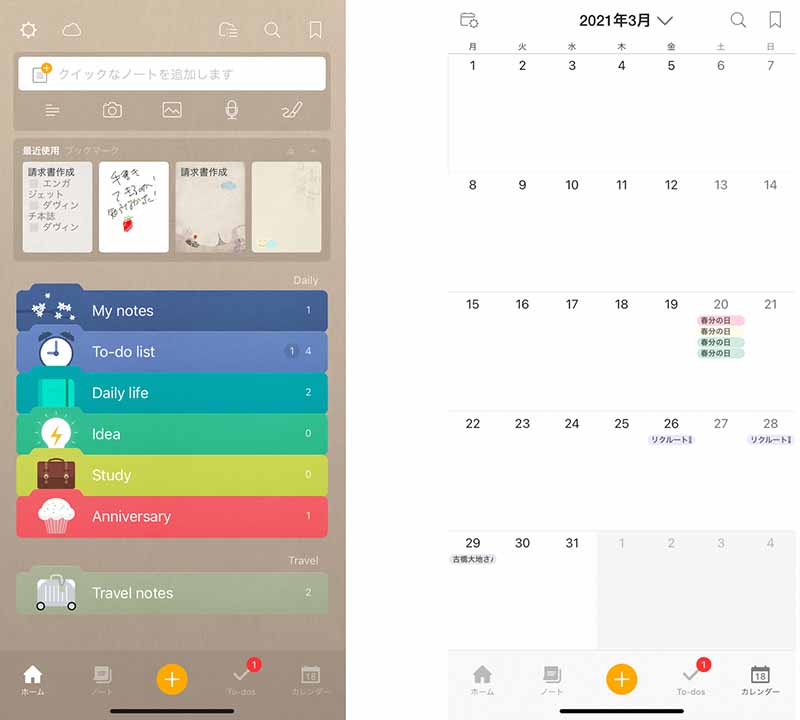
▲「Awesome Note 2」のホーム画面(左)とカレンダー画面(右)。配信当初からこのUIであれば、メインとして使ったのになぁと残念に思う
移行運用編
①決まったら即座にメモ
お気に入りのアプリが見つかったら、何かあるごとに開いてメモする習慣を身に着けたいものです。
実は、高校卒業と同時に分厚いバイブルサイズのシステム手帳を入手し、「スケジュールを書き込むぞ」と息巻いていたのですが、何でも記憶しておく、という癖があったため、ほとんど何も書かずに、毎年スケジュールのリフィル部分だけを買い替えていたことがあります。
とはいえ、脳内で管理できるものには限度があります。約束をすっぽかす、提出すべきものを忘れる、ということが何度か重なりましたが、そもそもメモする習慣がなかったため、書いたり書かなかったりし、しかも書いたか書かなかったを覚えていないため、すべきことができないという経験を何度かしてしまいました。
デジタルで管理するようになってからは、端末をいじる楽しさもあり、予定やタスクをすべて書き込むように。
スマホへ移行後は、お気に入りのカレンダー・スケジュール管理アプリが見つかるまで、なかなかメモの習慣を身に着けられずにいましたが、「これ」と決めてからは、相手が目の前にいても、すぐにスマホを開いてメモできるまで習慣化することができました。
大切なのは、“すべてのスケジュール”を“決まったその場”でメモすること。
以前の筆者のように、書いたかり書かなかったりしていては、「書いていないから、なにもないだろう」と大切な約束を忘れてしまう可能性がありますし、「書いていないスケジュールがあったかもしれない」と、無駄なストレスを抱え込んでしまうことにもなりかねません。
あるとわかっているすべてのスケジュールやタスクを、いったん、脳内からスマホのカレンダー・スケジュール管理アプリに吐き出せば、脳に余計な負荷をかけずに済むため、精神衛生上も好影響を与えられるでしょう。
そのためにも、お気に入りのアプリは、すぐにアクセスできるホーム画面に置いておきましょう。スマホを立ち上げて、すぐに書き込めるようにするためです。
最近は、iPhoneにもウィジェットが登場しています。
メモアプリをウィジェットに登録しておいて、まずはそこにメモしておいて、移動時間や、夜寝る前など、時間を決めて、メモアプリからカレンダー・スケジュール管理アプリに、書き込んだ予定やタスクをすべて“移動”、つまり(コピーではなく)カット&ペーストさせるのもひとつの手です。
コピーではなく、移動させることをオススメするのは、「メモがあるときはカレンダー・スケジュール管理アプリへの記入漏れがあること」を、「メモがないときにはすべて記入済みであること」を意味し、「記入したっけ?」と、脳に余計な負荷をかけずに済むようになるからです。
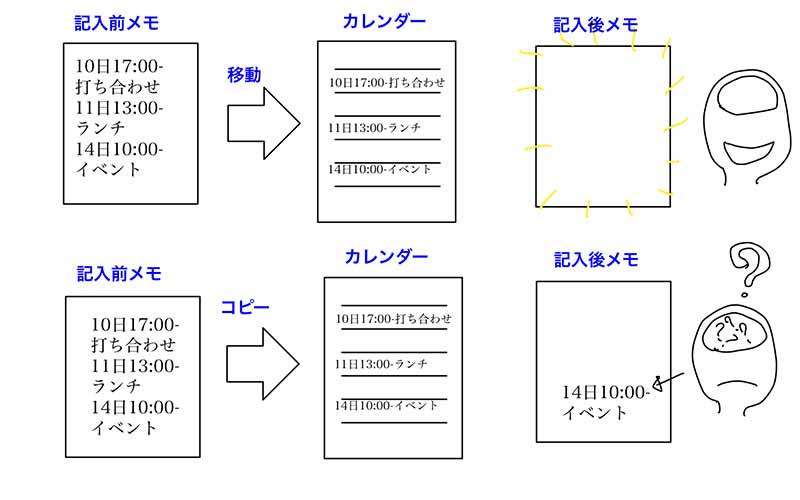
▲コピーや書き写しだと、消し漏れが生じやすく、カレンダー・スケジュール管理アプリへ記入したか不安になりやすい
②パーソナルとファミリーなどの予定を素早く見分ける
Google、Office 365、Yahoo!の各カレンダーでは、ひとつのアカウントで複数のカレンダーを使い分けられるようになっています。例えば、家族で共有したいスケジュールや、PTAや自治会、マンションの管理組合、学校や幼稚園・保育園の行事、といった具合です。
カレンダーを複数使っていても、1画面で確認可能。フィルタリング表示すれば、見たいものだけを確認できますし、各カレンダーを、関係者と共有しておけば、日時に修正があったときでも、周知が楽になります。
また、それぞれのカレンダーを色分けしておけば、どれが自分だけのスケジュールで、どれが家族イベントなのか、といったことも一目瞭然。複数カレンダーを、ぜひとも活用していただきたいものです。
③メールから予定を作成
イベントの案内などがメールで届いたとき、その内容をコピーしたり、メールアプリとカレンダー・スケジュール管理アプリの間を何度も行き来したりしなくても、メールそのものから予定を作れます。
iPhone純正のメールアプリであれば、メール本文にある日付の部分を長押しして表示される「イベントを作成」をタップするだけです。
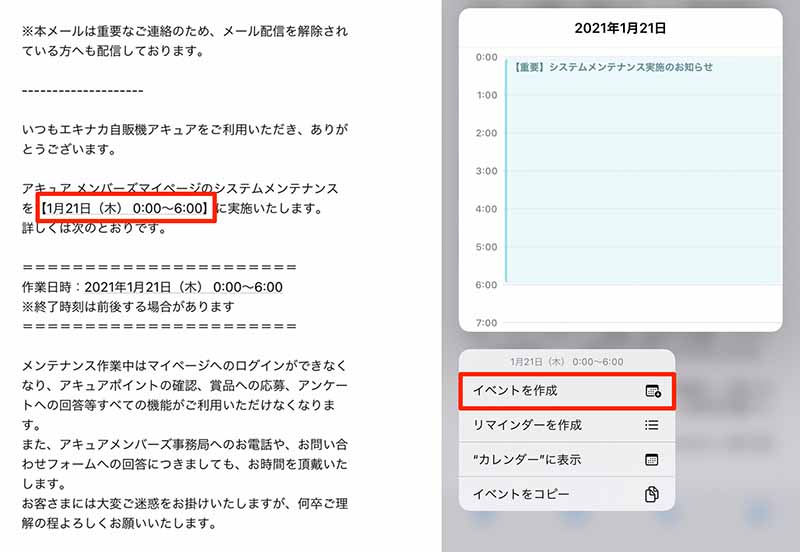 Android端末では、メーカーによっては同様の操作ができることがあります。もし、できない場合はGmailアプリからとりあえず「ToDoリストに追加」を選んでおきましょう。決まった時点でメモすることが大切なのですから。
Android端末では、メーカーによっては同様の操作ができることがあります。もし、できない場合はGmailアプリからとりあえず「ToDoリストに追加」を選んでおきましょう。決まった時点でメモすることが大切なのですから。
まとめ
「スマホでスケジュール管理を!」と息巻いてみましたが、要は紙に書いていたものをデジタルに置き換えただけ。メモする習慣があれば、すぐにスマホでのスケジュール管理にも慣れることでしょう。まさに、弘法筆を選ばずです。
逆に、筆者のように、もともとメモする習慣がなかった場合は、少し苦労します。お気に入りのアプリを見つけて、“開く楽しみ”“埋める喜び”から入ったほうが良いかもしれません。
そのためにも、使いやすくてテンションの上がるお気に入りのカレンダー・スケジュール管理アプリを見つけることをオススメします。
クラウドベースであれば、機種変更しても、アカウント一つで復元できます。Googleカレンダーであれば、同期可能なアプリが多いので、アプリを選ぶ楽しみも味わえますし、どのアプリを開いても同じデータを見ることができます。
今からスマホでスケジュールを管理することを習慣づけて、新年度からは完全デジタル化してみるのはどうでしょうか。






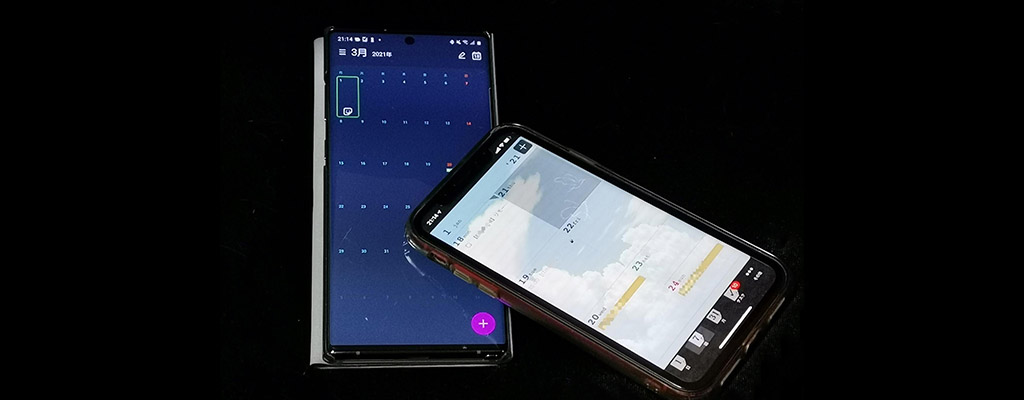
 渡辺まりか
渡辺まりか