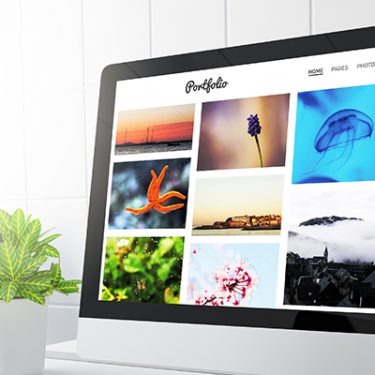今や多くの人が日常的に使っている、スマートフォン。
便利なアプリが多いため、「アプリをインストールしまくっていたら、スマホのデータ容量がいっぱいに!」なんて経験がある人もいらっしゃるかもしれません。
そうなると、不要なアプリを削除するべく、定期的に整理する必要が出てきます。
しかしそうやって整理していると、うっかり「必要なアプリも削除してしまった!」なんて事故も起こりえます。日常的に使用しているアプリを消してしまうと、データを復元できないんじゃないかと思って焦りますよね。
そこで本記事では、アンインストールしてしまったアプリを復元する方法をご紹介。あわせて、必要なアプリを間違えて削除しないようにするための対策も説明します。
目次
本当に削除した?まずはアプリの有無を確認しよう
Androidスマホの場合、まずはアプリの一覧画面を出して、アプリを削除してしまったかどうかを確認しましょう。
というのもAndroidの場合、ホーム画面に並ぶアプリのアイコンはいわゆる「ショートカット」であり、アプリ本体は別の場所に保存されているからです。
ホーム画面のアイコンを削除しても、アンインストールしてしまったわけではありません。
アプリの一覧画面を出すには、画面を下から上に向かってスワイプするか、もしくはドロワーボタンをタップします。そこに表示されているインストール済みのアプリ一覧に目的のものがなければ、アンインストールしてしまったと考えられます。
Playストアから再インストール
もしアプリをアンインストールしてしまっていても、ご安心ください。基本的には、再インストールすれば元通りに復元することができます。
Playストアにアクセスし、削除してしまったアプリを探して、改めてインストールしましょう。過去にインストールしたことのあるアプリを探して復元するには、ストア内を検索するか、以下の手順で行います。
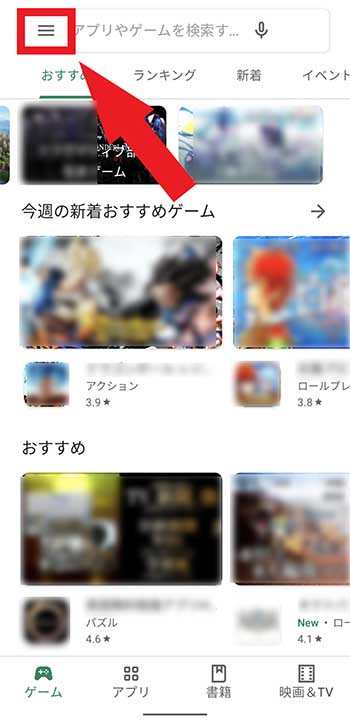
▲① Playストアのトップから左上のメニューをタップ
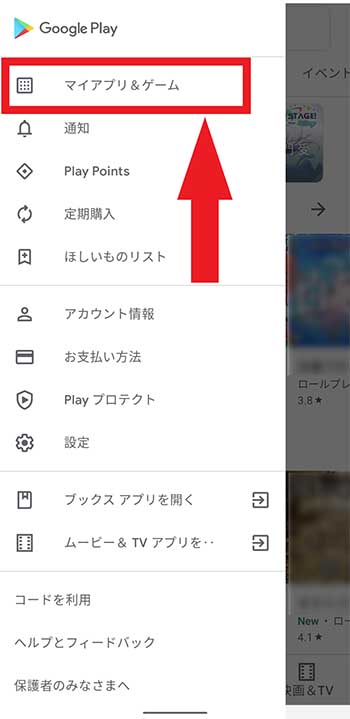
▲② 「マイアプリ&ゲーム」を選択
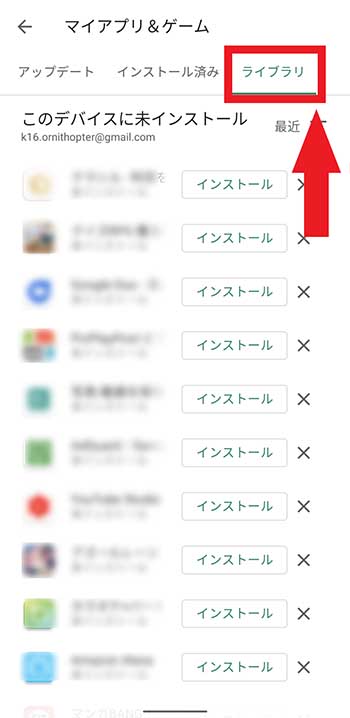
▲③ 「ライブラリ」を選択し、目的のアプリを探す
ちなみに、有料アプリをアンインストールしてしまった場合でも、同じGoogleアカウントでログインしていれば購入記録が残っていますので、再度お金を支払うことなくインストールできます。
また、ログインが必要なゲームアプリなども、アカウントを使ってログインすることで削除前の状態から利用を再開できます。
ただし、たとえばLINEなど、アプリを削除するとトーク履歴が消えてしまうケースもありますので、ご注意ください。
誤ってアプリを削除しないようにするには?
では、スマホのデータ整理中などに誤ってアプリを削除しないようにするには、どうすればいいのでしょうか。Androidの場合の対策を見ていきましょう。
Androidアプリ「Nova Launcher」を使ってロックする
Androidの場合は「Nova Launcher」というホームアプリの画面ロック機能を使えば、アプリをうっかり削除したり、ホーム画面で誤操作をしたりすることがなくなります。
アプリをインストールしたら、以下の手順で設定を行います。
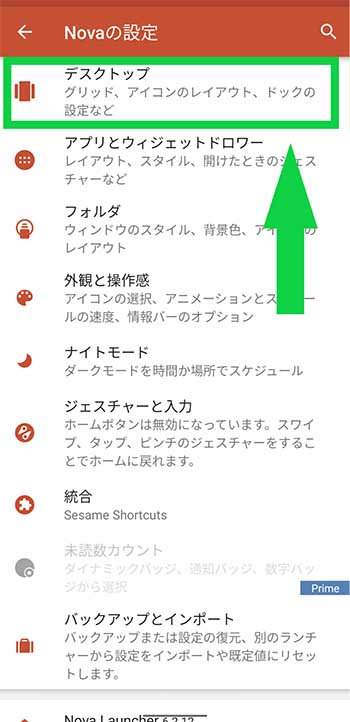
▲① 設定画面から「デスクトップ」を選択
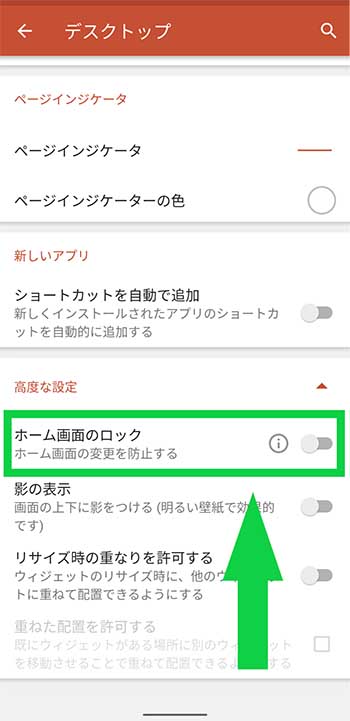
▲② 画面下部の「高度な設定」から「ホーム画面のロック」をONにする
このロック機能を使えば、間違えてアプリを移動したり、削除したりするような事故をなくせます。Nova Launcherでは、他にもホーム画面を自由にカスタマイズすることができますので、いろいろ試してみてください。
- 「Nova Launcher」のインストールはこちらから
まとめ
以上、アプリの復元方法と、間違って削除しないようにするための対策を説明させていただきました。
うっかり削除してしまうと焦ってしまいますが、多くのアプリはアカウントと紐付けられている現在、再インストールすれば復元は簡単です。誤操作の不安がある方には、本記事でご紹介した対策を参考にしてみてください。







 けいろー
けいろー