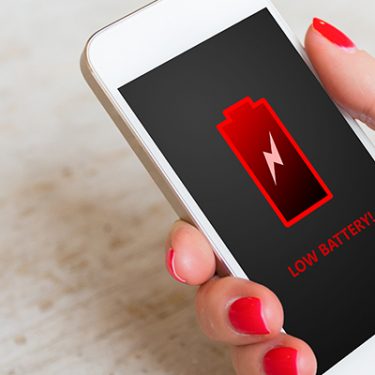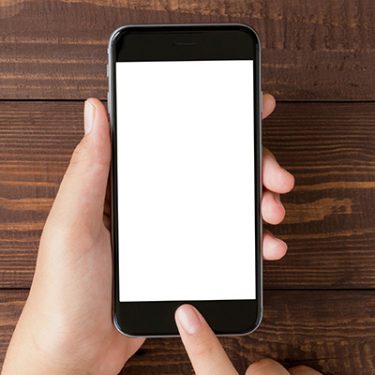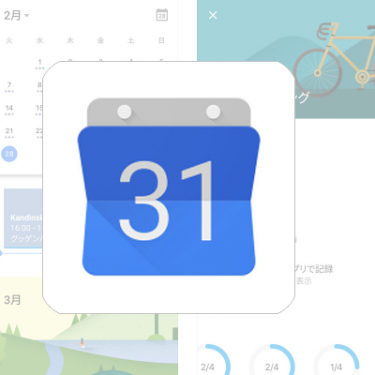朝、目が覚めてスマホを使おうとしたら、電源が切れている。電源ボタンを押してもスマホが起動しない――そんな経験をしたことはありませんか?
壊れてしまったのではないかと焦ってしまうところですが、すぐに修理に出す必要はありません。少し時間はかかりますが、自分で解決できるかもしれないからです。
今回は、スマホの電源が入らなくなってしまう理由と、対処法についてご紹介します。
目次
電源が入らなくなる理由とその対処法
電源が入らなくなる理由は大きく分けて2つあります。
ひとつはシステムなどソフトウェアに問題がある場合、もう1つはハードウェアに起因するものです。
対処方法1.OSやシステムなどソフトウェアが原因の場合
iPhoneもAndroidも、内部でさまざまな処理を行っています。パソコンの場合、使っている最中にフリーズを起こすためわかりやすいですが、スマホの場合、スリープ状態でも処理を行っており、その最中にフリーズを起こしてしまうことがあるのです。
その場合、画面が真っ暗なままのため、本当は電源が入っているにも関わらず起動していないように見え、「電源が入らない」と勘違いしてしまうというわけです。
強制終了(リセット)を試す(iPhoneの場合)
画面が真っ暗で電源が入っていないように見えても、上記のようにフリーズしているだけのこともあります。そこでおすすめの対処法が「強制終了」と「再起動」です。
具体的な方法は以下のとおりです。
- iPhone 7/7 Plus
サイドボタンと音量を下げるボタンを同時にApple ロゴが表示されるまで長押し
- iPhone 8/8Plus/SE(第2世代)
音量を上げるボタンを一度短押し
音量を下げるボタンを一度短押し
サイドボタン(右側)をApple ロゴマークが出るまで長押し
- ホームボタンのないiPhone X以降
音量を上げるボタンを一度短押し
音量を下げるボタンを一度短押し
サイドボタン(右側)をApple ロゴマークが出るまで長押し
なお、起動の途中で動かなくなった場合は、PCを使って以下の手順を行います。
- iPhoneとPCをケーブルで接続する
- macOS Catalina 10.15を搭載したMacではFinderを、macOS Mojave 10.14以前を搭載したMacまたはWindowsパソコンでは、iTunesを開く
- PC上でデバイスを選択する
- デバイスが接続されている状態で機種ごとに後述の手順を行う※
- 「復元」か「アップデート」の選択肢が表示されたら、「アップデート」を選択する。これにより、データを消去することなくOSの再インストールが試みられる
※4の手順は以下の通りです。
- iPhone 7/7 Plus
サイドボタンと音量を下げるボタンを、リカバリーモードの画面が表示されるまで同時に長押し
- iPhone 8/8Plus/SE(第2世代)
音量を上げるボタンを一度短押し
音量を下げるボタンを一度短押し
サイドボタンをリカバリーモードの画面が表示されるまで長押し
- iPhone X以降
音量を上げるボタンを一度短押し
音量を下げるボタンを一度短押し
サイドボタンをリカバリーモードの画面が表示されるまで長押し

リカバリーモードを試す(Androidの場合)
Androidスマホの場合は、電源を落としたあとにリカバリーモードで起動します。
電源を落とすには、電源ボタンを長押ししますが、リカバリーモードでの起動方法は機種によって異なります。以下に、主な方法を記載します。
・電源ボタンとボリュームアップ(またはダウン)ボタンを同時長押し
・電源ボタンと両ボリュームボタンを同時長押し
・電源ボタンとボリュームアップ(またはダウン)ボタンとホームボタンを同時長押し
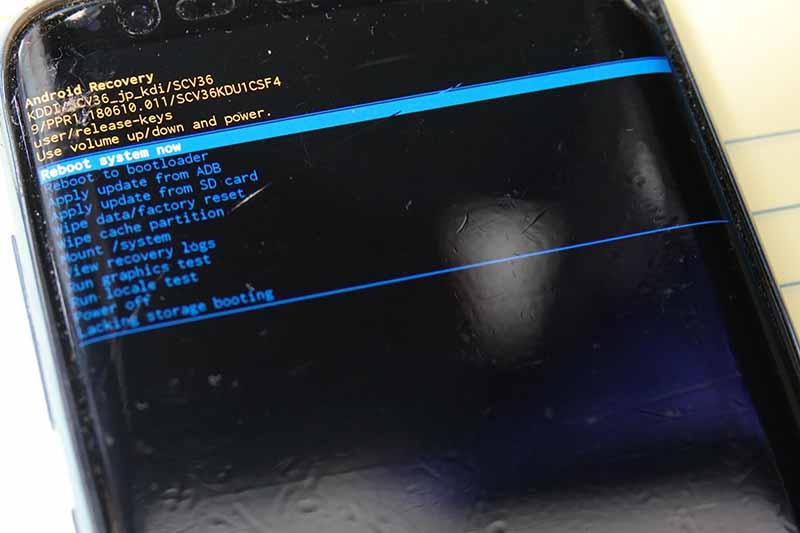
上記いずれかの方法でリカバリーモードを起動したら、ボリュームボタンのアップ(またはダウン)ボタンで「Wipe data/factory reset」を選びます。
なお、決定するには電源ボタンを使います。
次に、「Yes」を選びます。これを選ぶと、スマホが工場出荷状態、つまり完全にリセットされた状態になります。
リセット中にバッテリー切れを起こしてしまうと、何をもってしても起動しなくなってしまうので、かならず電源につないだ状態で行いましょう。
最後に「reboot system now」を選択します。初期化されてしまいますが、これで電源を入れられるようになります。
余談ですが、Galaxy S8などBixbyボタンのあるものでは、音量ボタンのボリュームアップボタン、さらにBixbyボタンの同時長押しでリカバリーモードに入ることができます。
対処方法2.バッテリーの劣化などハードウェアが原因の場合
スマホを長期間使っていると、どうしてもバッテリーが劣化してしまいます。そのため、想像以上に放電が進み、バッテリー残量が完全に「0」になってしまっているかもしれません。
このような場合、30分以上、できれば一晩から24時間ほど電源に接続して充電してみましょう。充電画面が表示されたら、再度、電源を入れてみましょう。
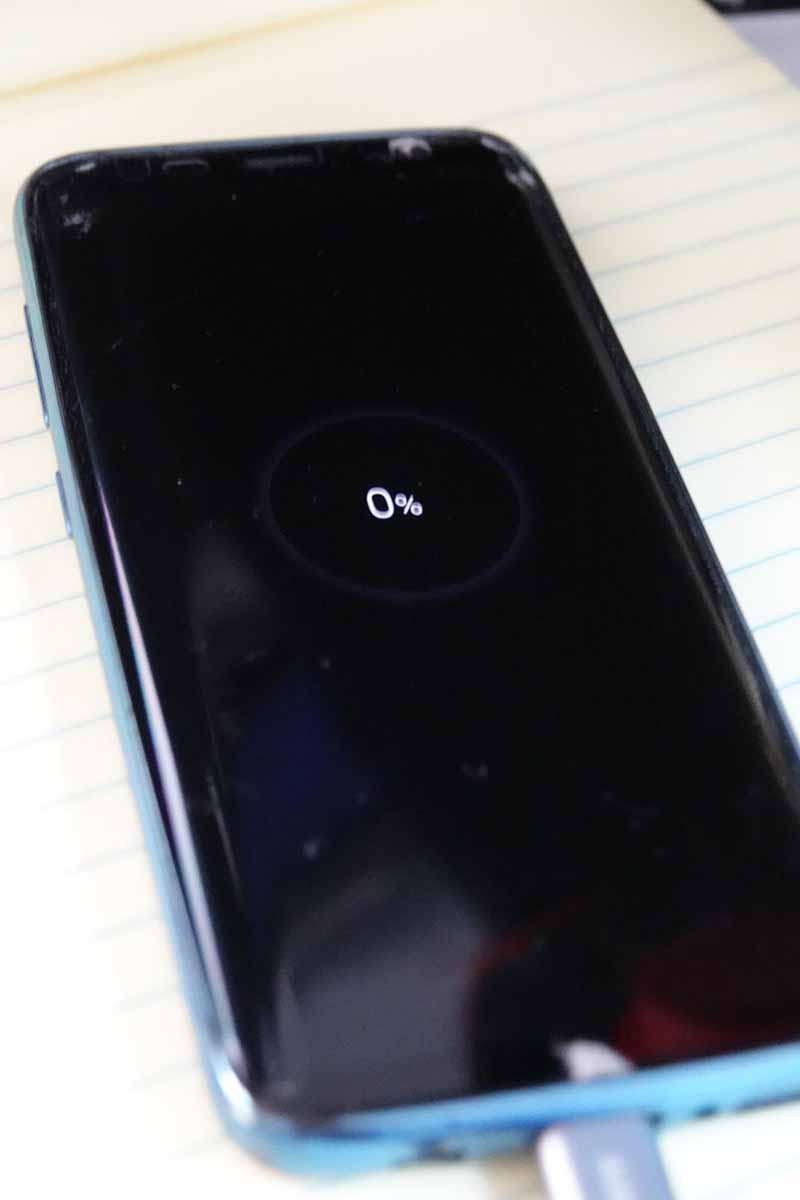
それでも、充電画面が表示されない場合は次のような原因があるかもしれません。以下に、原因と対処法を列挙します。
原因:ケーブルの接続不良
対処:ほかのケーブルを試す
原因:充電器やバッテリーの不具合または非対応
対処:ほかの充電器やバッテリーを試す
以前のスマホなら、バッテリーパックを取り外し、新しいものと交換するという方法もありましたが、最近では自分で取り外せないようになっています。
そのためすぐ「修理か!」と考えがちですが、以上のことを覚えておけば、慌てることなく対処できるでしょう。
なお、非接触充電(Qi充電)対応機種であれば、充電台に置くだけで充電を開始する場合もあります。こちらもあわせて覚えておいてくださいね。
もちろん、これらすべてを試しても電源が入らなければ……そのときは購入したキャリアショップへ問い合わせ、修理に出すほかはありません。
そのようなときに備え、クラウドを活用するなどして、バックアップはこまめに取るようにしておきたいものですね。






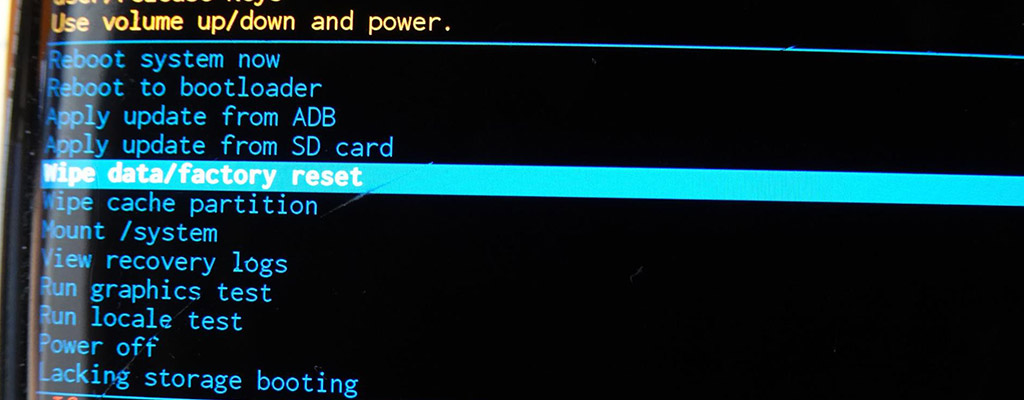
 渡辺まりか
渡辺まりか